Copying images into Paint is a simple yet effective way to edit and personalize your visuals. Whether you want to resize, annotate, or add creative elements to your images, Paint offers a user-friendly interface. This guide will walk you through why using Paint is beneficial and the steps to make the process smooth and efficient.
Why Use Paint for Copying Images
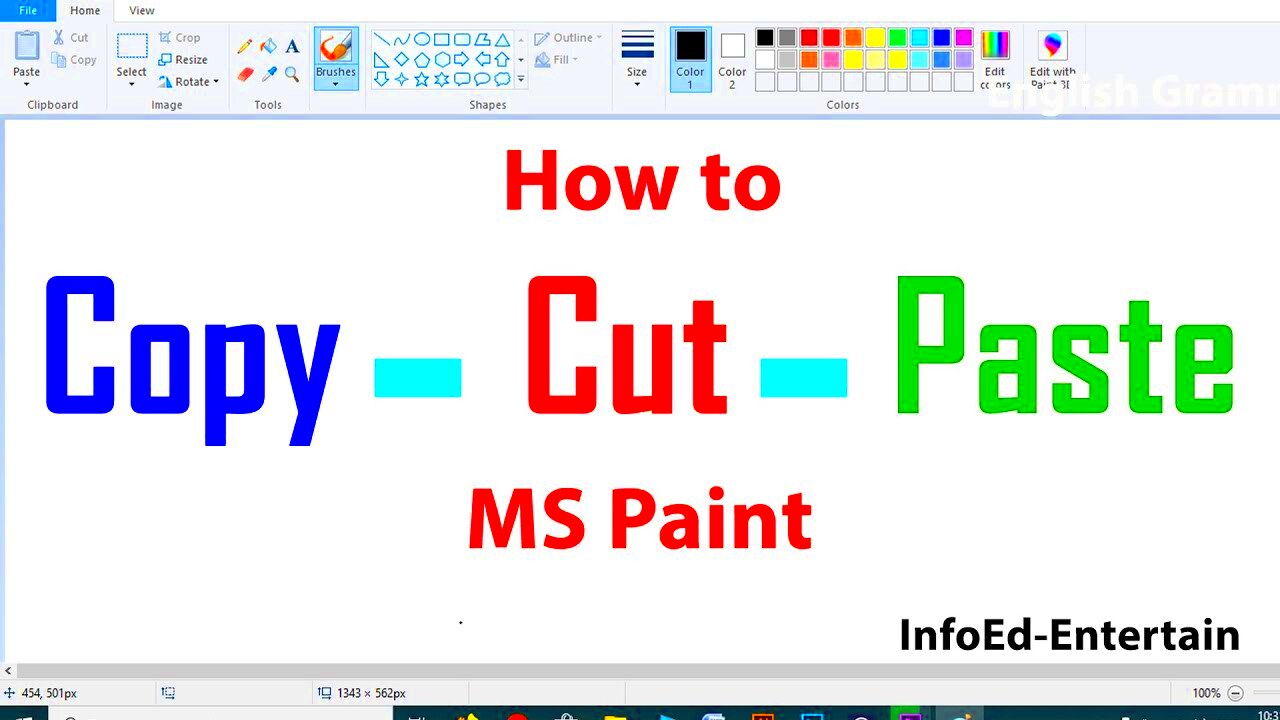
Paint is a versatile tool that comes pre-installed on Windows computers. Here are some reasons why it’s a great option for copying images:
- Accessibility: Paint is easy to find and use, making it accessible for everyone, from beginners to experienced users.
- Simplicity: The interface is straightforward, which helps you focus on editing rather than navigating complex menus.
- Basic Editing Features: Paint provides essential tools like cropping, resizing, and drawing, allowing for quick edits without the need for advanced software.
- Free of Cost: Since Paint is included with Windows, you don’t need to purchase or download any additional software.
Also Read This: Bandcamp to MP3 Tool – Uncover an Easy Guide for Epic Downloads
Steps to Copy Images into Paint
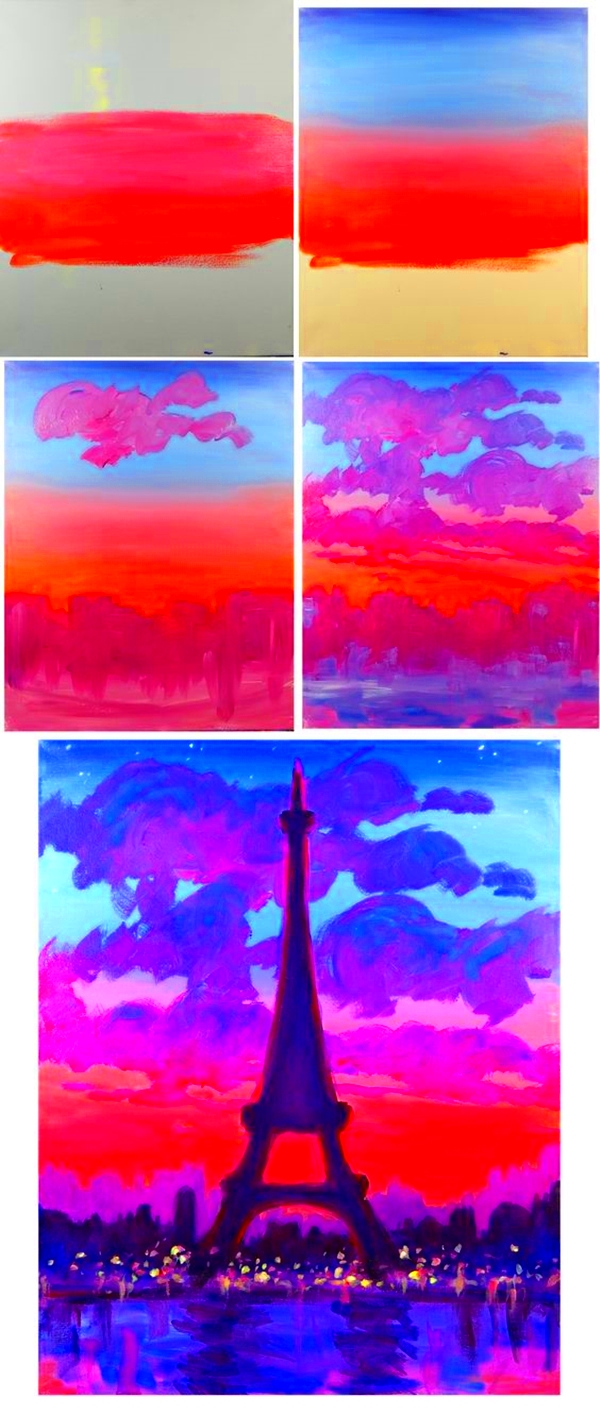
Following these simple steps will help you copy images into Paint effortlessly:
- Open Paint: Click on the Start menu, type "Paint," and hit Enter.
- Copy the Image: Right-click on the image you want to copy, and select "Copy" or use the keyboard shortcut Ctrl + C.
- Paste the Image: In Paint, right-click and select "Paste" or use Ctrl + V. Your image will appear on the canvas.
- Adjust the Image: Use the tools in Paint to resize, crop, or edit the image as needed.
- Save Your Work: Once you are satisfied with your edits, click on "File" and then "Save As" to save your image in the desired format.
By following these steps, you can easily copy and edit images in Paint, making your creative process more enjoyable and efficient.
Also Read This: How to Sell on 123RF: A Step-by-Step Guide for Photographers
Using Keyboard Shortcuts
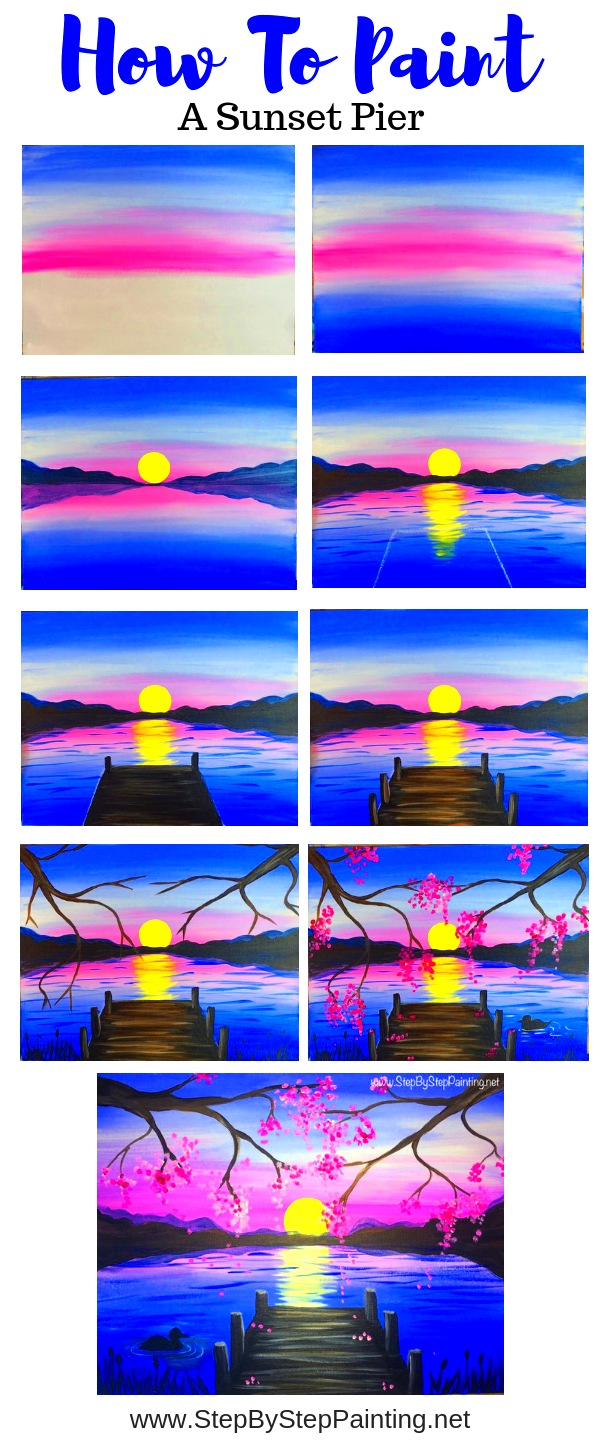
Keyboard shortcuts can make your experience in Paint faster and more efficient. Instead of navigating through menus, you can execute commands with simple key combinations. Here are some useful shortcuts to remember:
| Shortcut | Action |
|---|---|
| Ctrl + C | Copy selected image or area |
| Ctrl + V | Paste copied image or area |
| Ctrl + X | Cut selected image or area |
| Ctrl + Z | Undo the last action |
| Ctrl + Y | Redo the last undone action |
| Ctrl + S | Save the current image |
| Ctrl + A | Select all content on the canvas |
Using these shortcuts can significantly speed up your workflow. Try to incorporate them into your editing routine for a smoother experience in Paint.
Also Read This: Is Rumble Legitimate – A Comprehensive Platform Review
Editing Images in Paint
Edit your images easily using the built-in tools available in Paint. Here’s how you can make the most of these features:
- Resizing: To resize your image, go to the "Home" tab, click on "Resize," and adjust the dimensions either by percentage or pixels.
- Cropping: Select the area you want to keep, then click "Crop" to remove the rest of the image.
- Drawing and Annotations: Use the brush and shapes tools to add your creative touch or highlight specific areas of the image.
- Color Selection: Choose colors easily using the color palette. You can select a color and use the paint bucket to fill areas or the brush to draw.
With these editing tools, you can enhance your images to fit your vision perfectly. Don’t hesitate to experiment with different features to see what works best for you.
Also Read This: Reducing Wave Noise in Images: A How-To Guide
Saving Your Work
Once you have finished editing your image, saving your work is crucial. Paint offers several options for saving your images in various formats. Here’s how to do it:
- File Format Options: You can save your image as a PNG, JPEG, BMP, or GIF. Each format has its advantages, so choose based on your needs.
- Steps to Save:
- Click on "File" in the top-left corner.
- Select "Save As."
- Choose your preferred file format from the list.
- Name your file and choose the location where you want to save it.
- Click "Save" to finish.
It’s a good habit to save your work regularly, especially when making significant changes. This way, you can avoid losing any of your creative efforts.
Also Read This: An Easy Method to Download Video from Private Facebook Group
Common Issues and Solutions
Even though Paint is user-friendly, you might encounter some common issues while copying or editing images. Here are a few problems and their solutions to help you navigate any bumps in your editing journey:
- Image Not Pasting: If you copy an image but it doesn’t paste into Paint, make sure you copied it correctly. Try copying the image again, and ensure Paint is open when you paste.
- Paint Crashes: If Paint crashes or freezes, it could be due to a large image size. Consider reducing the image dimensions or closing other applications to free up system resources.
- Quality Loss: Saving an image in the wrong format may lead to quality loss. To maintain the best quality, save images as PNG or BMP instead of JPEG, especially if they contain text or sharp details.
- Missing Tools: If some tools appear to be missing, ensure you’re in the right tab in the Paint interface. For example, drawing tools are under the “Home” tab.
By keeping these common issues in mind, you can troubleshoot effectively and continue editing without too much hassle.
Also Read This: How to Save Money on Imago Images: 5 Proven Strategies
FAQ
Here are some frequently asked questions about using Paint for copying images:
- Can I copy images from the internet directly to Paint?
Yes, you can right-click on an image in your browser and select "Copy," then paste it directly into Paint. - What image formats can I open in Paint?
Paint supports various formats including JPEG, PNG, BMP, and GIF. - Is Paint available on other operating systems?
Paint is primarily available on Windows. However, there are similar applications for other operating systems, like Preview for macOS. - Can I edit images saved in the cloud?
Yes, if you have access to your images stored in the cloud, you can download them to your computer and then open them in Paint.
These FAQs can help clarify some common queries about using Paint and make your editing experience smoother.
Conclusion
Using Paint to copy and edit images is an accessible and straightforward process. With the right knowledge of tools, shortcuts, and solutions to common issues, you can create beautiful edits with ease. Whether you’re resizing, annotating, or simply copying images, Paint provides all the basic functionalities you need.
Remember to explore and practice different features within Paint. The more you use it, the more comfortable you’ll become. Happy editing!

 admin
admin








