Opening images from apps on your device can sometimes be tricky, but it doesn't have to be. Whether you're using an Android, iOS, or desktop, each device has its own way of handling images from various apps. Knowing how to access and view those images can make your experience smoother, whether you're browsing through social media apps or downloading files from your favorite platform. In this guide, we’ll go through the steps to open images from apps on your device, making sure you have a better understanding of the process no matter which system you're using.
Why You Need to Open App Images on Your Device
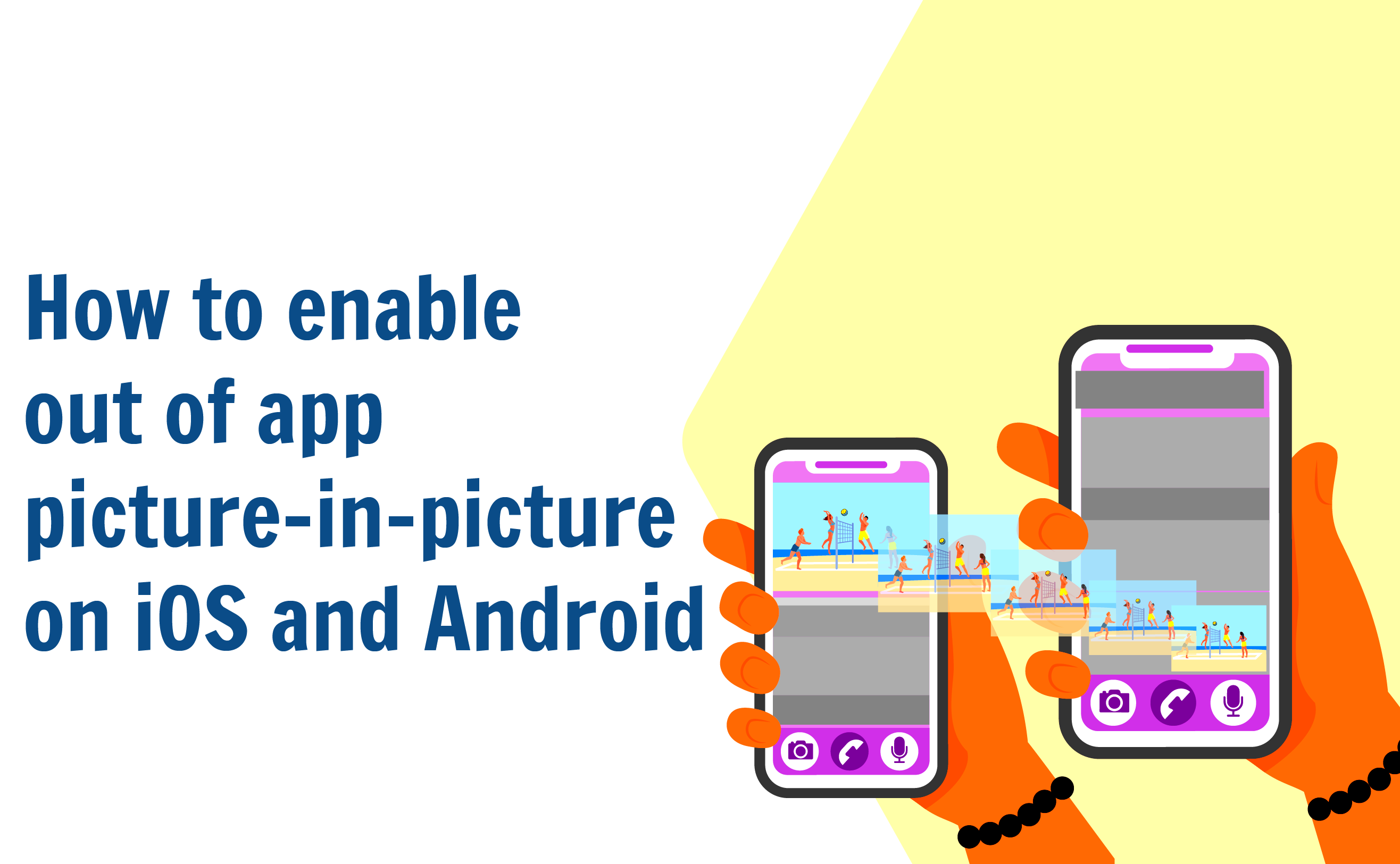
There are many reasons why you might need to open app images on your device. Whether you're storing personal memories, saving work-related files, or just organizing your content, being able to access images quickly and easily is essential. Here’s why it’s important:
- Accessing important files: Many times, images downloaded from apps contain important information like receipts, work documents, or personal photos.
- Content creation: If you're a content creator, you may need to open app images for editing, sharing, or creating new material.
- Organizing your digital life: Opening and sorting app images is a great way to keep your phone or computer organized, preventing clutter from building up.
- Sharing images: Once you’ve opened an image, you can easily share it across various platforms, including social media, email, or messaging apps.
Having the ability to easily open and manage these images is key to making your digital life more efficient and organized. In the next section, we'll show you how to open images on different devices.
Also Read This: How Coca-Cola is Made Behind the Scenes on Dailymotion
How to Open App Images on Android Devices
Android devices are known for their flexibility, and opening images from apps on Android is no different. Here’s how you can open and view images on your Android phone or tablet:
- Locate the image: The first step is to find where the image is saved. App images are often stored in specific folders, such as the 'Downloads' or 'Pictures' folder. If you can't find it, check the app’s storage settings to find the location.
- Use the gallery app: Most Android devices come with a built-in Gallery app or Photos app. Open the app, and you should see all your images displayed there. Tap on the image to open it.
- Check the file manager: If the image isn’t in your gallery, open the File Manager app. Browse through the folders to find the image and tap to view it.
- Open with a third-party app: If the default apps don’t work, you can use a third-party image viewer from the Google Play Store. Apps like Google Photos, QuickPic, or others are great options for opening and managing your images.
Once you've located your image, you can zoom in, share it, or even edit it using built-in tools or third-party apps. If you’re still having trouble finding or opening images, it might help to check if the app has specific export options or settings to save images in a more accessible folder.
Also Read This: how to delete on adobe stock license
How to Open App Images on iOS Devices
Opening app images on iOS devices like iPhones and iPads is usually straightforward, thanks to Apple's intuitive design. However, it’s important to understand where these images are stored and how to access them. Here’s how you can open images on your iOS device:
- Locate the image in your Photos app: Most images downloaded from apps automatically appear in the Photos app. Open the Photos app, and your images should be listed by date or album. Tap on the image you want to view.
- Use the Files app: If the image wasn’t saved to the Photos app, it might be stored in the Files app. Open the Files app and browse through folders like 'Downloads' or any custom folders you’ve created. Tap the image to view it.
- Access images from specific apps: Some apps, such as WhatsApp, Instagram, or Pinterest, store images within their own internal folders. You’ll need to open the app and find the image in the app’s gallery or files section.
- Use a third-party app: If you're unable to open an image with the default apps, there are many third-party apps available on the App Store. Apps like Google Photos, Adobe Lightroom, or any other photo viewing and editing apps might help if you're looking for advanced options.
iOS devices make it easy to view, share, and edit images. With the built-in tools and access to cloud storage, you can organize and manage your images efficiently. If you’re still having trouble, ensure the image format is supported by iOS, as some uncommon file types may not open properly.
Also Read This: Real Designers Share Honest Reviews and Feedback About VectorStock
How to Open App Images on Desktop or Laptop
Whether you’re using a Windows PC or a Mac, opening images from apps on your desktop or laptop is a simple process. Let’s break down the steps for both systems:
For Windows:
- Find the image file: Images downloaded from apps are often stored in the 'Downloads' folder or a specific folder created by the app. Open File Explorer, and navigate to the folder where the image is saved.
- Open with default photo viewer: Once you’ve found the image, double-click it to open it in the default photo viewer, which is usually the 'Photos' app on Windows. You can zoom in, rotate, or use other basic editing tools.
- Use third-party software: If you're not satisfied with the built-in viewer, you can use third-party programs like Windows Photo Viewer, IrfanView, or Adobe Photoshop for more features.
For Mac:
- Locate the image: On a Mac, images are typically saved in the 'Downloads' or 'Pictures' folders. Use Finder to locate the image file.
- Open with Preview: By default, MacOS opens images in Preview. Just double-click the image to view it. You can also edit the image using the built-in tools in Preview.
- Use third-party apps: If you want more editing features, try using apps like Adobe Photoshop, Pixelmator, or GIMP.
Both Windows and Mac devices offer plenty of options for viewing and managing your images. Whether you use built-in apps or third-party programs, you'll be able to open your app images without hassle.
Also Read This: How to Remove Getty Images Watermark on iPhone
Using Third-Party Apps to Open App Images
Sometimes, your device’s default apps may not be enough to open or manage app images, especially when dealing with high-resolution files or specific image formats. This is where third-party apps come in. These apps often provide additional features like advanced editing, better organization, and support for a wider variety of file types. Here’s how third-party apps can help:
- Better file format support: Some images may come in unusual formats that your default photo viewer doesn’t support. Apps like Adobe Photoshop or GIMP can open almost any image file, no matter the format.
- Advanced editing tools: Apps like Adobe Lightroom, Snapseed, and VSCO offer powerful editing features, allowing you to adjust lighting, colors, and apply filters to enhance your images.
- Better organization: Apps like Google Photos or Flickr offer cloud-based storage and advanced organizing tools, making it easier to keep your app images well-organized and accessible from any device.
- More viewing options: For a more immersive experience, apps like FastStone Image Viewer or ACDSee provide advanced viewing modes, slideshow features, and even metadata viewing.
Using third-party apps can significantly enhance your ability to manage and open app images. Whether you need advanced editing features, better file management, or more viewing options, there’s a third-party app out there that fits your needs. The next time you struggle with an image format or need extra features, consider trying one of these apps to make your experience easier.
Also Read This: how to save illustration in adobe stock
Common Issues When Opening App Images and How to Fix Them
While opening app images is usually a smooth process, there are times when things don’t go as expected. Whether it's an image not appearing, opening incorrectly, or being in the wrong format, these issues can be frustrating. Let’s look at some common problems and how to fix them:
- Image not appearing in gallery or file manager: Sometimes, even after downloading an image, it doesn’t show up in your gallery or file manager. This can happen if the app hasn’t properly saved the image or if the device is experiencing a glitch.
- Fix: Try restarting your device or reopening the app. Check the app’s settings to make sure it’s saving images to the correct folder.
- File format not supported: Occasionally, you may encounter images in formats your device can’t open (e.g., .WEBP, .SVG).
- Fix: Use a third-party app that supports a wide range of file formats, such as Google Photos or Adobe Photoshop. Some apps also offer the option to convert files to a more accessible format.
- Image not opening properly: If an image opens but looks corrupted or distorted, it might be a file corruption issue.
- Fix: Re-download the image, ensuring a stable internet connection. If the issue persists, try using a different image viewer or editing tool.
- Slow image loading or app crashes: Some apps may experience slow loading or even crash when attempting to open large images, especially if your device’s storage is full.
- Fix: Free up some storage by deleting unnecessary files, and ensure the app is up to date. You can also try using apps like QuickPic for faster image viewing.
By identifying the issue and following the appropriate fix, you can get your images open and accessible in no time.
Also Read This: Blurring an Image in Google Slides
How to Save App Images for Future Use
Saving images from apps ensures you can access them later, even when you’re offline. Whether you want to keep personal photos, work-related files, or social media content, saving images is a simple but important task. Here’s how you can save app images for future use:
- On Android:
- Open the image in the app, and tap on the "Save" or "Download" button, if available. Most apps like Instagram and WhatsApp allow you to download images directly.
- If there’s no direct download option, press and hold the image to open a menu that gives you the option to "Save Image" or "Download."
- On iOS:
- When you find an image in apps like Instagram or Twitter, tap and hold the image. You’ll see an option to "Save Image," which will store it in your Photos app.
- If the image is in the Files app, simply move it to a designated folder for future access.
- On Desktop:
- In most desktop apps, right-click on the image and choose "Save As" or "Download" to store it on your computer. You can choose the folder where you want to save the image for easy access.
- If you want to save images from websites, consider using a browser extension that allows bulk downloading or organizing images into specific folders.
- Cloud Storage:
- To ensure your images are always accessible, save them to a cloud service like Google Drive, iCloud, or Dropbox. This allows you to access your images from any device, even if you lose or upgrade your current one.
By saving your app images, you’re ensuring that they are always available for future use, whether it’s for work, personal use, or sharing with others.
Also Read This: Guide to Getting a Refund on Adobe Stock
FAQ
Here are some frequently asked questions about opening, saving, and managing app images:
- How do I find an image I saved from an app?
- On Android, check the Photos or File Manager app. On iOS, check the Photos or Files app. If you saved it from a specific app, it may also appear in that app's library.
- Can I open images in formats that my device doesn’t support?
- Yes! Use third-party apps like Google Photos or Adobe Photoshop to open images in various formats.
- Why won’t my images open or display correctly?
- Check the file size and format. Sometimes, corrupted files or insufficient storage space can cause issues. Try restarting your device or re-downloading the image.
- How do I share an image once it’s saved?
- Once an image is saved, you can share it via messaging apps, social media, or email. Most apps allow you to share images directly from your gallery or file manager.
- What should I do if an image is too large to open?
- Try using a different image viewer, or reduce the image size using an image editing app to make it easier to open and view.
By addressing these common concerns, you can ensure a smoother experience when working with app images on your device.
Conclusion
In conclusion, opening and managing app images on your device doesn’t have to be complicated. Whether you're using an Android phone, an iOS device, or a desktop computer, there are simple steps you can follow to view, save, and troubleshoot images. By understanding where your images are stored and how to access them, you can make sure you don’t lose valuable content. If you run into any issues, there are plenty of solutions available, from using third-party apps to managing your device’s settings. So, next time you need to open or save an app image, remember the tips shared in this guide to make the process easy and efficient.











