Excel is more than just a tool for numbers and text; it can also display images based on specific cell values. This feature enhances data presentation and makes your spreadsheets more engaging. Instead of just showing text, imagine having visual elements that can clarify your data or make your reports pop. In this blog post, we will explore how to link images to cell values, which can be especially useful for creating dynamic reports and dashboards.
Understanding Cell Values and Image Placement
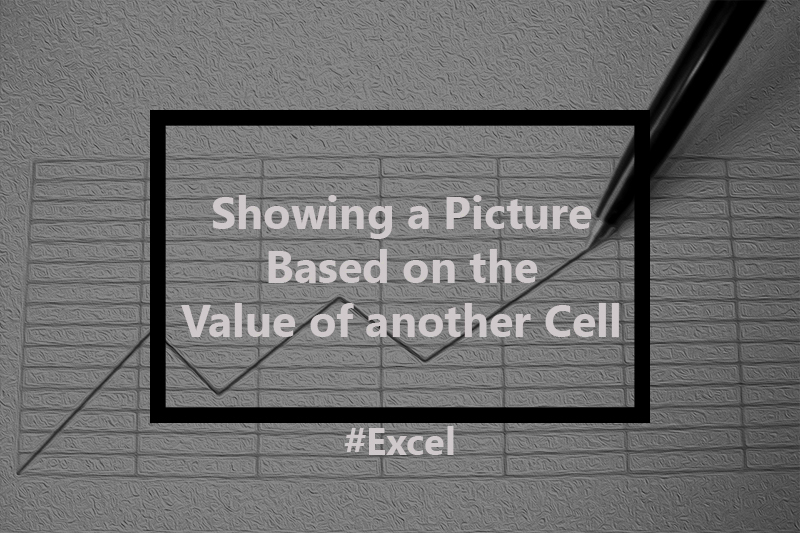
To show images in Excel based on cell values, it's crucial to understand how Excel handles data. Each cell can contain different types of data, including text, numbers, and even formulas. Here are the key concepts:
- Cell Values: The data within a cell that can be referenced or used in formulas.
- Image Placement: Deciding where images should appear based on specific conditions in your cells.
For instance, you might want an image of a product to display when its name appears in a certain cell. This requires a clear connection between the cell's value and the corresponding image.
How to Insert Images into Excel
Inserting images into Excel is straightforward. Here’s how you can do it:
- Open your Excel workbook.
- Select the cell where you want to insert the image.
- Go to the Insert tab on the ribbon.
- Click on Pictures and choose the image file from your computer.
- Adjust the image size and position as needed.
It's important to note that simply inserting images won't create the dynamic behavior we want. To show images based on cell values, you'll need to implement some additional techniques, such as using VBA.
Using VBA to Show Images Based on Cell Values
Visual Basic for Applications (VBA) is a powerful tool within Excel that lets you automate tasks and add functionality beyond the standard features. Using VBA, you can link images to specific cell values, making your spreadsheets interactive and visually appealing. This method is particularly useful for businesses that need to present products, services, or any other visual content alongside their data.
To get started, you need to open the VBA editor:
- Press ALT + F11 to open the VBA editor.
- Insert a new module by right-clicking on any of the objects in the left pane and selecting Insert followed by Module.
- In the new module window, you can write your VBA code.
This setup allows you to write scripts that will change images displayed in your spreadsheet based on what’s entered in designated cells. By linking images to values, you can create a dynamic and user-friendly interface that responds to user input.
Step by Step Guide to Implementing VBA Code
Let’s break down the steps to implement VBA code that displays images based on cell values:
- Open the Excel workbook where you want to use this feature.
- Press ALT + F11 to open the VBA editor.
- Insert a new module as mentioned before.
- Copy and paste the following sample code:
Sub ShowImage()
Dim imagePath As String
Dim cellValue As String
cellValue = Range("A1").Value ' Change A1 to your target cell
imagePath = "C:\Images\" & cellValue & ".jpg" ' Adjust the path and extension
ActiveSheet.Pictures.Insert(imagePath).Select
End Sub- Change the cell reference and image path as necessary for your setup.
- Close the VBA editor and return to Excel.
- Run the macro by pressing ALT + F8, selecting ShowImage, and clicking Run.
Now, when you enter a value in the specified cell, the corresponding image will be displayed!
Common Issues and Troubleshooting Tips
Even with a well-set-up VBA code, you might encounter a few issues. Here are some common problems and their solutions:
- Image Not Found: Ensure the image path is correct and that the image file exists in the specified location.
- Macro Not Running: Check if macros are enabled in your Excel settings. Go to File > Options > Trust Center > Trust Center Settings > Macro Settings.
- Images Overlapping: If images are overlapping, you can add code to delete the previous image before inserting a new one.
- Wrong Image Displayed: Double-check the value in the referenced cell to ensure it matches the expected file name.
By keeping these tips in mind, you can troubleshoot most issues quickly and effectively. Remember, practice makes perfect, so don't hesitate to experiment with your VBA code!
Benefits of Using Images in Excel
Using images in Excel offers numerous advantages that can enhance your data presentation and overall user experience. Incorporating visuals can transform plain data into engaging content. Here are some benefits:
- Improved Understanding: Images can help clarify complex information. For instance, product images alongside sales figures can provide immediate context.
- Visual Appeal: A spreadsheet with images is more visually appealing than one filled with just numbers. This can be particularly helpful when presenting to clients or stakeholders.
- Increased Engagement: Users are more likely to engage with visual content. This is crucial in reports and dashboards where keeping the audience's attention is key.
- Better Data Analysis: Combining images with data can assist in quicker analysis. For example, having product images can aid in identifying trends and performance at a glance.
In summary, adding images to your Excel sheets not only makes your data more digestible but also helps create a more interactive and engaging experience for users.
Conclusion
Integrating images into Excel spreadsheets based on cell values is a powerful technique that can significantly enhance your data presentations. By utilizing VBA, you can create a dynamic and responsive environment that visually represents your information. This approach not only makes your spreadsheets more engaging but also improves clarity and understanding. As you become more familiar with using VBA for image display, you’ll find numerous ways to apply this skill across different projects, making your Excel files not just functional but also visually appealing.
FAQs
Can I use images from the internet?
Yes, but it's important to ensure you have the right to use those images. You can also download and save them locally to avoid internet dependency.
Do I need programming skills to use VBA?
Basic knowledge of VBA can be helpful, but you can find many resources and examples online that simplify the process.
Will this method work in all versions of Excel?
VBA works in most modern versions of Excel, but always check compatibility with your specific version.
Can I automate the process to update images automatically?
Yes, you can write more advanced VBA code to update images automatically based on cell changes or other triggers.
What formats of images can I use?
Common formats like JPG, PNG, and GIF are generally supported. Just ensure the file path is correct.

 admin
admin








