When it comes to burning discs, Brasero is one of the most popular tools available for Linux users. However, setting the correct ISO image format is essential for successful disc creation. Brasero allows you to burn files, create backups, and even copy DVDs and CDs, but without the right format, you might encounter errors or find that your disc won't work properly. In this post, we’ll help you understand what an ISO image format is, why it matters, and how to set it in Brasero. If you’ve ever had trouble with disc burning, you’re in the right place.
What is an ISO Image Format?
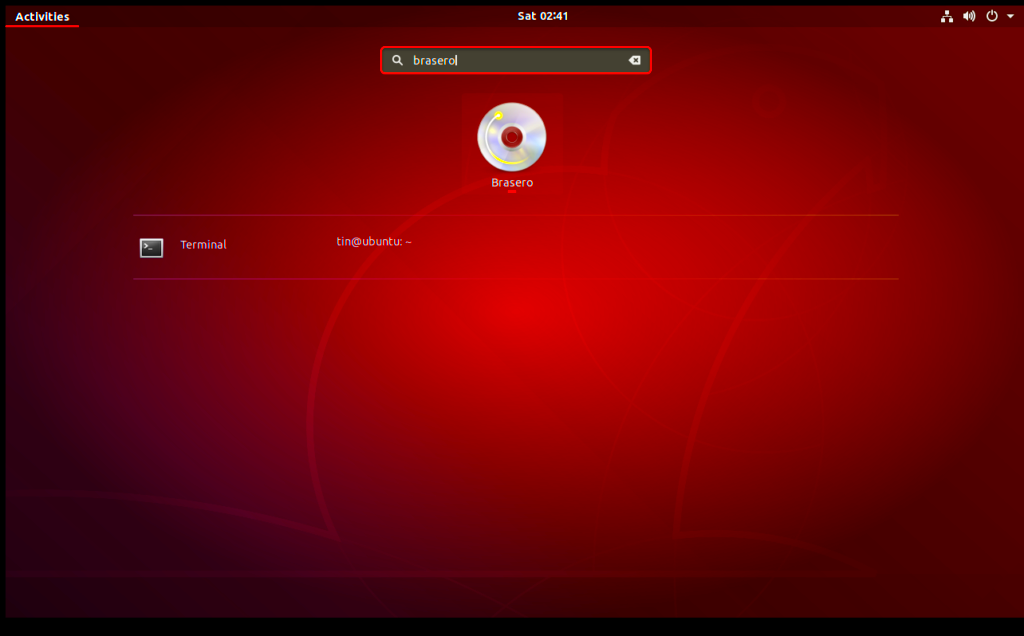
Simply put, an ISO image is a digital copy of the contents of a physical CD, DVD, or Blu-ray disc. It’s often used to store and distribute software, operating systems, or even entire file systems. The term "ISO" comes from the International Organization for Standardization, which set the standards for how these images should be structured. When you download software or operating systems like Linux, they often come in an ISO file format so you can easily burn them onto a disc or load them onto a virtual drive.
Key characteristics of ISO images include:
- Complete Disc Image: It contains everything found on the original disc, including file systems and bootable data.
- Portable: Since an ISO is a single file, it’s easy to share and distribute across various devices.
- Ideal for Burning: ISO files are specifically made for disc creation, ensuring compatibility with most disc-burning tools.
For Brasero, setting the correct ISO image format ensures that the files are properly written to your disc without corruption, making it a crucial part of the process.
Why Setting ISO Image Format Matters in Brasero
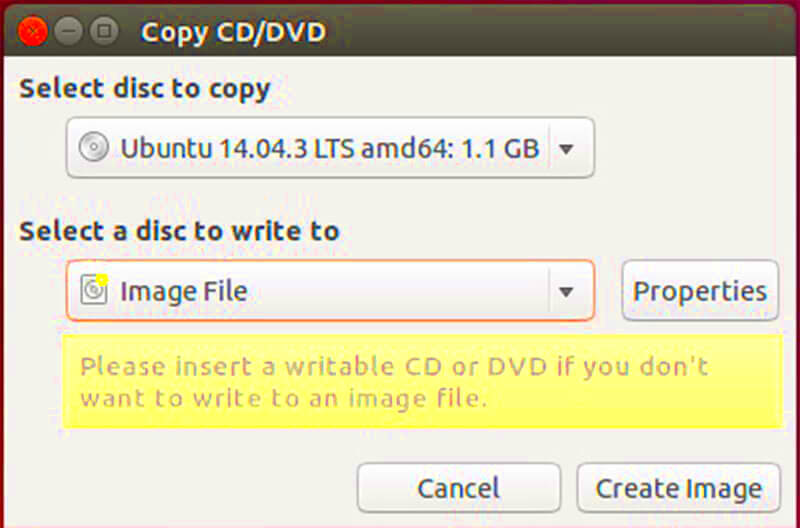
In Brasero, setting the ISO image format correctly is more than just a technical detail – it’s what ensures your burn process works without a hitch. If you’ve ever tried burning a disc only to find that it won’t play or mount properly, chances are it was due to an incorrectly configured ISO image format. Setting the format correctly helps Brasero understand how to handle the file, ensuring that everything is burned to the disc as intended.
Here are a few reasons why this setting matters:
- Compatibility: Different disc formats (CD, DVD, Blu-ray) may require specific settings to function correctly. Using the wrong ISO format could lead to errors or incompatible discs.
- Efficiency: By selecting the correct ISO image format, Brasero can optimize the burning process, saving you time and reducing the chance of failure.
- Data Integrity: If the ISO format is not set correctly, there’s a risk of data corruption during the burn process, leading to unusable or incomplete discs.
By ensuring you have the right ISO image format set in Brasero, you’re essentially giving the software the right instructions for a successful disc burning experience. Without this crucial step, you might face wasted time and resources.
Step-by-Step Guide to Setting ISO Image Format in Brasero
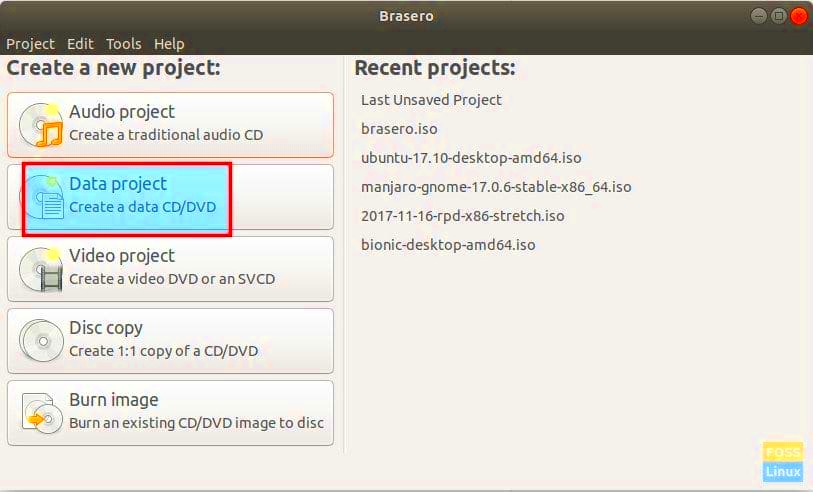
Setting the ISO image format in Brasero is a simple process that ensures your discs burn correctly every time. Whether you’re creating a backup of important files or burning a bootable disc, it’s crucial to choose the right ISO format. In this section, we’ll walk you through the steps to make sure your ISO image is set up correctly before you start burning.
Follow these steps to set the ISO image format in Brasero:
- Launch Brasero: Open the Brasero application on your Linux system.
- Select the Project Type: From the main window, choose the type of project you want to create, such as “Burn Image” or “Create Data Project.” If you're working with an existing ISO file, select “Burn Image.”
- Load Your ISO Image: Click on the “Image” button and navigate to the location of your ISO file. Select it and click “Open.”
- Choose the Correct Disc Type: In the “Burn” section, make sure you select the correct disc type (CD, DVD, Blu-ray) that corresponds to the ISO file you are using. If it’s a larger file, you may need a DVD or Blu-ray disc.
- Check Settings: Before burning, check the settings to make sure the ISO image format is correctly selected and that no changes are needed. You can adjust burning speed here if necessary.
- Start Burning: Once you’re happy with your settings, click the “Burn” button to start the process. Brasero will now burn the ISO image to your disc with the correct format.
That’s it! By following these steps, you can easily set the ISO image format in Brasero and ensure your discs are burned successfully.
Common Issues with ISO Image Format and How to Fix Them
Working with ISO images in Brasero is usually straightforward, but there are a few common issues that users may encounter. Fortunately, most of these problems are easy to fix with a few adjustments. Here’s a look at some common issues and how to resolve them.
Common Issues:
- Incorrect Disc Format: If you choose a CD ISO image and try to burn it to a DVD, you may run into problems. Always match the disc format (CD, DVD, Blu-ray) with the size of the ISO file.
- Burning Errors: Sometimes the burn process fails due to a setting issue or a hardware problem (like a faulty DVD burner). If Brasero reports an error, double-check that your disc is compatible with the ISO and that you’re not overburning.
- Disc Not Bootable: If you’re trying to create a bootable disc and it doesn’t work, ensure that the ISO image itself is bootable. Some ISO files may not contain boot information, or the burn settings might not support it.
How to Fix Them:
- Check Disc Size: Always verify that the ISO file fits within the selected disc size. For example, DVDs can hold up to 4.7 GB, while Blu-ray discs can hold up to 25 GB or more.
- Verify Burn Settings: Adjust the burn speed if Brasero suggests a slower speed. Burning too fast can lead to errors, especially with older discs or hardware.
- Check for Updates: If Brasero consistently fails to burn ISO images correctly, ensure your software is up to date. Sometimes a simple update can fix compatibility issues with newer ISO formats.
By addressing these common problems, you can ensure a smooth burning process every time you work with ISO files in Brasero.
Best Practices for Using ISO Image Format in Brasero
When it comes to burning ISO images in Brasero, there are a few best practices you can follow to ensure high-quality results. By following these tips, you’ll minimize errors, save time, and make sure your discs are ready to use as soon as they’re burned.
Here are some best practices to keep in mind:
- Use High-Quality Discs: Cheap or low-quality discs can lead to burning errors and poor results. Always use reliable brands, especially for important backups or software.
- Choose the Right Burn Speed: While burning at maximum speed might seem like a time-saver, it can lead to burning errors. Opt for a slower burn speed (e.g., 4x or 8x) for better accuracy and a higher-quality burn.
- Verify the ISO Before Burning: It’s always a good idea to double-check the ISO file for corruption before you burn it. Brasero usually has an option to verify the file integrity, so use it whenever possible.
- Clean Your Disc Drive: A dusty or dirty disc drive can cause incomplete burns or errors. Regularly clean your drive to avoid such issues.
- Burn Only One Disc at a Time: Burning multiple discs at once might seem efficient, but it can stress your system and result in failures. Burn one disc at a time for the best outcome.
By following these best practices, you’ll not only ensure that your ISO burns are error-free but also prolong the life of your hardware and achieve the best possible results.
Alternatives to Brasero for ISO Image Creation
While Brasero is a solid choice for burning ISO images on Linux, there are several alternatives available that might better suit your needs, depending on your preferences and the features you're looking for. Some tools offer more advanced features, while others focus on simplicity. If Brasero isn't working for you or if you're looking for something different, these alternatives could be worth exploring.
Here are some popular alternatives to Brasero for creating and burning ISO images:
- K3b: A powerful and feature-rich disc burning software for KDE. It’s similar to Brasero but includes additional features like support for more disc formats, better ISO creation options, and a more customizable interface.
- UNetbootin: If you need to create a bootable USB drive from an ISO image, UNetbootin is an excellent alternative. It’s easy to use and supports a wide range of Linux distributions.
- Xfburn: A lightweight and easy-to-use tool for burning ISO images. It is ideal for those who want a no-frills burning experience without unnecessary extras.
- GnomeBaker: GnomeBaker is another simple disc burning tool that works well for creating ISO images and burning them to various types of discs. It has a clean, user-friendly interface.
- ImgBurn (on Wine): If you're using Linux and need a Windows-based solution, ImgBurn is a popular choice that can be run through Wine. It offers advanced options for ISO creation and burning.
Each of these tools has its strengths, so it’s worth experimenting with a few to find the one that works best for you. Whether you need basic burning features or more advanced customization options, there’s an alternative to Brasero that can meet your needs.
FAQs
Here are some frequently asked questions (FAQs) that can help clear up any doubts about ISO image creation and burning with Brasero:
- What is an ISO image?
An ISO image is a digital copy of the contents of a physical disc (CD, DVD, or Blu-ray). It includes all files and the file system structure, making it perfect for backup and duplication purposes. - Can Brasero burn ISO files to a USB drive?
Brasero primarily supports burning ISO files to optical discs (CDs, DVDs, Blu-ray). For creating bootable USB drives from ISO images, tools like UNetbootin are recommended. - How do I verify an ISO file before burning it?
Brasero offers an option to verify the ISO file before burning. It checks the integrity of the file and ensures it’s not corrupted. - Why does Brasero fail to burn some ISO images?
Common reasons include incorrect disc type selection, an unsupported ISO format, or hardware issues. Always check that your disc and ISO file are compatible and ensure your drive is in good working condition. - Is Brasero free to use?
Yes, Brasero is open-source software and is completely free to use on Linux-based systems.
Conclusion
Setting the correct ISO image format in Brasero is essential for creating high-quality discs without errors. In this post, we’ve covered the basics of ISO images, the importance of selecting the right format, and how to use Brasero effectively for burning discs. Additionally, we’ve explored some of the common issues users face and how to resolve them, as well as best practices for achieving the best results. If Brasero isn't the right tool for you, there are plenty of alternatives that can help you create and burn ISO images with ease. Whether you’re working with backup files, creating bootable media, or burning software, knowing how to properly handle ISO images will save you time and frustration in the long run. Happy burning!

 admin
admin








