Have you ever stumbled upon an image that was just perfect for your project but felt overwhelmed by the editing process? Well, if you're using Storyblocks and Photoshop, you're in for a treat! This integration allows you to easily source incredible stock images and edit them seamlessly. Storyblocks offers a vast library of high-quality visuals, while Photoshop provides the tools to personalize those images to fit your vision. This combination not only saves time but also enhances creativity. Ready to dive in? Let's explore how to make the most of this integration!
Step 1: Choosing the Right Images on Storyblocks
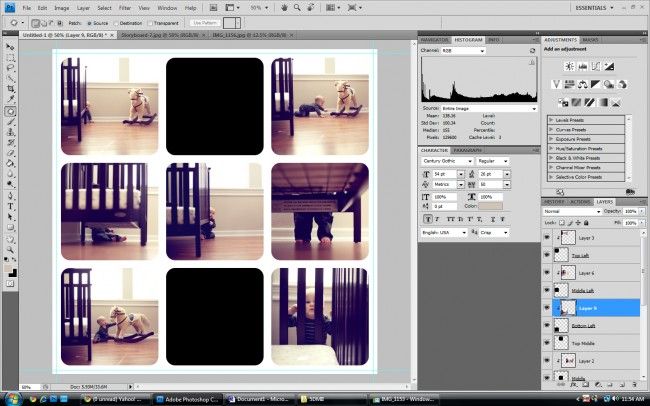
Finding the perfect image is no small feat, but with Storyblocks, it becomes an exciting adventure! Here’s how to efficiently pick the right assets that will make your editing process in Photoshop a breeze:
- Use Search Filters: Storyblocks offers a variety of filters. You can narrow down options by categories like photos, vectors, and video. Want something specific? Try searching with keywords that resonate with your project.
- Resolution Matters: Always look for high-resolution images. Bigger pixels mean better quality when you start editing in Photoshop, preventing any loss of detail or clarity.
- Explore Collections: Get inspired by checking out curated collections within Storyblocks. These can help you discover themes that you might have overlooked.
- Think About Licensing: Check the usage rights associated with each image. Make sure they suit your intended purpose, whether it’s for personal use or commercial projects.
- Preview Options: Don’t hesitate to view how an image looks in different formats. This helps you see if the image fits the aesthetic of your project before downloading it.
By taking the time to choose the right images, you pave the way for more effective and enjoyable editing in Photoshop, leading to stunning outcomes that align perfectly with your creative vision!
Also Read This: Become an Illustrator for Getty Images and Sell Your Artwork
Step 2: Downloading Images from Storyblocks

Now that you've found the perfect images to elevate your project, it’s time to download those gems from Storyblocks! This part is straightforward, but let’s take a closer look at the process to make sure you don’t miss a beat.
First things first, once you've browsed through the vast library and selected your desired images, you'll want to add them to your cart. You can either select one image at a time or bundle multiple images to save time. Here’s how you can proceed:
- Select Your Images: Click on the images you want, and when ready, hit the “Add to Cart” button.
- Review Your Cart: Once you’ve added everything, click on the cart icon to review your selections. Make sure everything looks good!
- Proceed to Checkout: If you have a subscription plan, log in to your account. If not, you may need to create one or make a one-time purchase.
- Select Download Format: Storyblocks usually offers multiple formats, so choose the one that suits your needs best—SVG, PNG, or JPEG are common options.
- Download: Finally, hit the download button and save the images to your computer. Choose a location that you will easily remember!
And voila! Your images are now ready to rock in Photoshop. Ensure you keep track of the downloaded files so you can efficiently move on to editing.
Also Read This: How to Stretch Images Without Losing Quality
Step 3: Preparing Photoshop for Editing
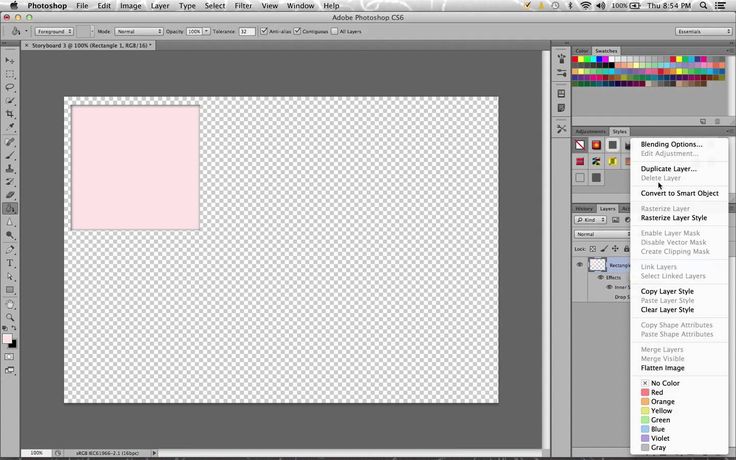
Alright, you’ve downloaded your images, and now it’s time to dive into the exciting world of Photoshop. But before you get lost in the wonders of editing, let's set up Photoshop to ensure a smooth workflow.
Here's a quick guide on how to prepare your Photoshop environment:
- Open Photoshop: Launch your Photoshop application. If you're using a recent version, you should see a neat interface with various options.
- Create a New Document: Go to File > New to create a new document. Be sure to set the dimensions and resolution suitable for your project—300 DPI is a solid choice for print work.
- Import Images: Head to File > Place Embedded to import the images you downloaded from Storyblocks. This method keeps your layers organized and editable.
- Organize Layers: Once your images are in the document, take a moment to rename your layers. It may seem tedious, but it will save you a lot of time while editing later.
- Set Up Your Tools: Familiarize yourself with the tools you’ll be using. Whether it's the Brush Tool, Clone Stamp, or Adjustment Layers, being comfortable with your tools can create a more efficient editing process.
By taking these steps, you'll lay the groundwork for a seamless editing experience. Get your creative juices flowing and let your imagination run wild in Photoshop!
Also Read This: Maximize Engagement by Posting YouTube Videos on Instagram
Step 4: Importing Images into Photoshop
Okay, so you’ve browsed through Storyblocks and selected some stunning images to work with. The next step in your creative journey is importing these images into Adobe Photoshop. But don't worry, it’s easier than you think! Let’s break it down step-by-step.
First, make sure you have your images downloaded from Storyblocks. They should be in your downloads folder or wherever you save your files. Here’s how you can import them into Photoshop:
- Open Adobe Photoshop on your computer.
- Go to File in the top menu.
- Select Open from the dropdown menu.
- Navigate to the folder where your downloaded images are saved.
- Select the images you want to edit and click Open.
And just like that, your selected images will appear as individual tabs in Photoshop! If you have multiple images, you can easily switch between them by clicking on the different tabs at the top of the workspace.
Alternatively, if you prefer a quicker route, you can simply drag and drop images directly from your file explorer into the Photoshop window. This method is super handy, especially if you’re working with several images at once!
Now you’re all set to start editing. Let’s move on to step 5, where the real fun begins - editing your images in Photoshop!
Also Read This: Rotating Images in Google Docs Like a Pro
Step 5: Editing Images in Photoshop
Now that you have your images imported into Photoshop, it’s time to let your creativity shine! Whether you want to enhance colors, remove backgrounds, or add text overlays, Photoshop has a plethora of tools to help you craft your vision.
Here’s a simple guide to get you started with editing your images:
- Adjusting Colors: Use the Adjustment Layers found in the Layers panel to fine-tune brightness, contrast, saturation, and more. You can add adjustment layers by clicking on the circular icon at the bottom of the Layers panel.
- Using Tools: Familiarize yourself with essential tools like the Brush Tool for painting, Clone Stamp for removing imperfections, and Text Tool for adding catchy phrases and details.
- Layering: Don’t forget to utilize layers! Adding elements on separate layers makes it easier to edit them individually without affecting the entire image. You can rearrange layers, hide them, or adjust their opacity.
- Filters: Experiment with various filters under the Filter menu to give your images unique styles and effects. For instance, the Gaussian Blur can help create a soft focus effect!
- Saving Your Work: Once you're satisfied with your edits, make sure to save your project. Go to File > Save As, and choose the format that suits your needs best.
Remember, the most important part of editing is to have fun and be creative! Don’t hesitate to experiment with different tools and techniques, and you’ll be amazed at what you can create. Happy editing!
Also Read This: The Best Master’s Programs in Computer Technology Available in the USA
Step 6: Saving and Exporting Your Edited Images
Now that you’ve put in the effort to edit your images in Photoshop, it’s time to save your masterpiece! This step is crucial if you want to ensure your hard work doesn’t go to waste. Here’s a quick guide on how to do it effectively:
- Choose the Right Format: Depending on how you plan to use your images, you’ll want to select the right file format. Common options include:
- JPEG: Best for photographs with rich colors. This format compresses file size but loses some quality.
- PNG: Ideal for images needing transparency and a higher quality retains.
- PSD: If you want to keep layers intact for future edits, saving as a Photoshop Document is the way to go.
- Use the 'Save As' Option: To ensure you don’t overwrite your original image, go to File > Save As. This allows you to name your file and choose the desired location.
- Export for Web: If you’re sharing your images online, consider using the “Export As” function. Go to File > Export > Export As, where you can adjust settings for quality and size specifically for web formats.
- Backup Your Files: Don’t forget to back up your edited images to a cloud service or an external hard drive. You never know when you might want to access them again!
By following these steps, you can ensure your edited images are saved correctly and are ready for whatever use you have in mind!
Conclusion and Tips for Optimal Editing
Editing images from Storyblocks in Photoshop can be an enjoyable and creative process. Here are some final thoughts and tips to help you optimize your editing experience:
- Familiarize Yourself with Keyboard Shortcuts: Photoshop has numerous shortcuts that can significantly speed up your workflow. Common ones like Ctrl + S for saving and Ctrl + Z for undoing can save you precious time!
- Experiment with Filters and Effects: Don’t be afraid to explore! Photoshop offers a vast array of filters and effects that can add unique touches to your images. Try layering different effects to see what works best.
- Maintain a Non-Destructive Workflow: Use adjustment layers and masks whenever possible. This approach allows you to make changes without permanently altering your original image.
- Regularly Check Your Work: Zoom in and out frequently to catch any flaws and ensure gradients and adjustments look seamless. A close-up can help you spot details you might miss.
- Stay Inspired: Keep an eye on design blogs or social media for inspiration. Seeing how others edit can spark new ideas and techniques you can apply in your own work.
By following these tips, you’ll be well on your way to creating stunning images that pop and effectively convey your intended message. Happy editing!
 admin
admin








