When working with Google Slides, you may sometimes want to adjust the arrangement of objects on your slides. One common task is sending images to the back, especially when you want to place text or other elements in front of them. This feature allows you to layer images and objects in a way that makes your presentation more organized and visually appealing. If you’re new to Google Slides or just need a quick refresher, this guide will walk you through how to send images to the back and make your slides look more professional.
Understanding the Layers in Google Slides
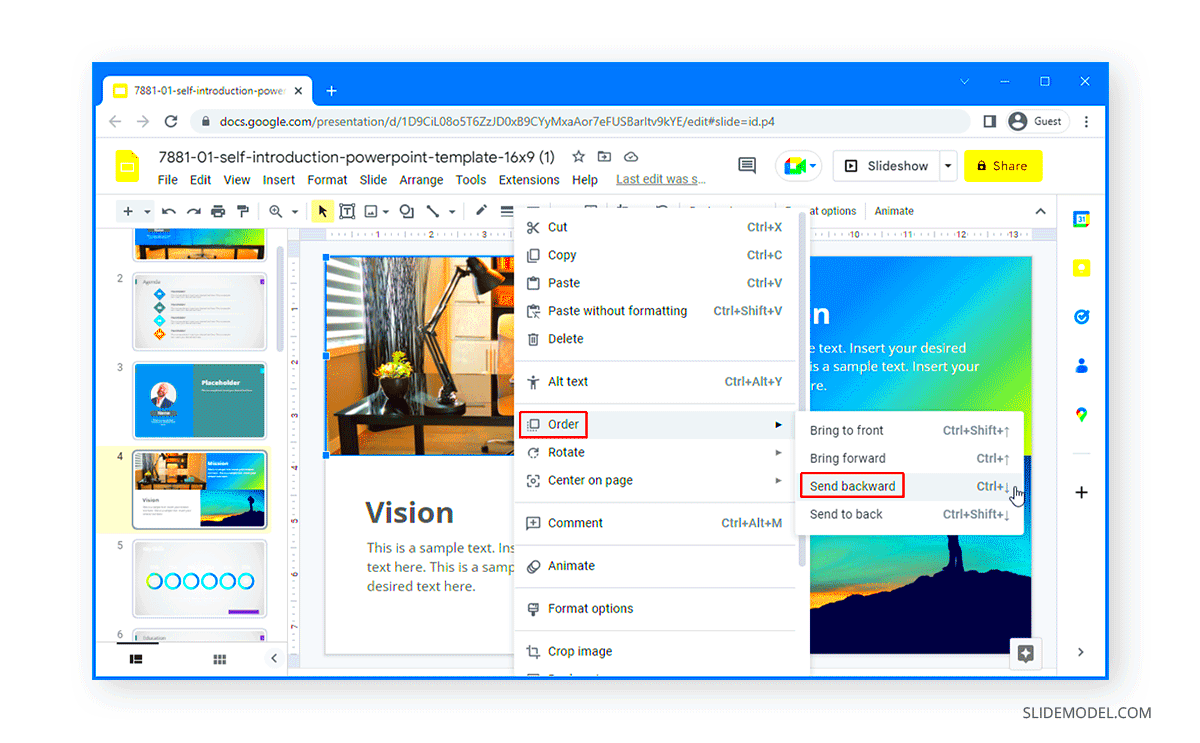
In Google Slides, every element you add—whether it’s text, images, shapes, or other objects—exists on a specific layer. Layers determine which elements appear in front of others. Think of layers like a stack of paper: the item on top is what you see first, and the items underneath are hidden until you move something above them. Understanding how these layers work is key to organizing your slides effectively.
There are typically three main ways objects are arranged on a slide:
- Front layer: Objects in the front layer are the ones visible on top of all others.
- Middle layer: Objects in the middle layer are partially obscured by objects in the front layer, but visible from behind.
- Back layer: Objects in the back layer are hidden behind all other items on the slide.
By adjusting the layering of your images, you can ensure that your slides are visually balanced and that important elements stand out. Now let’s move on to how to send images to the back.
Steps to Send Images to the Back
Sending an image to the back in Google Slides is a simple process. Follow these easy steps to organize your images and make your content more polished:
- Select the image: First, click on the image you want to send to the back.
- Open the Arrange Menu: In the top menu bar, click on the “Arrange” option. This will open a dropdown menu with options for adjusting the order of elements.
- Choose Send to Back: From the dropdown menu, select “Order” and then click “Send to back.” This will move the image behind all other objects on your slide.
If you only want to move the image one step back, you can select “Send backward” instead. This allows you to adjust the image layer more precisely.
By following these steps, you can easily place images behind other elements like text boxes or shapes. This is especially useful for creating backgrounds or adding visual depth to your presentation.
Using the Arrange Menu for Layering Images
The "Arrange" menu in Google Slides is one of the most convenient tools for managing the order of objects on your slide. If you want to adjust how images and other elements are stacked, this menu gives you clear options to control their layering. By using the Arrange menu, you can easily send images to the back, bring them forward, or change their position step-by-step. This gives you full control over the order of your objects without having to manually move them around the slide.
Here's how to use the Arrange menu to layer images:
- Select the image: Click on the image you want to adjust. You’ll see a blue outline around it once it’s selected.
- Open the Arrange menu: At the top of the screen, click on the "Arrange" option. This will reveal a dropdown menu with several choices.
- Choose your desired option: Within the Arrange menu, you'll see options like "Bring to front," "Send to back," "Bring forward," and "Send backward." These allow you to move the image within the layer stack. For example, selecting "Send to back" moves your image behind all other objects, while "Bring forward" moves it one layer ahead.
These options give you precision in organizing your content, making it easy to control which elements are visible at any given time. It’s especially helpful when you have multiple objects like text, images, and shapes on the same slide.
Shortcuts for Quickly Sending Images to the Back
If you're looking to save time while organizing your slide, using keyboard shortcuts is a quick and easy solution. Google Slides offers several shortcuts that allow you to send images to the back without having to navigate through the menus. These shortcuts can speed up your workflow and make designing slides more efficient.
To quickly send an image to the back, follow these steps:
- Ctrl + Shift + Down Arrow (Windows) or Command + Shift + Down Arrow (Mac): This keyboard shortcut will instantly send the selected image to the back layer. It’s a great way to quickly adjust the layer without interrupting your flow.
- Ctrl + Down Arrow (Windows) or Command + Down Arrow (Mac): This shortcut moves the image one layer backward. If you don't want to send it all the way to the back, this allows you to step back incrementally.
These shortcuts make it easy to layer images without leaving the keyboard, so you can focus on creating rather than clicking through menus. They are especially useful when working with multiple images or when you’re in a hurry to finalize your design.
Why You Might Need to Send Images to the Back
Sending images to the back might seem like a minor task, but it plays an important role in the overall design of your Google Slides presentation. There are several reasons why you might need to send images to the back, depending on your content and goals. Let’s take a look at some common scenarios where adjusting the image layer is helpful:
- Creating Backgrounds: If you're using an image as a background, sending it to the back ensures that text and other elements are easily visible on top of it.
- Designing with Multiple Elements: When working with multiple images, shapes, and text, organizing the layering can help prevent objects from overlapping incorrectly. By sending certain images to the back, you allow more important content to be in the foreground.
- Improving Visual Hierarchy: In presentations, it’s important to guide the viewer’s attention. By sending less important images to the back, you keep the focus on the key message and visuals you want to highlight.
- Adding Depth: Layering elements on your slides can create a sense of depth. Moving some images to the back can help you build a more dynamic, three-dimensional look in your presentation.
In summary, sending images to the back is a simple yet powerful tool for improving the organization, clarity, and visual appeal of your slides. It’s an essential part of the design process that allows you to create more polished and professional presentations.
Common Issues When Sending Images to the Back
While sending images to the back in Google Slides is typically a straightforward process, you might run into a few issues along the way. Understanding these common challenges can help you troubleshoot and quickly fix any problems that arise while working with layers on your slides.
Here are some issues you might face:
- Images Not Moving: Sometimes, when you try to send an image to the back, it may not appear to move. This could be due to the image being locked or grouped with another element. Try ungrouping or unlocking the image to resolve this.
- Images Overlapping Incorrectly: Even after sending an image to the back, you might find that objects are still overlapping in unexpected ways. This can happen if you have multiple layers with similar transparency settings. Adjusting the transparency or breaking apart grouped objects can help fix this.
- Loss of Image Visibility: If you send an image to the back and then add other elements, you might accidentally cover the image completely. Make sure your image is the proper size and that important elements aren’t being obscured by new layers.
- Unwanted Layering after Grouping: When you group objects, the layering can sometimes become unpredictable. If an image is grouped with other elements, sending the group to the back may not have the desired effect. You might need to ungroup items first and then adjust the layers individually.
By being aware of these potential problems, you can prevent issues and ensure that your slides look the way you want them to. It’s always a good idea to double-check the layer order after making changes to ensure everything is correctly aligned.
Tips for Managing Image Layers Effectively
Managing image layers effectively in Google Slides is key to creating clean and visually appealing presentations. With a bit of organization and some simple strategies, you can control how your images and objects interact and avoid cluttered, chaotic designs.
Here are some tips to help you manage layers more efficiently:
- Use the Arrange Menu: The Arrange menu is your best friend when it comes to managing layers. Use it regularly to bring objects forward or send them backward. This menu lets you adjust layers with precision, which is helpful when working with complex designs.
- Label or Group Objects: If you’re working with many images or objects, consider grouping related elements together. This allows you to move multiple objects as a single unit, saving you time and preventing objects from shifting out of place.
- Organize Your Layers: Keep an eye on the order of your layers. If you have several images and text boxes, make sure that important elements are placed in the foreground for better visibility. Use the "Bring forward" or "Send backward" options to adjust the order as needed.
- Use Transparency Wisely: Sometimes, using transparent elements can help create a layered effect without overwhelming the design. Adjust the opacity of images and shapes to give your slides a more professional, polished look.
- Preview Your Slides: After adjusting layers, always preview your slides to ensure that your design looks as intended. Sometimes, what looks good in edit mode may appear differently during presentation mode.
By following these tips, you can streamline your design process, avoid messy slides, and create more visually appealing presentations that highlight your key content effectively.
Frequently Asked Questions (FAQ)
Here are some common questions people have when it comes to sending images to the back in Google Slides:
- Can I send multiple images to the back at once?
Yes, you can select multiple images by holding down the Shift key and clicking on each image. Once selected, you can use the Arrange menu to move them all at once. - Why can't I move an image to the back?
If you can't send an image to the back, it may be grouped with other objects or locked. Try ungrouping or unlocking the image before adjusting its layer position. - How do I adjust the layer order if an image is still hidden?
If an image is still hidden behind other elements, make sure it is selected and then use the "Send backward" or "Bring forward" options in the Arrange menu to adjust its position. You can also use the keyboard shortcut to adjust layers quickly. - Can I change the transparency of images in Google Slides?
Yes, you can adjust the transparency of images in Google Slides by selecting the image, clicking on the Format options, and adjusting the transparency slider under the "Adjustments" section. - Is there a way to see all layers at once?
Unfortunately, Google Slides doesn’t have a layer panel like some other design tools. However, you can use the Arrange menu and keyboard shortcuts to manage the stacking order of objects.
These FAQs should help answer some of the most common issues you may encounter while working with image layers in Google Slides. If you still have questions or run into problems, don’t hesitate to experiment with the layering tools or check Google’s help center for more tips.
Conclusion
In conclusion, sending images to the back in Google Slides is a powerful yet simple tool that can help you better organize your slides and create visually appealing presentations. Whether you are designing a background, organizing multiple elements, or just trying to improve your slide’s layout, understanding how to manage layers effectively is key. By using the Arrange menu, applying keyboard shortcuts, and knowing how to troubleshoot common issues, you can easily control the stacking order of your images. Keep these tips in mind as you create your next presentation, and you’ll have more polished, professional slides in no time.

 admin
admin








