It can be time-consuming and tiring to manage multiple images in Lightroom. Regardless of whether you are organizing your pictures or preparing them for retouching, it is important to have an understanding of how to choose different images at once. This technique will ease jobs like setting attributes, making collections or exporting. In this part we will discuss some ways of selecting
Understanding the Grid View in Lightroom
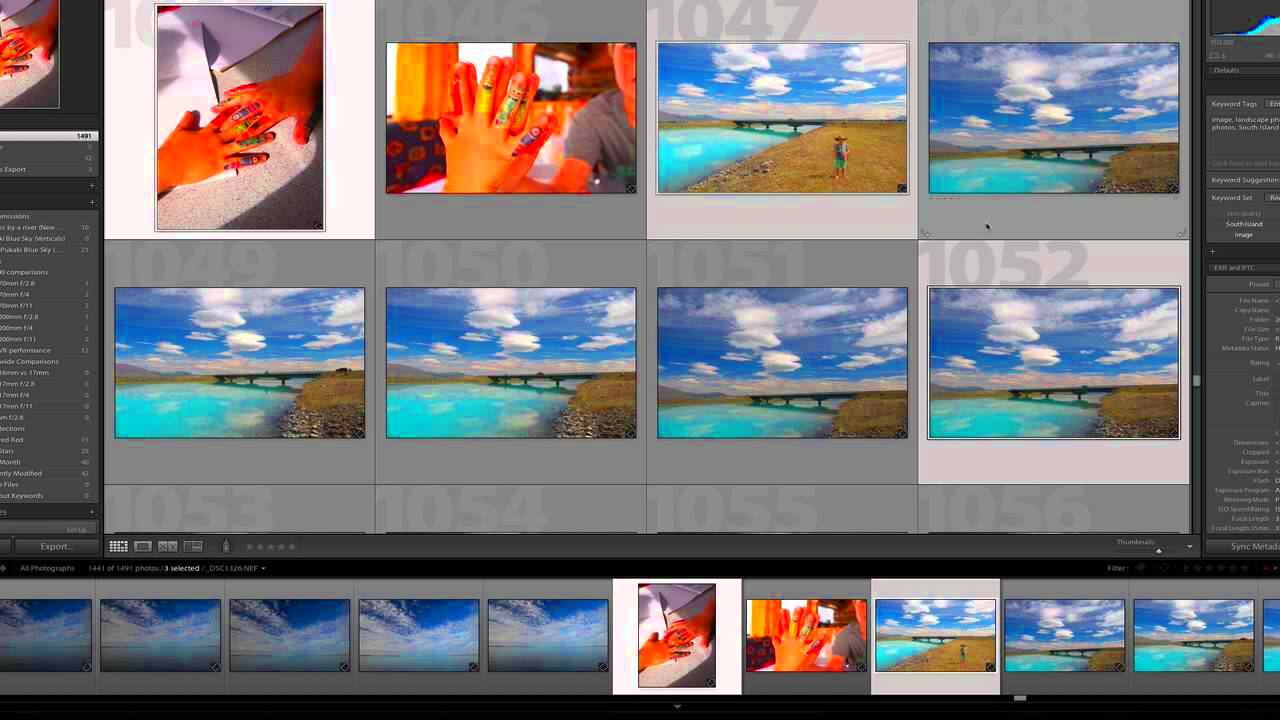
Lightroom’s main interface can be observed by the Grid View which is used for displaying several pictures at once. These are key pointers about it:
- Accessing Grid View: You can enter Grid View by pressing the G key or selecting it from the Library module.
- Thumbnail Size: Adjust the thumbnail size by using the slider in the bottom right corner. Larger thumbnails make it easier to identify your images.
- Filter Options: Use the filter bar at the top to narrow down your images by flags, ratings, or other criteria.
Multiple images can be seen at a time in Grid view thus making it easier for comparison and selection. It’s also easy to quickly hover over with the mouse pointer on any photo in order to see its details or even make some quick changes. The understanding of this kind of vision is an initial requirement towards efficient selection.
Also Read This: how to download adobe stock preview
Using Keyboard Shortcuts for Faster Selection
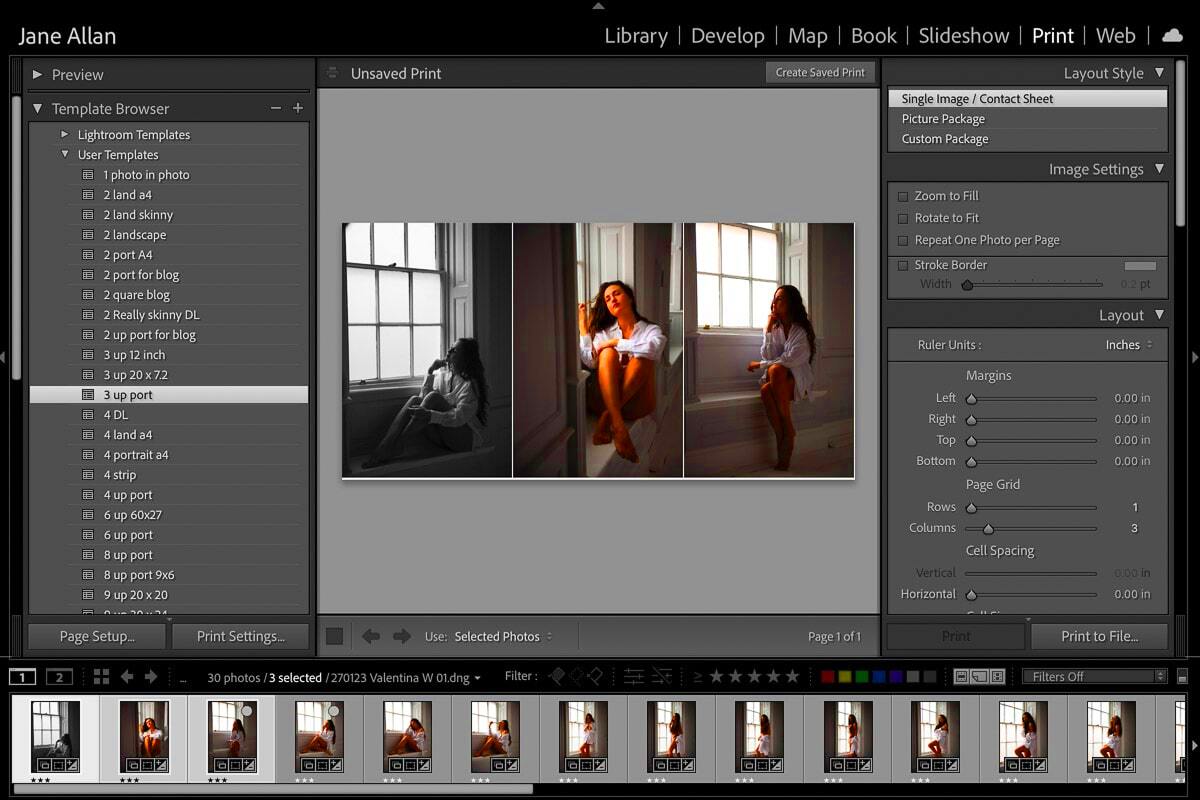
Selection using keyboard shortcuts in Lightroom can highly be speeded. These shortcuts are worth remembering:
| Action | Shortcut |
|---|---|
| Select all images | Ctrl + A (Windows) / Command + A (Mac) |
| Select a range of images | Shift + Click |
| Select individual images | Ctrl + Click (Windows) / Command + Click (Mac) |
| Deselect all images | Ctrl + Shift + A (Windows) / Command + Shift + A (Mac) |
Not only do these keyboard commands assist in saving time, but they also make your work progress smoothly. You can easily choose, modify or arrange pictures just as fast as you can type because both fingers will be in motion at the same time. If you consider them part of your everyday life, you will notice an increase in effectiveness.
Also Read This: How to download Imago Images without watermark for free
Applying Filters to Narrow Down Your Selection
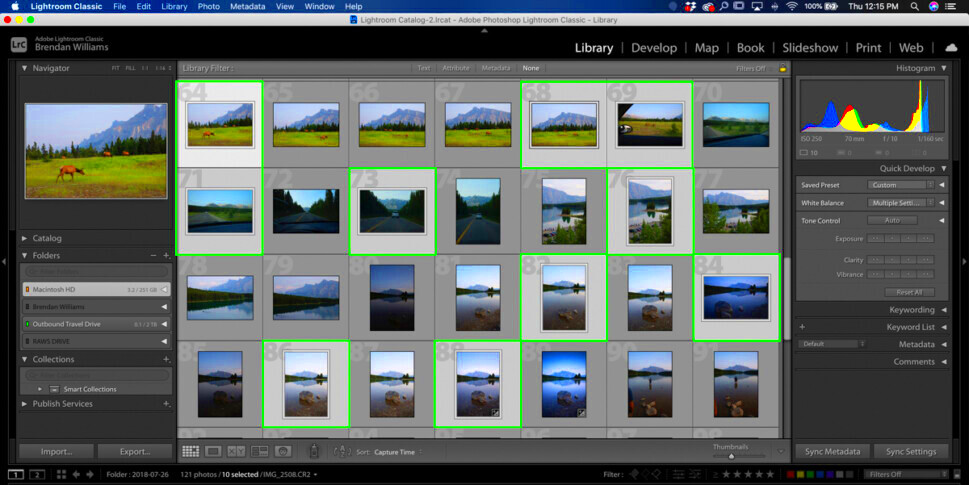
Lightroom is an excellent tool for filtering your image selection. With filters, it simplifies big libraries by allowing you to concentrate on some sets of pictures depending on different parameters. Therefore, it saves time and energy when looking for the right pictures. The subsequent paragraphs will discuss how to incorporate filters into your daily tasks effectively.
- Flagging Images: You can flag images as Picks or Rejects. Use the shortcut P to pick and X to reject images. This helps you quickly eliminate unwanted photos.
- Star Ratings: Assign star ratings (1-5) to your images. This can help you filter for the best photos later. Use the shortcut 1-5 to apply ratings.
- Color Labels: Use color labels for quick visual cues. Assign colors to images based on themes or edits. Right-click on an image to choose a color label.
For use of this filter, please click on filter bar that is located above the grid view. This helps you to make quick choices thus quickly getting exactly what you want without having to scroll endlessly through your library.
Also Read This: How to Remove Getty Images Logo from Your Photos and Maintain Rights
Using the Compare View for Efficient Selection
In terms of side-by-side assessments of photos, Compare View in Lightroom is an incredibly useful tool. With this feature, you will be able to see images quickly and conclude which ones to keep or throw away. It comes useful especially when you have similar pictures and you are looking for that best shot.
- Accessing Compare View: Enter Compare View by selecting an image and pressing the C key. You can then select another image to compare.
- Switching Between Images: Use the left and right arrow keys to navigate between the images in Compare View.
- Zooming In: If you want to inspect details closely, use the Z key to zoom in on the images.
In order to give you a focus on the details and help discern which one will work well with the project at hand, it would serve us well if we could look at the images side by side. This multi-image presentation is very useful for analyzing colors, brightness levels, and compositions simultaneously.
Also Read This: Image Processing Jobs for PhD Graduates in the USA
Organizing Your Images with Collections
By using Lightroom, you are able to arrange your images in an orderly manner which will ultimately have a positive impact on improving your workability. Without displacing the pictures from their actual places, collections give you the chance to bundle them up together. This is quite beneficial in maintaining related graphic materials in an ordered and accessible condition.
- Creating a Collection: To create a new collection, go to the Collections panel and click on the plus sign. Choose Create Collection, name it, and select the images you want to include.
- Collection Sets: If you have many collections, consider using Collection Sets. This helps you group related collections together for better organization.
- Smart Collections: Use Smart Collections to automatically group images based on specific criteria, such as rating or keywords. This feature saves you time by updating the collection as you work.
Your images can be arranged in various collections for easy access without losing yourself in the library. That makes it more efficient and assists you keep an uncluttered work area.
Also Read This: Effective Techniques for Reducing Wave Noise in Machine Learning Images
Best Practices for Managing Large Photo Libraries
Just like you struggle with putting all your images in order; likewise if we don’t help him with our image library, it becomes a nightmare for everyone else. Yet, there are certain things one could do his/her collection that would transform it from being a labor intensive task into an enjoyable pastime. Here are some best methods for staying organized and speed up finding images in your collection.
- Consistent Naming Conventions: Use clear and consistent naming for your files. This helps you remember what each image is about. Consider including the date and a short description in the filename.
- Regular Backups: Always back up your photos regularly. Use external drives or cloud storage to ensure your images are safe from loss. Set a schedule for backups to make it a habit.
- Use Keywords and Tags: Adding keywords and tags to your images helps you find them later. Think of keywords as labels that describe your images. This can save you a lot of time when searching.
- Frequent Culling: Periodically go through your library and remove duplicates or images that no longer serve a purpose. This keeps your collection manageable and reduces clutter.
*Advanced Software: Section 5.0 Optimization Suggestions*In conclusion, you will have a better organized and more systematic flow of work through these best practices. Keep in mind that managing your collection well reduces the time spent looking for documents thus allowing you more time to concentrate on what matters most – enjoyment of the actual creative process.
Also Read This: How to Read Metadata of an Image
FAQ About Selecting Multiple Images in Lightroom
Add multiple images selection in Lightroom: Here are some frequently asked questions might help you clear doubts as well as improve experience. .
- How do I select multiple images at once? You can hold down the Shift key to select a range of images or hold the Ctrl (Windows) or Command (Mac) key to select individual images.
- Can I apply edits to multiple images simultaneously? Yes! After selecting the images, make your adjustments in the Develop module, and they will apply to all selected photos.
- What is the difference between Collections and Folders? Collections allow you to group images together without changing their physical location, while Folders reflect the actual file structure on your computer.
- Can I undo my selections? Absolutely! If you make a mistake, simply hold Ctrl (Windows) or Command (Mac) and click on the selected image to deselect it.
To maneuver through Lightroom’s selection tools quickly, utilize these FAQs. Add more as you develop your abilities without shying away.
Conclusion on Efficient Image Selection
In Lightroom, selection of images is made efficient through utilization of appropriate tools and methods. You can create a more productive editing session by refining your skills on different options for selecting photos like Grid View, filter options or keyboard shortcuts. You also need to manage your collection and adhere to the best practices of library organization in order to maintain orderliness.
Over time, you will discover that it is quite easy for you to pick out several images. These methods can help speed up your process whether sifting through pictures or even getting them ready for editing. Continue trying out various techniques until you determine which one suits you best. Wishing you wonderful experiences while editing photos!

 admin
admin








