With the rise of community engagement features on YouTube, creators and viewers alike have found new ways to connect. One such feature is the community post, which often includes eye-catching images. But what happens when you come across a picture that catches your eye and you want to save it? In this article, we'll dive into what YouTube community posts are all about and how you can easily save those images on your mobile device. So, let's get started!
Understanding YouTube Community Posts
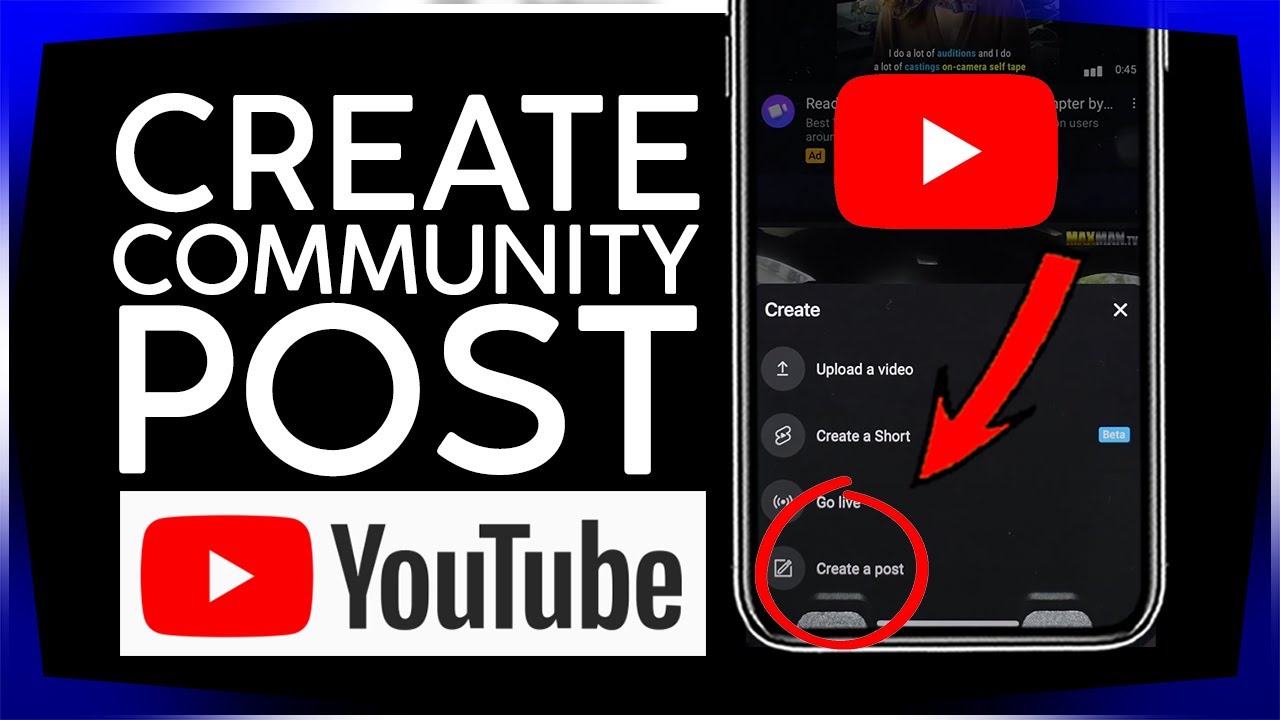
YouTube Community Posts are a fantastic feature that allows creators to interact with their audiences beyond just video content. This feature offers a glimpse into other avenues of creativity and communication, acting as a social media feed directly on YouTube. Here’s a closer look at what Community Posts entail:
- Engagement Tool: Creators can share updates, polls, images, and links, making it an ideal tool for engaging with subscribers.
- Media Variety: Posts can include formats like images, GIFs, and videos, making it visually appealing and dynamic for followers.
- Access to Polls: Creators often use polls to gather feedback or to involve their audience in decision-making processes, enhancing viewer investment in content.
- Content Promotion: Community posts serve as a platform for creators to promote upcoming videos or events, share behind-the-scenes glimpses, and keep their fans updated.
- User Interaction: Viewers can like, comment, and share these posts, creating a two-way conversation, much like traditional social media platforms.
In summary, YouTube Community Posts are more than just a feature; they are a way for creators to nurture their community, share diverse content, and engage their audience in new and exciting ways. Whether you’re a creator or a viewer, these posts can add a rich layer to your YouTube experience. So, now that we know what community posts are, let’s proceed to enhancing your experience by saving those memorable images!
Also Read This: Quick and Easy Guide to Downloading Instagram Videos With Audio
Why Save Community Post Pictures?

In today's digital age, visuals play a vital role in how we consume and share information. YouTube community posts often contain engaging images that complement the text, making them not only informative but also entertaining. Here are a few reasons why saving these pictures can be beneficial:
- Content Creation: If you're a content creator or social media enthusiast, these images can inspire your own posts or serve as reference material. Capturing ideas visually can spark creativity and provide new perspectives.
- Memorable Moments: Community posts often highlight key moments from your favorite creators. Saving these images helps preserve memories, such as a funny quote or a compelling community update that you might want to revisit later.
- Offline Access: Internet connectivity can sometimes be fickle, especially when you’re on the go. By saving pictures, you can enjoy them offline without worrying about buffering or loading times.
- Sharing with Others: Sometimes you come across images that are so good that you want to share them with friends or family. Having them saved on your device makes it easy to send them via messaging apps or social media.
- Photo Collection: If you have a knack for collecting visuals, saving community post pictures can help you build a digital scrapbook that showcases your interests and favorite creators.
In a nutshell, saving community post pictures isn't just a quirky habit; it's a practical approach to enhancing your content experience and creating a repository of digital memories.
Also Read This: Can I Post My EyeEm Posts to Instagram as Well?
Methods to Save Pictures on Mobile Devices
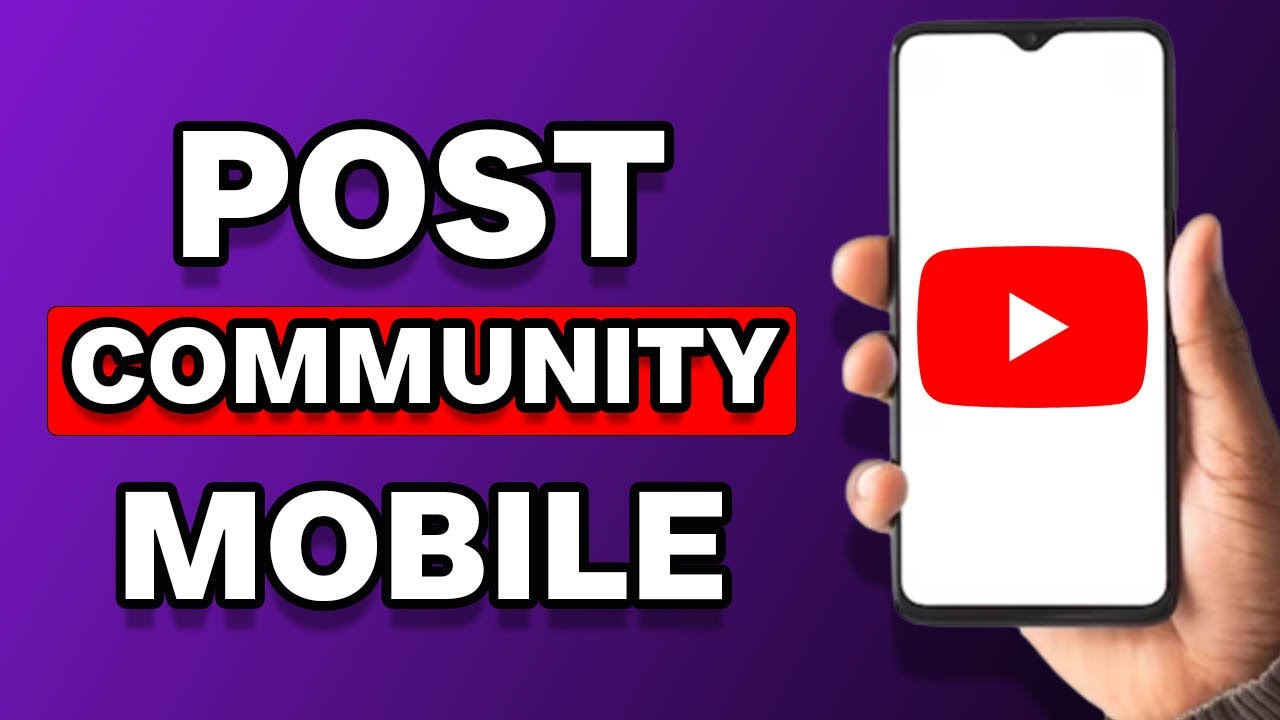
Saving community post pictures on your mobile device can be a breeze, and there are several methods you can use based on convenience and your device type. Let’s explore some straightforward techniques:
- Using the YouTube App: If you are browsing through the YouTube app:
- Tap on the community post that contains the image.
- Long-press the image until the menu appears.
- Select "Save Image" or "Download Image" to store it directly in your gallery.
- Taking a Screenshot: This is a quick and effective way:
- Navigate to the community post you want to save.
- Simultaneously press the power button and volume down button (or the appropriate buttons for your device).
- The screenshot will be saved to your gallery, allowing you to crop or edit it as needed.
- Using a Third-Party App: If you're looking for enhanced features:
- Apps like Snagit or Screen Capture allow for more extensive editing and organization options.
- Install the app and follow the built-in instructions to save images easily.
- On Desktop (for mobile sync): If you prefer using a computer:
- Access YouTube via a web browser and navigate to the community post.
- Right-click on the image and select "Save Image As…" to download it.
- Sync the image to your mobile device via cloud services such as Google Drive or Dropbox.
Regardless of the method you choose, saving community post pictures doesn’t have to be complicated. Just a few taps or clicks can make those engaging visuals a permanent part of your digital library!
Also Read This: How to Easily Share YouTube Videos on Instagram
5. Using Screenshots

When it comes to saving YouTube Community Post pictures, one of the simplest and quickest ways is to use *screenshots. This method works well on both Android and iOS devices, making it a versatile option for everyone. Here’s how to do it:
For Android Devices:
- Open the YouTube app and navigate to the Community Post you want to capture.
- Press and hold the Power and Volume Down buttons simultaneously for a second or two.
- You'll see a flash or hear a shutter sound, indicating that a screenshot has been taken!
- Find your screenshot in the Gallery or Photos app.
For iOS Devices:
- Go to the YouTube app and find the desired Community Post.
- If you have an iPhone with Face ID, press the Side and Volume Up buttons at the same time. For older iPhones, use the Home and Side buttons.
- A thumbnail will appear in the corner, indicating your screenshot has been taken.
- You can access it through the Photos app.
Screenshots are a handy option when you want a quick image of a Community Post without concerning yourself with downloading it directly. Just remember, screenshots might capture some extra elements on your screen, so you might want to crop the image afterward for a cleaner look!
Also Read This: Determining the Number of Photos Required for Consistent Earnings on Alamy
6. Downloading Images Directly
If you're interested in obtaining high-quality pictures from YouTube Community Posts, downloading images directly can be the best route. However, this method requires a few more steps compared to taking screenshots, especially since YouTube doesn’t provide a direct download option for Community Post images. Here’s how you can go about it:
First, you’ll need to use a browser on your mobile device. Here’s a step-by-step guide:
- Open your preferred browser (like Chrome or Safari) on your mobile device.
- Navigate to the YouTube website and find the Community Post whose image you want to download.
- Tap on the post to open it fully.
- Now, perform a long press on the image you’d like to save.
- You should see a “Download image” option appear. Tap this to save the image directly to your device!
Important Note: Not all devices will have the same options available. In case the long press doesn’t work or if there’s no download option, you might need to:
- Use a download manager app that allows saving images from websites.
- Use third-party websites* or tools that can extract images from URLs.
Make sure to respect the copyright and ownership rights of the images you download. When in doubt, if it’s not your content, ask for permission before using it elsewhere. Downloading images directly gives you more control over the quality and format, so it’s a fantastic option when available!
Also Read This: how to save images from flickr
Third-Party Apps for Saving Images
When it comes to saving images from YouTube Community posts, there are a variety of third-party apps available that can make the process super easy and efficient. These apps can not only help you download images but also provide additional features for managing your saved content, such as organization and gallery views.
Here’s a quick rundown of some popular third-party apps you might consider:
- Downloader for YouTube: This app offers a straightforward interface that allows you to download videos and images from YouTube easily. It's user-friendly and works seamlessly with both Android and iOS devices.
- Image Downloader: Aimed at image retrieval, this app lets you download images from a variety of social platforms, including YouTube. It’s particularly handy if you often engage with visual content from multiple sources.
- SnapSave: This app is focused specifically on saving images from social media, including YouTube. With a simple tap, you can save any image you come across, making your downloading experience hassle-free.
- Screen Capture Apps: Although not specifically designed for downloading images, screen capture apps can also serve a similar purpose. They allow you to capture any image displayed on your screen, which is a great alternative if you’re having trouble with other methods.
Before downloading any app, make sure to check the reviews and ensure it’s from a reputable source. Remember to respect copyright laws and only download or share images that you have the right to use!
Conclusion
In wrapping up our discussion about saving YouTube Community post pictures on mobile devices, it's clear that several effective methods and tools are at your disposal. Whether you lean towards using in-built mobile features, screenshots, or third-party apps, there's always a way to snag those visual gems that catch your eye.
Here are some takeaways to keep in mind:
- Use Device Features: Native tools like screenshots and long press functionalities can often get the job done without the need for additional apps.
- Explore Third-Party Solutions: If you frequently save images, consider downloading user-friendly apps designed for this purpose to streamline the process.
- Respect Copyright: Always be mindful of the creator's rights when saving and sharing images.
Whether you pull up an image to savor the wonderful content or keep it for inspiration, the process doesn’t have to be complicated. Armed with these techniques, you should feel empowered to collect and curate your favorite community posts with ease. Happy saving!
 admin
admin








