Google Slides is an online presentation platform that is available free of charge. It is part of the Google Workspace suite and has a wide selection of templates and features that aid in creating attractive slides effortlessly. Whether you are designing a business proposal, developing a school project or just want to share some ideas with friends, Google Slides is helpful in delivering your message effectively. One of its useful tools is adding images. There are times when you may want to save these images for other use; let us look into that!
Why Save Images from Google Slides
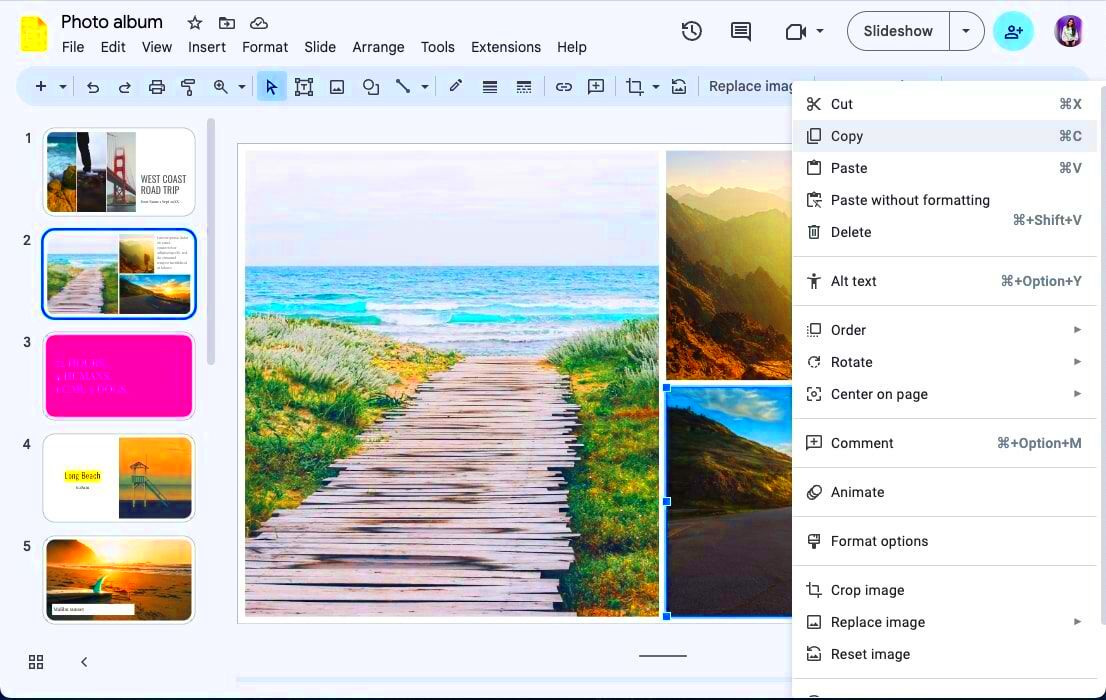
Are there several reasons why you will save images from Google Slides?
- Reuse in Other Projects: If you find a great image that enhances your presentation, you might want to use it in other documents or projects.
- Quality Preservation: Saving images can help preserve the quality of visuals you may need in the future.
- Easy Sharing: Having images saved separately allows for easier sharing with colleagues or friends who may not have access to the original presentation.
- Editing Needs: You may want to edit or enhance images before using them in another context.
It will facilitate your work in a better and structured manner to grasp the methods of saving images efficiently.
Also Read This: Utilizing Imago Images for Engaging and Converting Your Audience in Content Marketing
Steps to Save Images from Google Slides
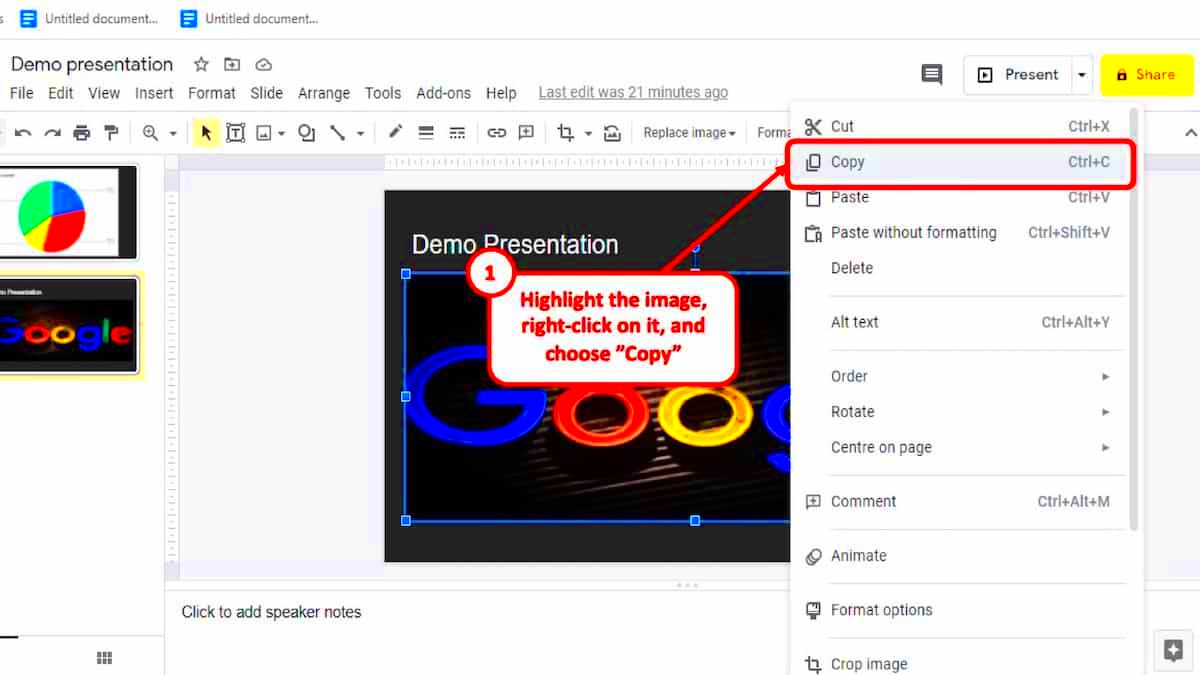
The act of saving images from Google Slides is one that is quite simple to accomplish in various ways. You can do this by utilizing the following easy steps:
- Open Your Presentation: Start by opening your Google Slides presentation where the image is located.
- Select the Image: Click on the image you want to save. Make sure it’s highlighted.
- Right-Click Options: Right-click on the selected image. A menu will pop up.
- Choose "Save to Keep": Select the "Save to Keep" option. This will send the image to Google Keep.
- Download the Image: Open Google Keep, find your image, right-click on it, and choose "Download." Your image is now saved to your device!
It is up to you; it’s possible to take a screenshot of the image, however, this method is more effective in retaining the quality of the image. Select what suits you better!
Also Read This: How to Use Adobe Stock in Premiere
Using Screenshots for Image Saving
So, you have the option to grab screenshots from Google Slides. In this case, the picture is really detailed or it was placed on additional layers, making it hard to spare. It might not be of the highest quality but is useful when you want something fast or you cannot download any other images.
Here’s the way to capture screenshots:
- Windows Users: Press the Print Screen key to capture the entire screen or Alt + Print Screen to capture just the active window. Open an image editor like Paint, paste the screenshot, and crop it to the desired image.
- Mac Users: Press Command + Shift + 4 to select a portion of the screen to capture. Click and drag to cover the image you want, then release the mouse. The screenshot will automatically save to your desktop.
- Mobile Users: On most smartphones, press the Power and Volume Down buttons simultaneously to take a screenshot. It will be saved in your photo gallery.
Seeing screenshots may be convenient, but they can’t be a better option for clarity especially when dealing with elaborate images. In case quality is an issue, try other ways we are going to discuss next!
Also Read This: How to Create a Silhouette Effect on Images
Alternative Methods for Image Extraction
In case you want to find ways of removing photographs from Google Slides without reducing the resolution, here are some techniques that may work for you:
- Using Google Slides Export Feature: You can export your entire presentation as a PDF or PowerPoint file, which allows you to extract images easily. Here’s how:
- Go to the File menu.
- Select Download.
- Choose either PDF Document or Microsoft PowerPoint.
- Using Add-ons: Google Slides has various add-ons that can help extract images. For example, the “Image Extractor” add-on can simplify the process significantly.
- Browser Extensions: Some browser extensions allow you to download images directly from webpages. Look for reliable options that can help you pull images from your presentation quickly.
The reasons for selecting the best option amongst all depend upon the offered assistance by each method within itself.
Also Read This: How to Download a Transparent Image for Your Projects
Tips for Managing Saved Images
After you have downloaded your images from Google Slides, it is important to keep them in order if you want to use them later on. Below are some beneficial suggestions that can assist you in effectively controlling your downloads:
- Organize by Folders: Create specific folders on your device for different projects or topics. This way, you can quickly find images when you need them.
- Name Your Files: Use descriptive names for your images instead of generic titles like “Image1.” This makes searching for specific images much easier later.
- Regularly Backup: Use cloud storage services like Google Drive or Dropbox to back up your images. This ensures that you won’t lose them if your device fails.
- Use Image Management Software: Consider using software that helps manage and catalog your images. This can provide additional features like tagging and searching.
As a result of this, you will end up building an organized procedure through which to manage your images enabling you save much of your time as well as energy over the period.
Also Read This: Can LinkedIn Create a Professional Resume
Common Issues When Saving Images
Whenever saving images from Google Slides may look like an easy task but one will definitely face some challenges. The mindful observation of maiming confirms that you can solve them logically not to face pain while saving your photos.
- Image Quality Loss: One common concern is the loss of quality, especially when using screenshots. Screenshots can result in lower resolution, making the images look pixelated. Always aim for direct downloads when possible to maintain image integrity.
- Permission Restrictions: If you're trying to save images from a presentation that isn’t yours, you may run into permission issues. The owner might have restricted access to certain images, preventing you from saving them. In such cases, consider asking for permission or using alternative methods to obtain the images.
- Inability to Download: Occasionally, the right-click option to save may be disabled in certain presentations. If you can’t save an image directly, try using the export feature or taking a screenshot as an alternative.
- Missing Images After Export: When exporting a presentation, some images might not transfer correctly, especially if they are linked instead of embedded. Double-check your slides before finalizing the export to ensure all images are included.
If you are aware of such common problems, then it is easier for you to save images from Google Slides with confidence and ease.
Also Read This: Understanding Why You Can’t Schedule a YouTube Video and Finding Solutions
Frequently Asked Questions
Many individuals often inquire about how to save pictures from Google Slides as indicated below, together with answers that are useful:
- Can I save images from Google Slides on my mobile device? Yes! You can save images using the Google Slides app by taking screenshots or using the app’s options to save images directly.
- Is there a way to save all images at once? While Google Slides doesn’t have a built-in feature to save all images at once, exporting the presentation as a PowerPoint file will allow you to extract images easily.
- Why is my image not saving correctly? This could be due to permission restrictions or a temporary glitch in Google Slides. Try refreshing the page or checking the permissions if you're working on a shared document.
- Are there any tools to help extract images? Yes! There are several browser extensions and add-ons available for Google Slides that can help you extract images more efficiently.
Conclusion and Final Thoughts
One of the great things that you are able to do when working in Google Slides is saving images. This is an important skill because it will help improve your presentation or project. The different ways of saving images will make it easier for you, regardless of whether you want to reuse these visuals, maintain their quality or send them to other individuals. Always bear in mind that it is necessary to get rid of some faults and organize your pictures so that you can locate them easily afterwards.
As far as I am concerned, there is no shortcut to realising this. The method you will use should depend on your preferences – exporting, screenshots or add-ons that suit your style. In consideration of that fact, now the screenshots feature has one of the best image capture functionality worldwide and if you want to get slides images just have to go for it. Save images from Google Slides and get guaranteed attractive presentations with all the visuals you may require in the future! Cheers!

 admin
admin








