When working with Google Slides, you may come across images that you'd like to save for later use. Whether it's a picture you included in your presentation or an image from a slide you created, knowing how to save those images can be really useful. Saving images from Google Slides can help you reuse content, share it with others, or simply store it for future projects. In this guide, we’ll walk you through the various ways to save images, ensuring you can do it with ease and efficiency.
Why Save Images from Google Slides
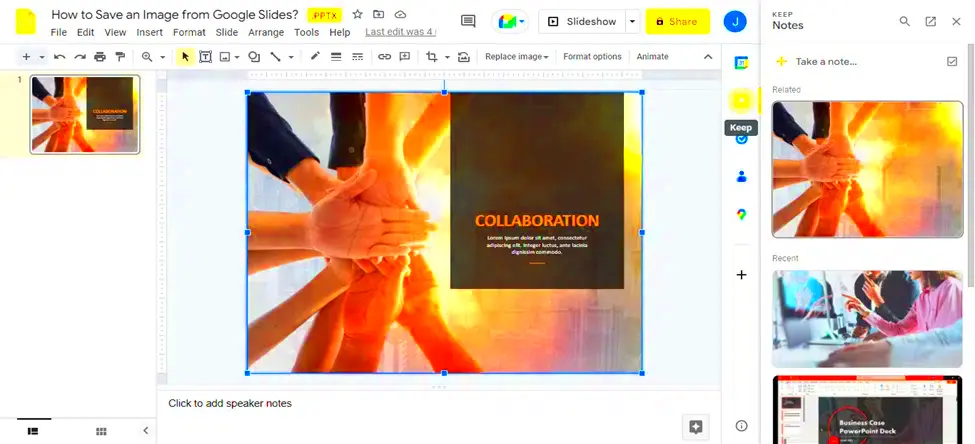
Saving images from Google Slides is important for a variety of reasons. Here are a few key ones:
- Reusing Content: If you’ve created custom images or used photos in your slides, saving them allows you to use the same visuals in different projects without the need to find them again.
- Sharing with Others: Sometimes, you may want to share specific images with friends, colleagues, or clients. Saving images separately makes sharing much easier.
- Preserving for Future Use: If you want to keep an image from a presentation for a future project, saving it ensures it won’t be lost or need to be recreated.
- Creating Graphics for Social Media: Google Slides can be a great place for designing visuals that you might later use in marketing materials or social media posts. Saving images allows you to repurpose them as needed.
Overall, saving images gives you more flexibility with the content in your presentations and helps you maximize their usefulness.
Also Read This: How to Add Motion to Images in Adobe Premiere for Engaging Visuals
Methods to Save Images from Google Slides
There are several ways you can save images from Google Slides, depending on your needs and preferences. Below are the most common methods:
- Saving a Slide as an Image: You can save the entire slide as an image, which is helpful when you want to preserve all the elements of the slide, including the background, text, and images. To do this, go to the File menu, select Download, and choose JPEG image or PNG image for the entire slide.
- Using Screenshot Tools: For more specific image saving, you can use a screenshot tool (e.g., Snipping Tool, SnagIt, or your operating system’s screenshot feature) to capture the image you want. This method is best for images embedded in slides, as it lets you select just the part of the slide you need.
- Right-Clicking and Saving Images: If the image is directly embedded in the slide (not part of the background or a shape), you can simply right-click on it and select Save image as. This method is quick and easy but may not work if the image is locked or embedded in a way that prevents right-click saving.
- Using Google Slides Add-ons: Some add-ons can make saving images easier. For instance, the “Image Extractor” add-on can be used to extract and save all images from a slide deck with just a few clicks.
These methods give you flexibility in how you save your images, depending on whether you need the whole slide or just a specific element within it.
Also Read This: Can I Use Streamable for Free? Here’s the Quick Answer
Step-by-Step Guide to Saving Images from Google Slides
Saving images from Google Slides can be straightforward, and there are a few simple methods to choose from. Here’s a step-by-step guide to help you through the process, whether you need to save a whole slide or just a single image embedded in your presentation. Follow these easy steps to ensure you're saving images correctly and efficiently.
Method 1: Saving the Entire Slide as an Image
This method allows you to save the whole slide, including all its content. Follow these steps:
- Open your Google Slides presentation.
- Click on the File menu at the top.
- Select Download and then choose either JPEG image or PNG image (depending on your preference).
- The entire slide will download as an image file to your computer.
Method 2: Saving Specific Images by Right-Clicking
If you only want to save a specific image and not the whole slide, follow these steps:
- Right-click on the image you wish to save (make sure the image is not part of the background or a locked element).
- Choose Save image as from the context menu.
- Pick a location on your device and save the image.
Method 3: Using Screenshots
If you want to capture part of a slide, use a screenshot tool:
- Use your device’s screenshot function (e.g., Snipping Tool, Print Screen, or a third-party tool).
- Capture the portion of the slide with the image you want.
- Save the screenshot as an image file.
With these methods, saving images from Google Slides is quick and easy. Choose the method that best suits your needs.
Also Read This: How to Capture and Save Sound While Watching YouTube
Using Third-Party Tools to Save Images from Google Slides
If you need an easier or more efficient way to save images, third-party tools and browser extensions can simplify the process. These tools can help you extract images from your Google Slides presentations without having to go through manual steps. Below are some of the most popular options:
1. Image Extractor Add-ons
There are several add-ons available for Google Slides that allow you to extract images from slides directly. One popular option is the “Image Extractor” add-on, which allows you to download all the images from your presentation in just a few clicks. Here's how it works:
- Go to Add-ons in the Google Slides menu.
- Search for and install the Image Extractor add-on.
- Once installed, click on Add-ons again and select Image Extractor.
- Choose to extract and save images from your presentation.
2. Browser Extensions
If you prefer using a browser extension, there are tools like Download All Images or Image Downloader available for Chrome. These extensions allow you to save multiple images from a page or a Google Slides deck at once. Here’s how they work:
- Install the extension from your browser’s store.
- Open your Google Slides presentation.
- Click the extension icon in your browser toolbar.
- Select the images you want to save and download them.
Using third-party tools can save you time and effort, especially when you need to save multiple images from a large presentation.
Also Read This: how to save images from flickr
Common Issues and How to Fix Them
While saving images from Google Slides is usually simple, there are a few common issues that may come up. Below are some of the most frequent problems and how to fix them:
1. Right-Clicking Doesn’t Work
If you're unable to right-click on an image to save it, it might be embedded in a way that prevents direct downloading, such as being part of the background or a grouped object. Here’s how to work around this:
- Try saving the entire slide as an image using the Download option in the File menu.
- If the image is part of a locked group, ungroup the elements first by right-clicking and selecting Ungroup.
2. Low-Quality Images After Saving
Sometimes, the image quality can drop when saving via screenshots. To avoid this:
- Save the slide as a PNG or JPEG image directly from the Download menu for better resolution.
- Use an image editing tool to adjust the quality or resize the image if needed.
3. Images Not Showing Up After Downloading
If the image doesn’t appear after downloading, it might be a browser issue. Try these fixes:
- Clear your browser cache and cookies, then try downloading again.
- Use a different browser to see if the issue persists.
4. Unable to Save Multiple Images
If you need to save several images from a presentation and the manual methods are too slow, use third-party tools like add-ons or browser extensions, which can download all images at once.
By knowing these common issues and their solutions, you’ll be better prepared to handle any challenges that come up while saving images from Google Slides.
Also Read This: Mastering Professional Photo Edits in Adobe Photoshop CS5
Best Practices for Saving and Using Images from Google Slides
While saving images from Google Slides is fairly straightforward, it's important to follow some best practices to ensure you're using those images effectively and legally. Whether you're using saved images for personal projects, professional work, or sharing with others, following these guidelines can make your life easier and protect your content. Here are some best practices for saving and using images from Google Slides:
1. Organize Your Images Properly
It’s easy to lose track of the images you save, especially if you are working on multiple projects. To avoid this, create folders on your computer or cloud storage to organize your images by project or category. This way, you can quickly find what you need without wasting time searching.
2. Use High-Quality Images
When saving images from Google Slides, always opt for high-quality options like PNG or JPEG. Avoid relying on screenshots, as they may lower the resolution of your images. If you're using the entire slide as an image, choose PNG for a sharper and clearer result.
3. Respect Copyright and Usage Rights
Before you use any image from Google Slides in your projects, ensure that you have the right to use it. If you are using images from the internet, check for usage licenses (like Creative Commons) or ensure that the images are royalty-free. Avoid using copyrighted material without permission to prevent legal issues.
4. Edit and Optimize Images
Once you’ve saved your images, consider editing them to suit your needs. Tools like Photoshop or online editors can help you crop, resize, or adjust the color of your images. Also, be sure to optimize your images for the web if you plan on using them in websites or social media posts to avoid slow loading times.
5. Backup Your Images
It’s always a good idea to back up your images, especially if they are important to your work. Use cloud storage services like Google Drive, Dropbox, or OneDrive to safely store copies of your images. This way, you won’t lose your work if something happens to your local files.
By following these best practices, you can ensure that your images are well-organized, high-quality, and legally safe to use in your projects.
Also Read This: Know How to Download Good Night Video from Sharechat with This Practical Tool
Conclusion: Simplifying the Image Saving Process
Saving images from Google Slides doesn't need to be a complicated task. With a few simple steps and a bit of organization, you can save and use images from your slides efficiently. Whether you choose to download entire slides as images, save individual elements with right-click, or capture images via screenshots, there’s a method that suits every need. If you find the manual process too time-consuming, third-party tools can speed things up and help you download multiple images at once.
By following the tips and best practices shared in this guide, you can ensure that your images are not only saved correctly but are also ready for future use in presentations, marketing materials, or other projects. It’s all about simplifying the process and making sure you have easy access to the content you need, whenever you need it.
FAQ
Q1: Can I save images from Google Slides for free?
A1: Yes, saving images from Google Slides is completely free. You can either download the entire slide or save individual images without any cost.
Q2: What file format should I choose when saving images?
A2: It’s best to save images in PNG format for higher quality, especially if you need transparency or sharp details. JPEG is also a good option for a smaller file size, though it might not preserve the same level of detail.
Q3: Can I save images from Google Slides if I don't own the slide?
A3: If the slide is shared with you and contains images that are copyright-protected, make sure you have permission to save and use those images. If the images are royalty-free or public domain, you can save them without any issues.
Q4: How can I save multiple images from a Google Slides presentation?
A4: To save multiple images, you can use third-party tools or extensions like "Image Extractor" or "Download All Images" browser extensions, which will allow you to download all images from the presentation in a few clicks.
Q5: Why can’t I save some images from Google Slides?
A5: Some images may be embedded or locked within the slide, which prevents direct downloading. In these cases, try using the slide download option or a screenshot tool to capture the image.

 admin
admin








