If you're a Cricut user on a Mac, knowing how to save your images from Cricut Design Space is essential. Whether you're creating custom designs or just want to keep your work for future use, saving images can save you time and effort in the long run. Cricut Design Space offers plenty of tools to help you bring your ideas to life, but once you're happy with your design, it's important to know how to save and store it properly. In this guide, we’ll walk you through the process of saving your images on a Mac.
Why You May Want to Save Images from Cricut Design Space
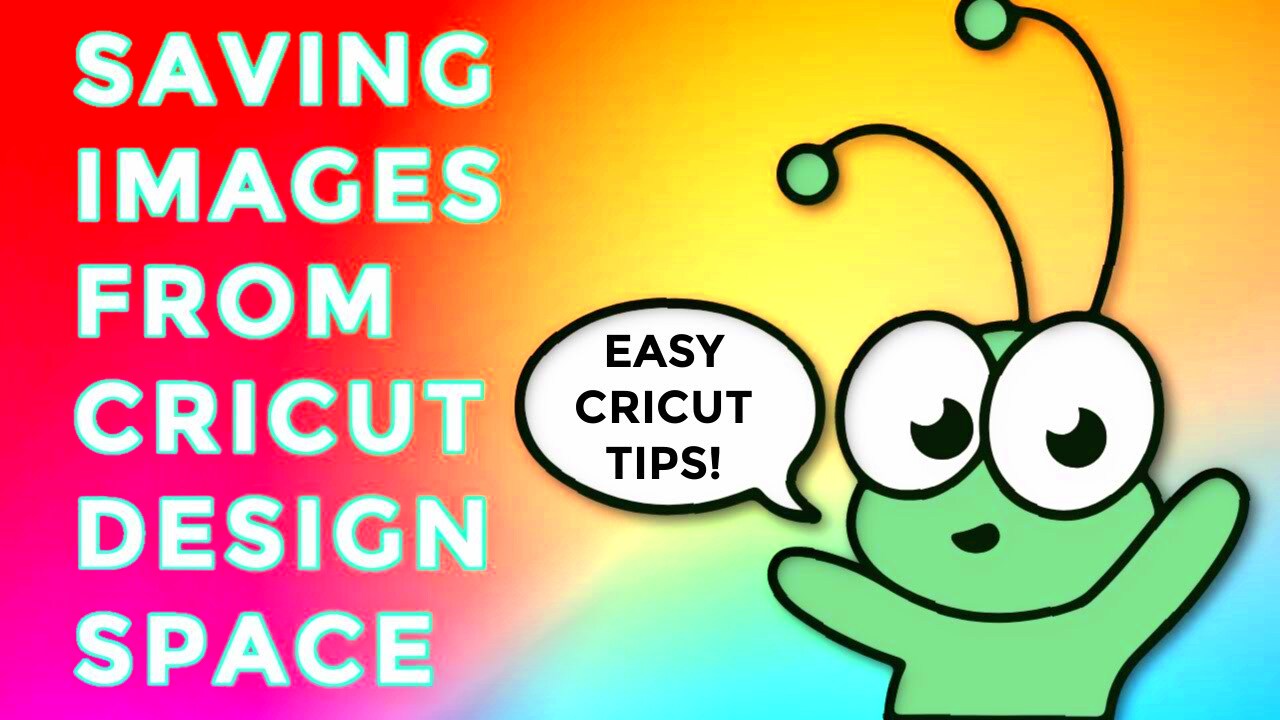
Saving images from Cricut Design Space gives you more control over your projects. Here are a few reasons why you might want to save your designs:
- Future Access: Storing your images allows you to come back to them later, without needing to recreate the design.
- Easy Editing: Saving designs as files on your computer makes it easier to edit or modify them later, without starting from scratch.
- Sharing with Others: If you’re working on a collaborative project, having your images saved makes it simple to share files with others.
- Backup and Security: Saving your images ensures they aren’t lost, especially if something happens to your Cricut account or online storage.
By saving your work, you also create a personal library of your favorite designs, making it easier to work on new projects in the future.
Also Read This: How Many Wallet-Sized Images Fit on an 8×10 Print
Step-by-Step Guide to Saving Images from Cricut Design Space on Mac
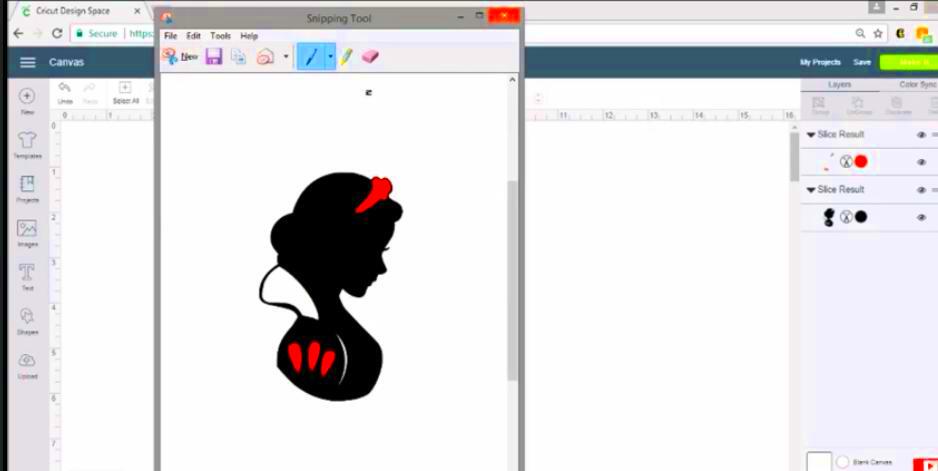
Follow these simple steps to save your images from Cricut Design Space on a Mac:
- Open Cricut Design Space: Launch the Cricut Design Space app on your Mac and open the design you want to save.
- Select the Image: If you’re saving a single image, click on it to highlight it. If you want to save an entire project, make sure all the elements are selected.
- Click on the “Make It” Button: This option brings up the preview of your design, ready to be saved. Click on it to proceed.
- Choose File Format: You will be prompted to choose a file format. The most common formats are PNG, JPEG, or SVG. For higher quality images, it’s best to choose SVG or PNG.
- Save the Image: After selecting your file format, click on the “Save As” button. Choose a location on your Mac to store the image, and give it a name that’s easy to remember.
- Confirm Your Image Is Saved: Open the folder where you saved the image and double-check that the file is there. You can also open it using Preview on your Mac to ensure it’s saved in the correct format.
That’s it! You’ve now saved your Cricut Design Space image to your Mac and can access it anytime you need.
Also Read This: Creative Ways to Make Your Cakes More Fun
How to Choose the Right File Format for Your Images
Choosing the right file format for your Cricut designs is crucial to ensuring the quality and usability of your images. Different formats serve different purposes, so it’s important to understand which one is best for your project. Here’s a quick guide to the most common file formats you’ll encounter:
- SVG (Scalable Vector Graphics): This is the best format for Cricut projects because it preserves the quality of your image at any size. If you plan to cut out your design, SVG is ideal, as it maintains the sharpness of the image when scaled up or down.
- PNG (Portable Network Graphics): PNG is great for images with transparent backgrounds. It’s widely used for designs that will be printed or used in digital projects. This format supports high-quality resolution and can also be used for detailed images that require transparency.
- JPEG (Joint Photographic Experts Group): JPEGs are suitable for simple images, but they don’t support transparency. If you’re saving photos or images with lots of color gradients, JPEG might be a good option. However, be aware that JPEGs can lose some quality during compression.
- PDF (Portable Document Format): PDF files are useful if you’re working with multiple layers or designs you want to print directly. While not always ideal for cutting, PDFs can be helpful for sharing or storing multi-page designs.
In general, SVG is your best bet for Cricut cutting projects, while PNG is perfect for projects requiring transparency. Choose your format based on the final outcome you need, whether it’s cutting, printing, or sharing your design.
Also Read This: How to Reach a Getty Images Photographer for Licensing and Permissions
Common Issues When Saving Images and How to Fix Them
Even with the most straightforward process, issues can sometimes arise when saving images from Cricut Design Space. Here are a few common problems and simple solutions:
- Image Not Saving: This can happen if the file format isn’t selected correctly or if there’s a temporary glitch in the Cricut software. Try restarting the application and checking that you’ve chosen the right format before saving again.
- Loss of Quality: If your image looks blurry or pixelated after saving, it’s likely because you saved it in a lower resolution or a compressed file format like JPEG. To fix this, always choose a higher-quality file format like SVG or PNG for better clarity.
- Missing Parts of the Design: Sometimes, parts of your design may not appear after saving. This often happens if there are hidden layers or elements that weren’t properly grouped or selected. Ensure that all layers are visible and grouped before saving.
- Wrong File Format: Saving your design in the wrong format can cause issues, especially if you intend to cut or use certain features of the Cricut machine. Double-check that you’re using SVG for cutting and PNG or JPEG for image-based projects.
If you encounter any of these issues, don't worry. A simple restart or checking your settings will usually fix the problem. If all else fails, consult Cricut's support resources for more troubleshooting tips.
Also Read This: How to Make Edible Images Without a Printer
Using HD Stock Images for Cricut Projects
Integrating HD stock images into your Cricut projects can elevate the visual appeal of your designs. Whether you’re creating custom greeting cards, T-shirts, or wall art, using high-quality images can make a big difference. Here's how to use HD stock images in Cricut Design Space:
- Find High-Quality Stock Images: Start by browsing websites like HD Stock Images, where you can find a wide variety of high-resolution, royalty-free images. Look for images that match your project theme and style.
- Download the Image: Once you’ve selected an image, download it to your Mac. Be sure to choose the highest quality version available, preferably in PNG or SVG format, to preserve the image’s details and resolution.
- Upload to Cricut Design Space: Open Cricut Design Space and select the “Upload” button. Choose the image you just downloaded and upload it to your project. Cricut will allow you to resize and edit the image as needed.
- Edit and Customize: After uploading, you can further edit the image within Cricut Design Space. Use the software’s editing tools to adjust the size, color, and design elements to fit your needs.
- Save Your Work: After finalizing your design, save the project and proceed to cut or print your image on the material of your choice. Be sure to save your HD stock image in the appropriate format to maintain quality.
Using HD stock images not only saves time but also ensures that your projects look professional and polished. These high-resolution images can be easily customized in Cricut Design Space to create something truly unique for your next craft project.
Also Read This: Blurring Text in an Image Using Paint
Best Practices for Organizing and Managing Your Saved Images
When working on multiple Cricut projects, it’s important to stay organized so you can quickly find the images you need. Good organization helps save time and reduces frustration. Here are some best practices to keep your saved images in order:
- Create Folders: Organize your images into folders based on categories, such as “Cards,” “Wall Art,” “T-shirt Designs,” or “Holiday Projects.” This will make it easier to locate images later, especially when working on a large number of designs.
- Use Descriptive File Names: Avoid generic names like “Design1” or “Image2.” Instead, name your files based on the design or project, like “Christmas-Tree-Design” or “Happy-Birthday-Card.” This makes it easy to recognize the image at a glance.
- Tag Your Images: Many file management systems allow you to add tags or keywords to your files. Tagging your images with relevant keywords like “SVG,” “Floral,” or “Holiday” will help you search for specific designs more efficiently.
- Keep Multiple Backups: Don’t rely on just one place to store your images. Back up your designs to a cloud service like Google Drive, Dropbox, or iCloud. You can also store them on an external hard drive for extra security.
- Regular Maintenance: Every few months, go through your saved images and delete any that are outdated or no longer useful. Keeping your files organized and up to date will prevent clutter from building up.
By following these simple tips, you’ll ensure that your Cricut images are easy to find, well-organized, and safe from potential data loss.
Also Read This: How To Choose The Right Online Logo Maker For Your Needs
Conclusion
Saving and managing your Cricut images on a Mac doesn’t have to be complicated. With a clear understanding of file formats, the right steps for saving, and solid organization practices, you’ll be able to streamline your design process and save time on future projects. Remember to choose the right file format for each design, back up your work regularly, and keep your files organized for easy access. Whether you’re using stock images, custom designs, or ready-made templates, proper management will help your Cricut projects go smoothly and look professional.
Frequently Asked Questions
1. Can I save Cricut images directly to my cloud storage?
Yes! You can save your images directly to cloud storage services like Google Drive, Dropbox, or iCloud for easy access and backup. Just make sure to organize your files well within the cloud storage to keep track of your designs.
2. What file format is best for cutting Cricut designs?
The best file format for cutting designs is SVG. This format ensures your design remains scalable and sharp, no matter how big or small you make it on your Cricut machine.
3. Why is my image blurry after saving it?
Blurriness can happen if you save the image in a low-resolution format like JPEG or if the resolution of the original image is too low. Make sure to use high-resolution files and save them in PNG or SVG format for the best quality.
4. Can I use stock images in Cricut Design Space?
Yes, you can use stock images in Cricut Design Space. Just make sure to download high-quality images in the right format (like SVG or PNG) to ensure they work well with Cricut's design and cutting tools.
5. How do I find images for my Cricut projects?
You can find a variety of images for your Cricut projects on stock image websites, like HD Stock Images, or create your own designs. There are also many free and paid resources available directly within Cricut Design Space.

 admin
admin








