Have you ever stumbled upon a fantastic YouTube video that you wanted to save for offline viewing on your iPhone? You’re not alone! With travel, commutes, or just a cozy night at home, having your favorite videos stored on your camera roll can be incredibly convenient. However, the process is not as straightforward as pressing a “Download” button. In this post, we'll explore various methods for saving YouTube videos directly to your camera roll. Let's dive in!
Methods to Save YouTube Videos
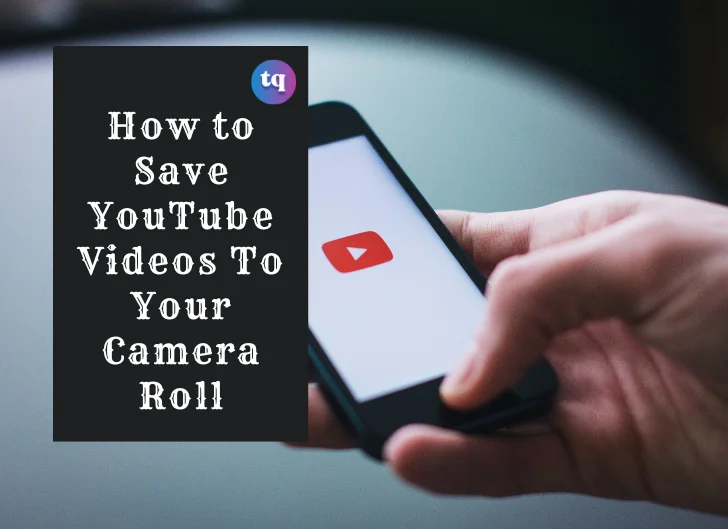
There are several ways to save YouTube videos to your iPhone camera roll, each with its own set of steps. While the official YouTube app doesn't allow downloads directly to the camera roll, you can still achieve this through various workarounds. Let's break them down:
1. Using a Video Downloading App
One of the simplest methods involves using a third-party video downloading app. Here’s how you can do it:
- Download a video downloader app from the App Store, such as Documents by Readdle.
- Open the YouTube app and find the video you want to save.
- Tap the Share button and select Copy Link.
- Open the Documents app, and use its built-in browser to navigate to a video downloading site like Y2Mate.
- Paste the copied link in the site’s search bar and hit Download.
- Choose the desired video quality, and once downloaded, save the video to your camera roll.
2. Using Shortcuts App
If you're inclined towards automation, the Shortcuts app on your iPhone is a powerful tool. Here’s a quick guide:
- Open the Shortcuts app and search for a YouTube downloader shortcut, such as “YouTube to MP4”.
- Add the shortcut to your library.
- Open YouTube, find the video you wish to save, and select Copy Link.
- Return to the Shortcuts app, tap the YouTube download shortcut, and paste the link when prompted.
- Follow the instructions to download and save to your camera roll.
3. Using a Computer
Another alternative is to use your computer. Here’s how you can do this:
- Navigate to a YouTube downloader site on your computer, like ClipConverter.
- Copy the video link from the YouTube app.
- Paste it into the downloader's URL field.
- Select your preferred video format and resolution, then download it to your computer.
- Finally, transfer the video file to your iPhone using iTunes or Finder (for macOS Catalina and later).
Always remember to respect copyright laws and only download videos for personal use. Happy downloading!
3. Using Third-Party Apps
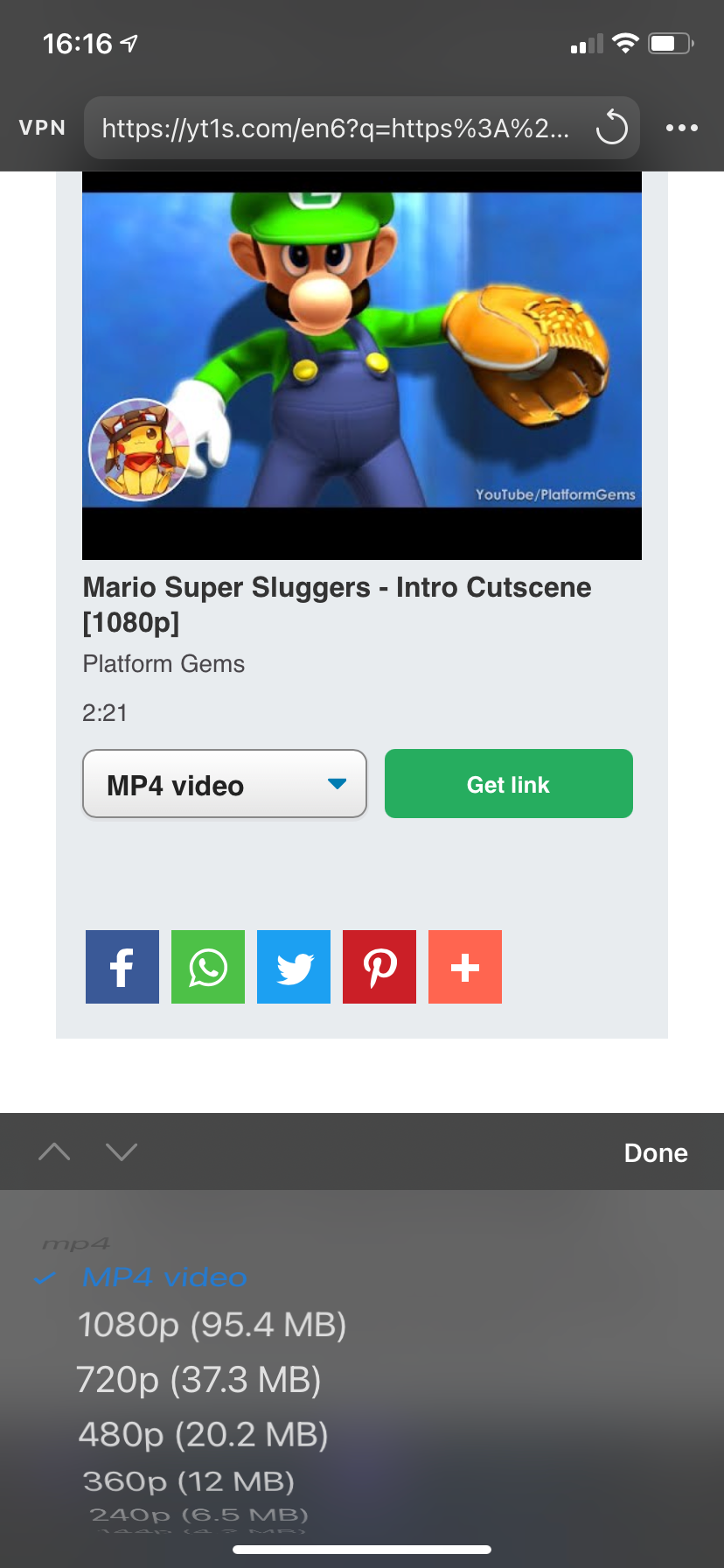
If you're looking for a straightforward approach to save YouTube videos directly to your iPhone's Camera Roll, third-party apps are your best friends. These apps are specially designed to facilitate the downloading process without any hassle. They give you the flexibility and capability to manage your video library right from your device. Let's dive into how you can use these apps effectively.
Here are some reliable third-party apps that can help you download YouTube videos:
- Documents by Readdle: This app combines a file manager with a powerful browser, letting you download videos easily. Once downloaded, you can save them to your Camera Roll.
- Video Downloader: This app is user-friendly and allows you to save videos from various platforms, including YouTube. Its clean interface makes navigation a breeze.
- MyMedia: This app acts as a media downloader and file manager, offering you the ability to download and organize your videos seamlessly.
Using these apps usually follows a simple process:
- Download the app from the App Store.
- Open the app and find the built-in browser.
- Navigate to YouTube and search for the video you want.
- Copy the video link and paste it into the download field within the app.
- Follow prompts to save the video, and you’ll find it in your Camera Roll in no time.
Do remember to read the app's guidelines and check the terms of service to ensure you’re on the right side of copyright laws. It’s essential to use these apps responsibly!
4. Using Online Downloading Services
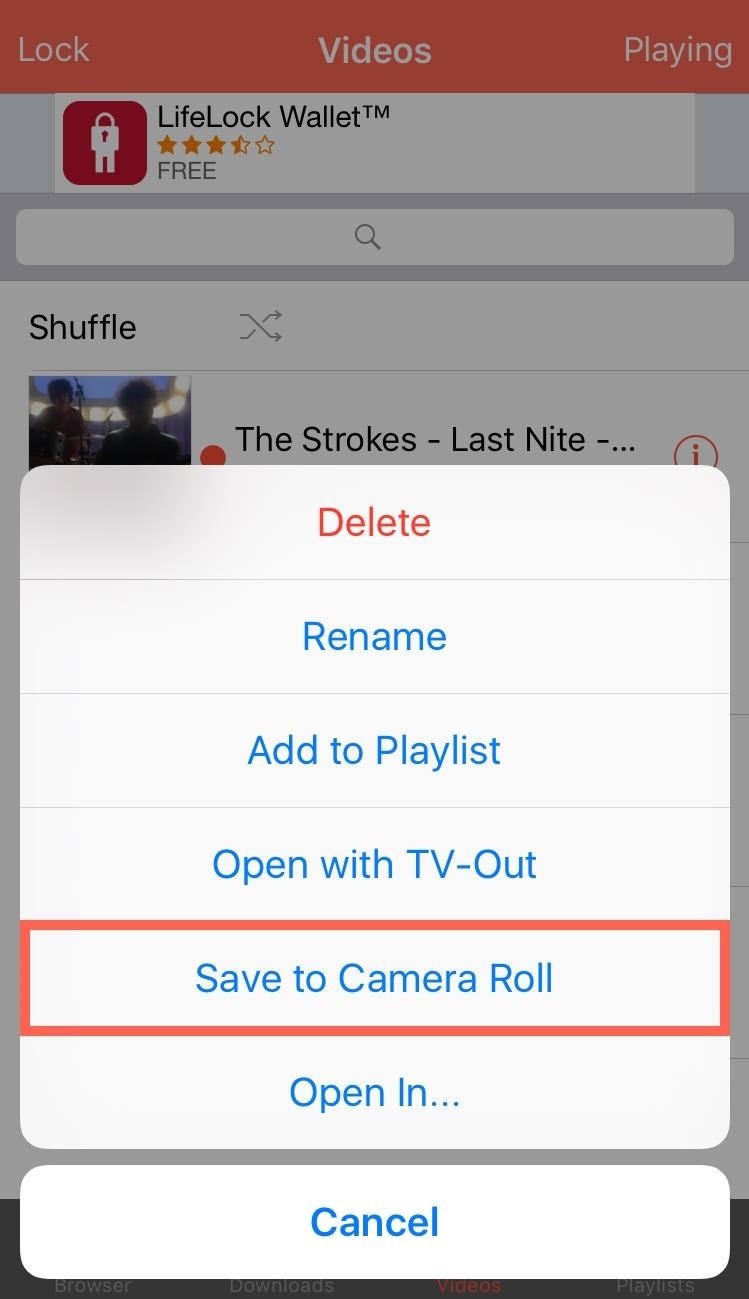
If you prefer not to clutter your iPhone with multiple apps, online downloading services are an excellent alternative. These web-based platforms typically allow you to download videos directly through your browser, making them super convenient for casual use. Let’s explore how you can use these services effectively.
Here are some popular online downloading services you might find useful:
- SaveFrom.net: A straightforward and user-friendly platform that supports various video formats. Just paste your video link, and you're good to go!
- Y2Mate: This service allows you to download videos and convert them to different audio formats. It's a great option for music lovers!
- KeepVid: This tool is versatile and supports downloads from multiple sources, not just YouTube, which can be a real time-saver.
Here’s a simple step-by-step guide on how to use these services:
- Open Safari or your preferred web browser on your iPhone.
- Go to the YouTube app or website and copy the link to the video you'd like to download.
- Navigate to one of the mentioned online downloading services.
- Paste the video link into the provided field on the site.
- Select the desired format and quality, then click on the download button.
- Once the video is ready, you can save it to your Camera Roll.
It’s worth noting that while these services are handy, you should exercise caution regarding ads and potential threats. Always ensure you're using safe and reputable websites!
5. Directly from YouTube Premium
If you're a YouTube Premium subscriber, I've got good news for you! The process of saving videos to your Camera Roll is not only seamless but also officially supported by YouTube. So, let’s dive into how you can do this.
Firstly, ensure that you have a YouTube Premium account. With this membership, you can download videos for offline viewing directly within the app. Here’s how you can do it:
- Open the YouTube app on your iPhone.
- Find the video you'd like to download.
- Tap on the video to start playing it.
- Look for the 'Download' button located below the video player; it resembles a downward-facing arrow.
- Choose your desired video quality, and the download will begin!
Once the video is downloaded, you can watch it offline anytime without an internet connection! However, you should know that these videos will be stored within the YouTube app and not directly in your Camera Roll. Unfortunately, you can’t export them directly from YouTube to your Camera Roll due to copyright restrictions.
But don’t worry! YouTube Premium opens up a versatile way to enjoy content on the go and confirms your commitment to supporting creators on the platform, which is a definite plus!
6. Storing and Organizing Videos on Your Camera Roll
Alright, let’s talk about keeping your Camera Roll tidy and organized once you start downloading videos. Have you ever scrolled through your Camera Roll and felt overwhelmed? It’s easy to lose track of your favorite videos amongst all those photos! Here’s how you can maintain some order.
First things first, once you’ve saved your videos to your Camera Roll, it’s essential to categorize or tag them. Here are some tips:
- Create Albums: Use the 'Albums' feature in the Photos app to create dedicated folders. For example, one album could be titled "Travel Vlogs," while another could be "Funny Clips."
- Use Descriptive Titles: When you save videos, give them names that reflect their content. This way, you can quickly locate them when you search.
- Regular Cleanup: Set aside time every few weeks to review your videos. Remove duplicates, outdated content, or videos you no longer enjoy.
- Favorite Videos: You can ‘favorite’ crucial clips, making it easier to access them later. Just tap the heart icon in the Photos app, and they’ll be stored in your 'Favorites' album.
By implementing these strategies, you’ll not only keep your Camera Roll organized, but you’ll also be able to find and enjoy your favorite videos effortlessly. Happy organizing!
Save YouTube Videos to Your Camera Roll on iPhone
In today’s digital age, saving YouTube videos to your iPhone’s camera roll can be a useful way to access your favorite content offline. However, it’s important to note that downloading YouTube videos directly may violate terms of service. If you still wish to save them, here are several methods to consider:
Methods to Save YouTube Videos
- Use a Video Downloader App: There are various apps available on the App Store that allow you to download videos directly. Ensure that the app is reputable and review ratings before downloading.
- Online Video Downloader: Websites like SaveFromNet or Y2Mate allow you to paste the video URL and download it. Make sure to open these sites in Safari, and follow the prompts to download.
- Using Shortcuts App: Create a shortcut using the Shortcuts app on iOS. You can set up a custom shortcut that triggers a download when you share the video link from YouTube.
Basic Steps for Using a Downloader App
| Step | Description |
|---|---|
| 1 | Download a video downloader app from the App Store. |
| 2 | Copy the link of the YouTube video you wish to save. |
| 3 | Open the downloader app and paste the link. |
| 4 | Select the video quality and download. |
| 5 | The video should then be saved to your camera roll. |
Keep in mind that some methods may not be eligible for all videos, and you should always adhere to copyright laws and YouTube's terms of service.
In conclusion, while there are several ways to save YouTube videos to your iPhone’s camera roll, it is essential to proceed with caution and respect the rights of original content creators as you explore these options.
 admin
admin








