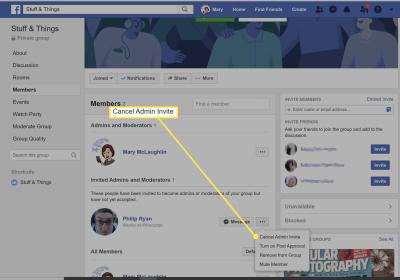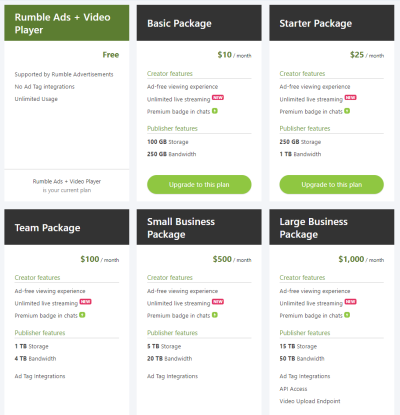S Mode is a simplified edition of Windows 10 and Windows 11 aimed at boosting security and efficiency. It restricts app installations to the
Microsoft Store and sets
Microsoft Edge as the browser. While it offers benefits like faster performance and enhanced safety it may come across as limiting for users seeking greater freedom.Think of it like using a phone that restricts your app downloads to a single source. Initially, it appears handy but over time it can become exasperating when your beloved app is missing. That pretty much sums up S Mode. Its akin to having a safety measure that occasionally feels more like a confinement.
Here are some key limitations of S Mode:
- Restricted App Access: Only apps from the Microsoft Store are allowed, which might not include all the software you need.
- Limited Browser Choices: You are stuck with Microsoft Edge, and can’t install other browsers like Chrome or Firefox.
- Compatibility Issues: Some older programs and hardware might not work properly in S Mode.
By grasping these constraints you can make a choice about whether to remain in S Mode or transition to a more flexible edition of Windows. Its all about striking the right balance, between security and practicality that suits your needs best.
Why You Might Want to Exit S Mode
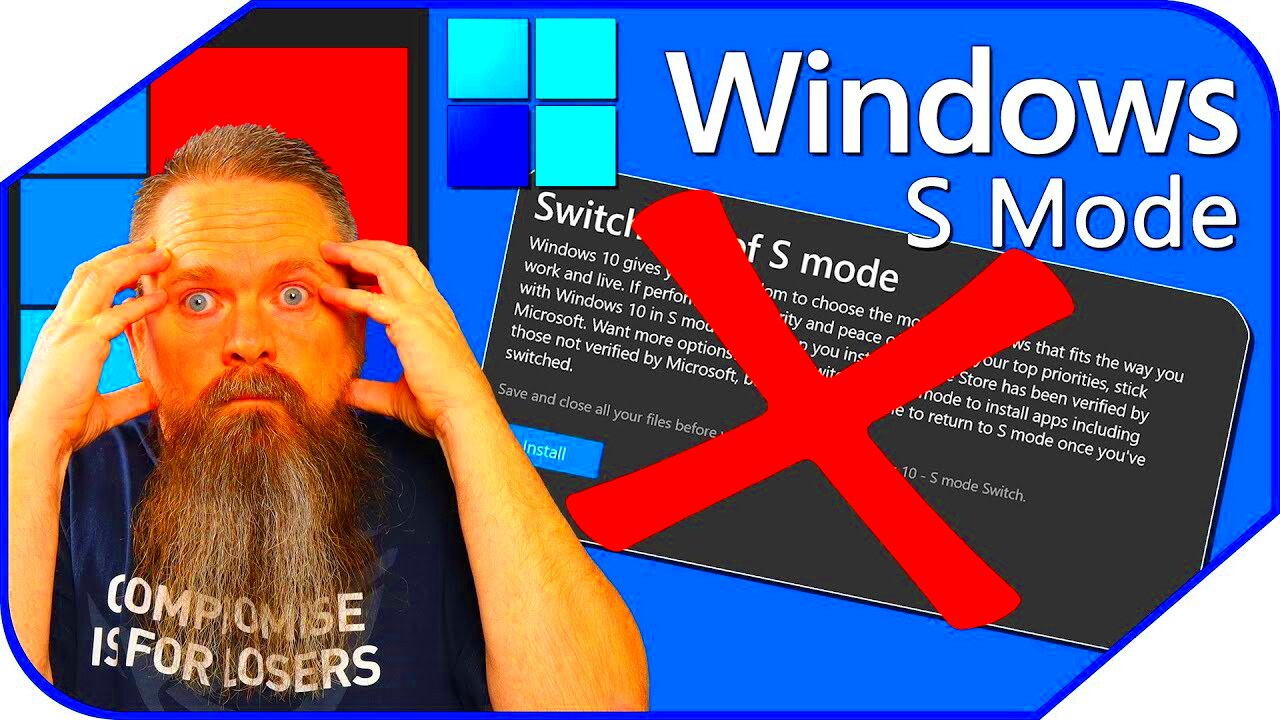
You might think about switching out of S Mode for a few different reasons. I still recall the moment I came across S Mode on my laptop. It seemed like a stronghold but eventually I discovered that I craved greater freedom than it provided. Maybe you find yourself in a situation too.
Here are some reasons why switching out of S Mode could be a good decision for you:
- Access to More Apps: If you need software that isn’t available in the Microsoft Store, leaving S Mode allows you to install it freely.
- Broader Browser Options: You might prefer browsers like Google Chrome or Mozilla Firefox for their features and speed.
- Compatibility with Other Programs: Exiting S Mode can resolve issues with programs or devices that don’t work well in the restricted environment.
Opting to disable S Mode is akin to transitioning from a snug, albeit confined area to a room that offers greater flexibility and room for maneuvering. This switch unlocks a range of opportunities and allows you to utilize your computer in a manner that aligns more closely with your preferences.
Preparing for the Switch Out of S Mode
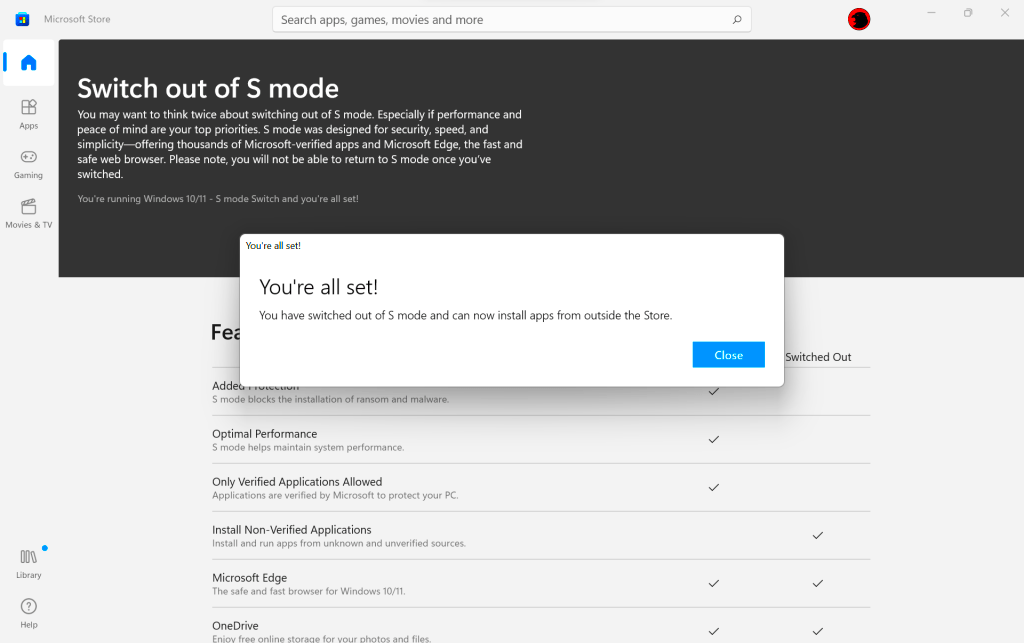
Before you jump into the process of switching out of S Mode it’s crucial to get ready first. It’s like getting your bags packed before a journey. You wouldn’t set off on a trip without double checking that you have all your essentials. In the same way taking some time to prepare for this transition can help things go more smoothly and prevent any surprises along the way.
Here’s a breakdown of the process to assist you in preparing.
- Backup Your Data: Always start by backing up your important files. You can use cloud storage or an external drive to ensure your data is safe.
- Check Your System Requirements: Make sure your device meets the necessary requirements to exit S Mode. This step is crucial to avoid compatibility issues later.
- Update Windows: Ensure your Windows is up-to-date. This helps in making sure that the switch process goes smoothly.
- Review Installed Apps: Take note of the apps you currently use and check if they are available outside S Mode. This can help in planning your next steps.
Once you’ve got everything set up you’ll be all set to transition out of S Mode smoothly. The key is to ensure that you have everything you need for the fresh setting you’re entering.
Steps to Exit S Mode Without a Microsoft Account
Leaving S Mode might appear challenging, especially if you lack a
Microsoft Account. I recall feeling somewhat stressed when I initially attempted this. However with the approach it is completely doable. Here’s a simple walkthrough to assist you in navigating the process.
To switch out of S Mode without the need for a Microsoft Account, simply follow these steps.
- Open Settings: Start by clicking on the Start menu and selecting “Settings.” It’s the gear icon that you often overlook.
- Navigate to Update & Security: In the Settings window, find and click on “Update & Security.” It’s where you manage your system’s updates and recovery options.
- Select Activation: From the sidebar, click on “Activation.” This is where you’ll see information about your Windows activation and S Mode status.
- Find and Click on “Go to the Store”: Under the “Switch to Windows 10 Home” section, click the “Go to the Store” link. This will open the Microsoft Store.
- Start the Switch: In the Microsoft Store, you’ll see an option to “Get” or “Install” Windows 10 Home. Click on it to start the process of leaving S Mode.
- Confirm the Change: Follow the on-screen prompts to confirm and complete the switch. You might need to restart your computer to finish the process.
Once you finish these steps you’ll be out of S Mode and gain access to a wider range of apps and functions. Its similar to unlocking a whole new realm of opportunities for your device.
Alternative Methods for Exiting S Mode
If you find the traditional approach to be somewhat difficult or if it doesn't suit your needs there are other methods available to switch out of S Mode. Based on my personal experience I've learned that having a range of choices can simplify the process.
Here are a few other approaches you could think about:
- Use a Local Account: If you have a local user account set up, you might be able to switch out of S Mode using this account instead of a Microsoft Account. Check the “Accounts” section in Settings for this option.
- Contact Microsoft Support: Sometimes, reaching out to Microsoft Support can provide a solution if you’re having trouble with the standard process. They can offer guidance specific to your situation.
- Use a Recovery Tool: If you’re comfortable with advanced options, you might use a Windows recovery tool to reinstall Windows without S Mode. This method is more technical and may require a backup of your data.
Looking into these options can offer you greater freedom and choices. The key is to discover what suits you best and make sure the switch from S Mode goes smoothly.
What to Do After Leaving S Mode
Great job on getting out of S Mode! Now the fun begins as you dive into your newly unlocked Windows setup. I can still recall the thrill and liberation I felt when I made this switch too.
Here are a few things to keep in mind once you exit S Mode.
- Install Your Favorite Apps: With the restrictions lifted, you can now install any applications you need. Start by downloading your preferred browsers, productivity tools, and other essential software.
- Check for Updates: Ensure that Windows and your applications are up-to-date. This will help in avoiding any compatibility issues and ensuring that everything runs smoothly.
- Review Security Settings: Without the restrictions of S Mode, you’ll need to be more vigilant about security. Make sure your antivirus is active and consider setting up a firewall if you haven’t already.
- Customize Your Experience: Take some time to personalize your Windows experience. Adjust settings, themes, and other features to make your computer truly your own.
Embrace the liberation and adaptability that comes with your Windows configuration. It feels akin to breaking free from an enclosed area and entering a wider, more vibrant setting where you can fully utilize your computer’s potential.
Conclusion
Transitioning from S Mode feels akin to reaching a milestone on your computer. Having personally experienced this journey I can relate to the thrill and obstacles it presents. It's not merely a change in settings; it's an opportunity to access a broader selection of apps and features that can elevate your overall digital experience.Whether you’re dealing with problems looking for different approaches or just relishing in the newfound flexibility keep in mind that every move you make is aimed at personalizing your computer to suit your preferences better. The shift may have its challenges but by utilizing resources and exercising some patience you’ll get through it without a hitch.As you progress remember that technology is here to support you. Embrace the opportunities it brings and fully leverage your refreshed Windows setup. If you ever require assistance don't hesitate to reach out for help from the available resources and support. Your computer is now more adaptable and so is your capacity to utilize it efficiently.
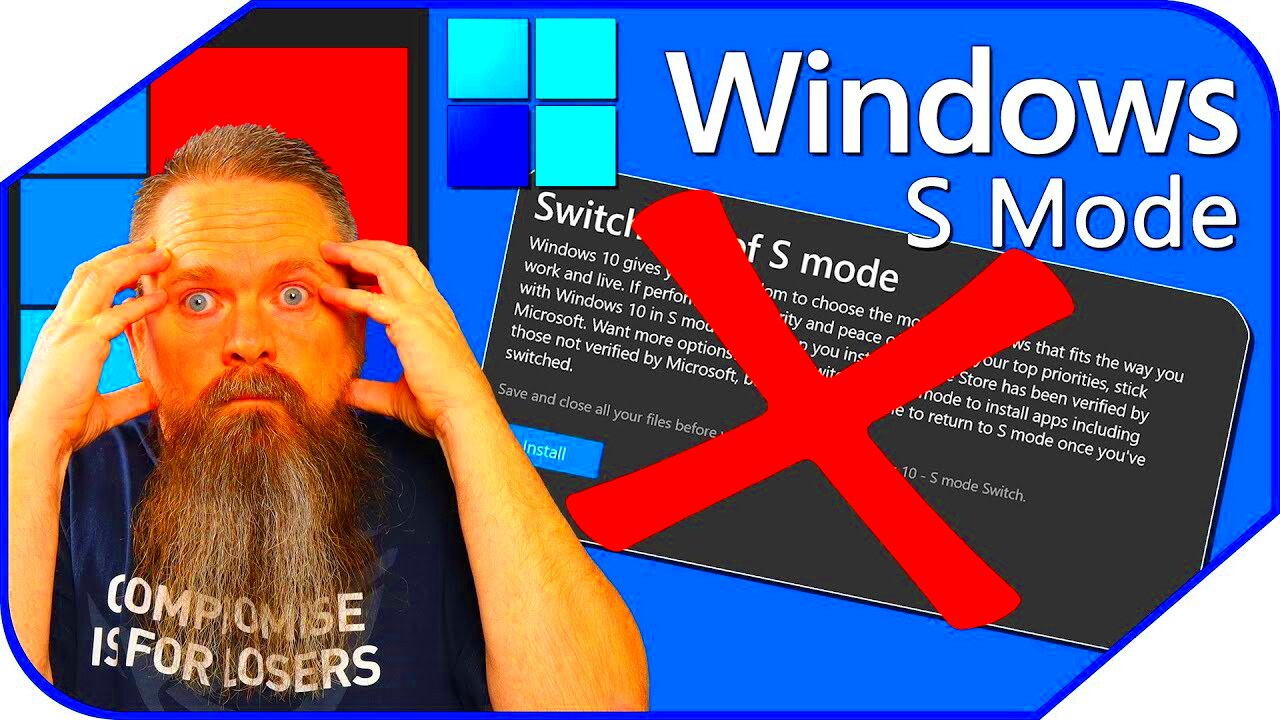 You might think about switching out of S Mode for a few different reasons. I still recall the moment I came across S Mode on my laptop. It seemed like a stronghold but eventually I discovered that I craved greater freedom than it provided. Maybe you find yourself in a situation too.
You might think about switching out of S Mode for a few different reasons. I still recall the moment I came across S Mode on my laptop. It seemed like a stronghold but eventually I discovered that I craved greater freedom than it provided. Maybe you find yourself in a situation too.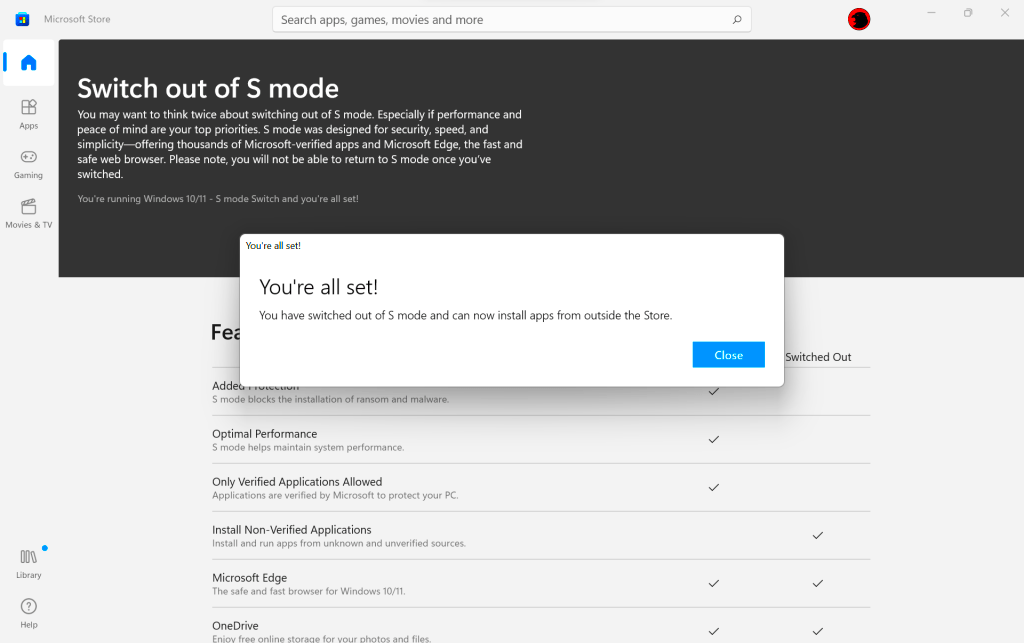 Before you jump into the process of switching out of S Mode it’s crucial to get ready first. It’s like getting your bags packed before a journey. You wouldn’t set off on a trip without double checking that you have all your essentials. In the same way taking some time to prepare for this transition can help things go more smoothly and prevent any surprises along the way.
Before you jump into the process of switching out of S Mode it’s crucial to get ready first. It’s like getting your bags packed before a journey. You wouldn’t set off on a trip without double checking that you have all your essentials. In the same way taking some time to prepare for this transition can help things go more smoothly and prevent any surprises along the way.
 admin
admin