Keynote is one of the best programs for making striking presentations. A very beneficial feature is the rotation of
images. It may be done for artistic purposes, emphasis or just to make an image look right in a layout. Thus, rotating
images can make a huge difference. Here you will find out how rotating images.
Why Rotating Images is Important for Presentations
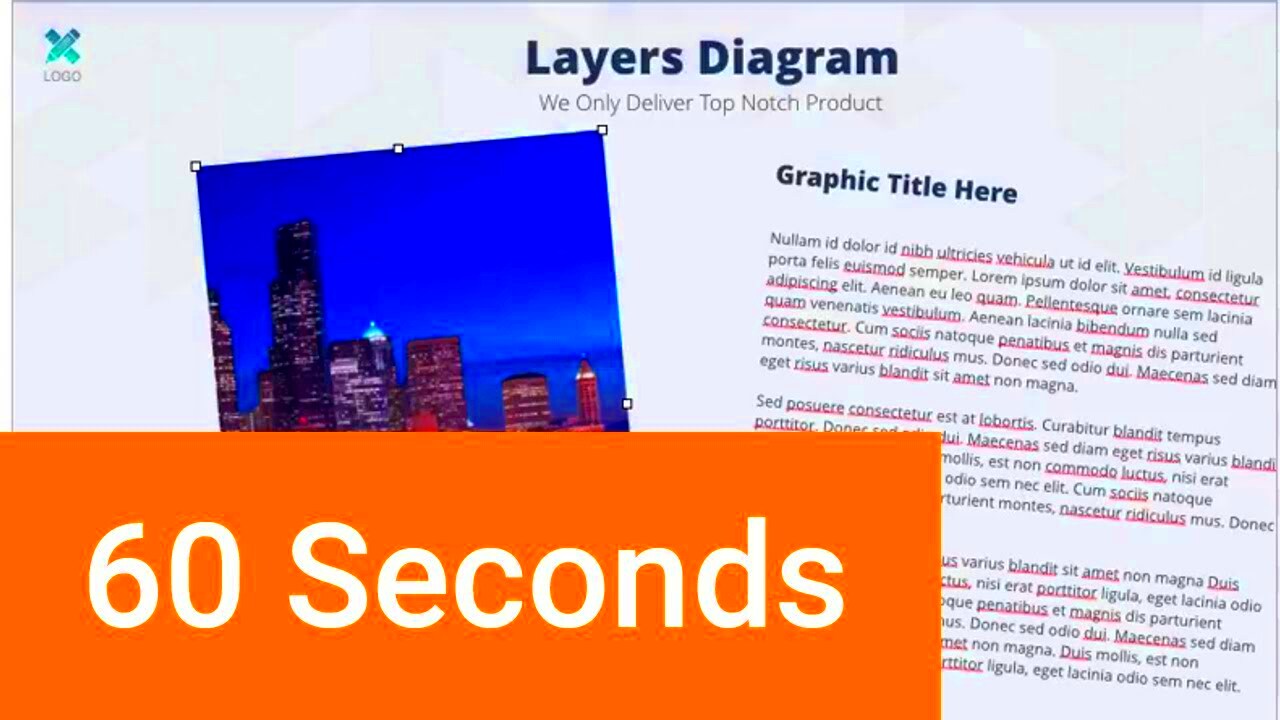
In your slideshows, rotating
images is not simply a matter of style. The reasons it’s important are as follows:
- Visual Interest: A well-placed rotated image can grab attention and make your slide more engaging.
- Clarification: Sometimes, an image might need rotation to better convey your message or highlight a particular aspect.
- Creative Expression: Rotating images can reflect your unique style, making your presentation memorable.
- Space Utilization: Rotating images can help you fit visuals better within the confines of your slide design.
The
images which are rotated enhance your presentation by making it more fluent and powerful. When you use creative angle of vision for the
images, you can positively change the audience’s perception towards your message.
Step by Step Guide to Rotate Images in Keynote
Keynote entails an easy task of having
images rotated. The following easy steps should be adhered to:
- Open Your Keynote Presentation: Launch Keynote and open the presentation you want to edit.
- Select the Image: Click on the image you wish to rotate. You will see handles appear around the image.
- Use the Rotation Handle: Locate the circular handle at the top of the image. Click and drag this handle to rotate the image to your desired angle.
- Adjust the Position: After rotating, you may want to reposition the image. Simply click and drag it to your preferred location on the slide.
- Fine-Tuning: If you want precise angles, you can go to the Format panel, click on the “Arrange” tab, and input a specific rotation degree.
There is nothing left! You can definitely use these processes to rotate
images within Keynote to enhance your slideshows. Change angles and positions to see what works best for your presentation.
Adjusting Image Orientation for Better Visual Appeal
In Keynote, the adjustments on orientation of images in slide shows can remarkably improve their appearance. A strategically placed image can go hand in hand with the message and maintain audience attention. Here are a few useful tips for making image orientation adjustments.In order to have a clearer understanding of how to improve your English, it is important that you keep in mind the following points:
- Use Natural Lines: Align images with the natural lines of your layout. For instance, rotating an image of a landscape to match the horizon can create harmony.
- Focus on Subject: Rotate images to emphasize specific subjects. For example, if a person in a photo is looking to one side, consider rotating the image so that the gaze directs towards your text.
- Consistent Style: Maintain a consistent orientation style across your slides. This creates a cohesive look and helps your audience follow along easily.
- Play with Angles: Don’t hesitate to experiment with various angles. Sometimes a slight tilt can bring a fresh perspective to your image.
Changing image direction is beyond appearance; it helps to increase visibility and effectiveness . Spend some time adjusting your images for a better impact on the audience.
Using Keyboard Shortcuts for Quick Rotation
Are your aware that you lot image slides turn ‘em round rapidly with Hot Keys in Keynote ? Save time , for instance if you got plenty of them . Here’s how:Specific shortcuts are provided for rotating images effectively in Keynote program:
| Action | Keyboard Shortcut |
|---|
| Rotate Clockwise | Command + Shift + Right Arrow |
| Rotate Counterclockwise | Command + Shift + Left Arrow |
This is a very simple way to use these shortcuts. To rotate the desired image, all you need to do is click on it and hit the right keys. It’s an excellent method for making fast changes without having to depend on your mouse.If you incorporate keyboard shortcuts into your work routine, you will make yourself more efficient and dumb-smooth in generating eye-catching slideshows.
Common Issues When Rotating Images and How to Fix Them
Even though when it comes to rotating images on Keynote, it’s often seamless, you may have to deal with some challenges. Therefore, by knowing these issues, you will be able to troubleshoot them with ease enabling your presentation to remain appealing.
- Image Becomes Blurry: Sometimes, rotating an image can cause it to appear blurry. This often happens if the image is stretched or resized too much. To fix this, try to maintain the original aspect ratio when resizing.
- Loss of Image Quality: If the quality of your image decreases after rotation, consider using higher-resolution images. Ensure that your images are suitable for presentation size to prevent pixelation.
- Unintentional Cropping: Rotating an image might lead to unwanted cropping. Always check the borders of your image after rotation and adjust as needed to ensure important details remain visible.
- Alignment Issues: After rotating, your image may not align properly with other elements. Use the alignment tools in Keynote to ensure everything is positioned correctly.
When you are cognizant of these problems, it is possible to smoothly navigate image rotation obstacles and keep your presentation looking polished and attractive.
Tips for Enhancing Your Keynote Presentation with Rotated Images
Keynote presentations can be made more colorful and imaginative by adding rotated images to it. On the other hand, you should keep in mind these useful ideas that will help you get the most out of them:
- Balance is Key: When rotating images, make sure they complement your text and other visual elements. A balanced slide creates a harmonious look, guiding your audience's focus where it matters most.
- Use Rotated Images as Focal Points: A well-rotated image can serve as the centerpiece of your slide. Use it to highlight a significant message or theme, making sure it stands out.
- Combine with Text and Shapes: Rotated images work well when paired with text boxes or shapes. You can create interesting layouts by placing text around or beside your images, enhancing the overall design.
- Experiment with Transparency: Adjusting the transparency of rotated images can help them blend into the background or allow text to remain readable. This technique creates a layered effect that adds depth to your slides.
- Consistent Theme: Ensure your rotated images fit the overall theme and color scheme of your presentation. This consistency will help create a polished and professional look.
These keynotes will help you to enhance your Keynote presentations so that they are engaging and will remain in the memories of your audience for long.
Frequently Asked Questions
When talking about image rotation in Keynote, perhaps you have questions. Here’s a response to some common questions:
- Can I rotate images to any angle? Yes! Keynote allows you to rotate images freely, so you can choose any angle that fits your design.
- Will rotating an image affect its quality? Rotating an image itself does not affect its quality. However, resizing it afterward might cause pixelation if the original resolution is low.
- How can I return an image to its original orientation? Select the image, go to the Format panel, and input "0" degrees in the rotation settings to reset it to its original position.
- Can I rotate multiple images at once? No, you need to select and rotate each image individually in Keynote.
- Is there a way to align rotated images easily? Yes! Use the alignment tools in Keynote, which can help you line up images and text neatly, ensuring a polished layout.
Conclusion on Rotating Images in Keynote
All lessons were delivered within range of some gigabits. Images rotation within Keynote can completely transform your slide shows; you just have to know how to do it right. They should complement your message on other levels including colors, positioning etc., because they need not be overbearing while wordings seem antagonistic or irrelevant as a whole. Make sure you are keeping these in mind: balance, alignment and consistency; that is all when it matters most to utilize rotated image in your slide shows. Be daring enough to try this out until you discover more about yourself as an artist!In realizing these talents, one will increase their certainty in making stimulating presentations. A rock solid faith in oneself using some imagination and paying attention to particulars, one’s Keynote slides can captivate the audience and leave an indelible mark on them. Have fun presenting!
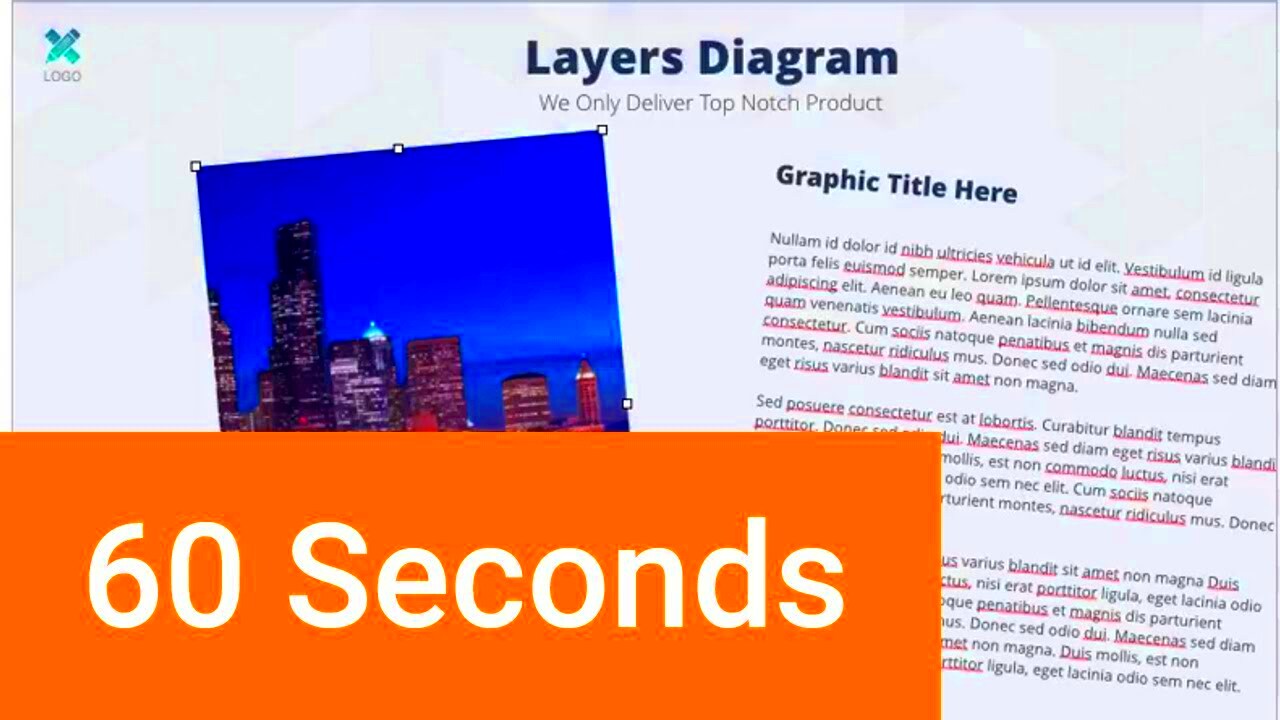 In your slideshows, rotating images is not simply a matter of style. The reasons it’s important are as follows:
In your slideshows, rotating images is not simply a matter of style. The reasons it’s important are as follows:
 admin
admin








