In term of creating keynote presentation, pictures have an important part in informing your message. Moving
images could give added motion to your slides hence make them interesting. If rotated properly, an image can help to keep the audience’s eyes focused by bringing attention and emphasizing certain aspects. Besides, this can help in getting rid of the same old habit of using straight
images alone; hence, it brings out one’s artistic abilities.
Steps to Rotate Images in Keynote
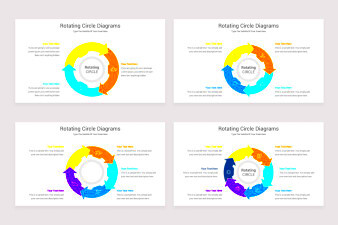
This is a really simple thing you can do in Keynote so as to make your slides look much better. Here’s how to go about it in steps:
- Open Your Presentation: Start by launching Keynote and opening the presentation you want to edit.
- Select the Image: Click on the image you wish to rotate. This will activate the editing options.
- Use the Rotate Tool: Look for the rotate handle at the top of the image. Click and drag it left or right to rotate your image to the desired angle.
- Fine-Tune Rotation: If you want a precise angle, go to the Format panel on the right side. Under the “Arrange” tab, you’ll find a field for entering the exact rotation degree.
- Preview Your Changes: After rotating, take a moment to see how the image looks in context. Adjust as necessary.
Using the Image Rotation Tool Effectively
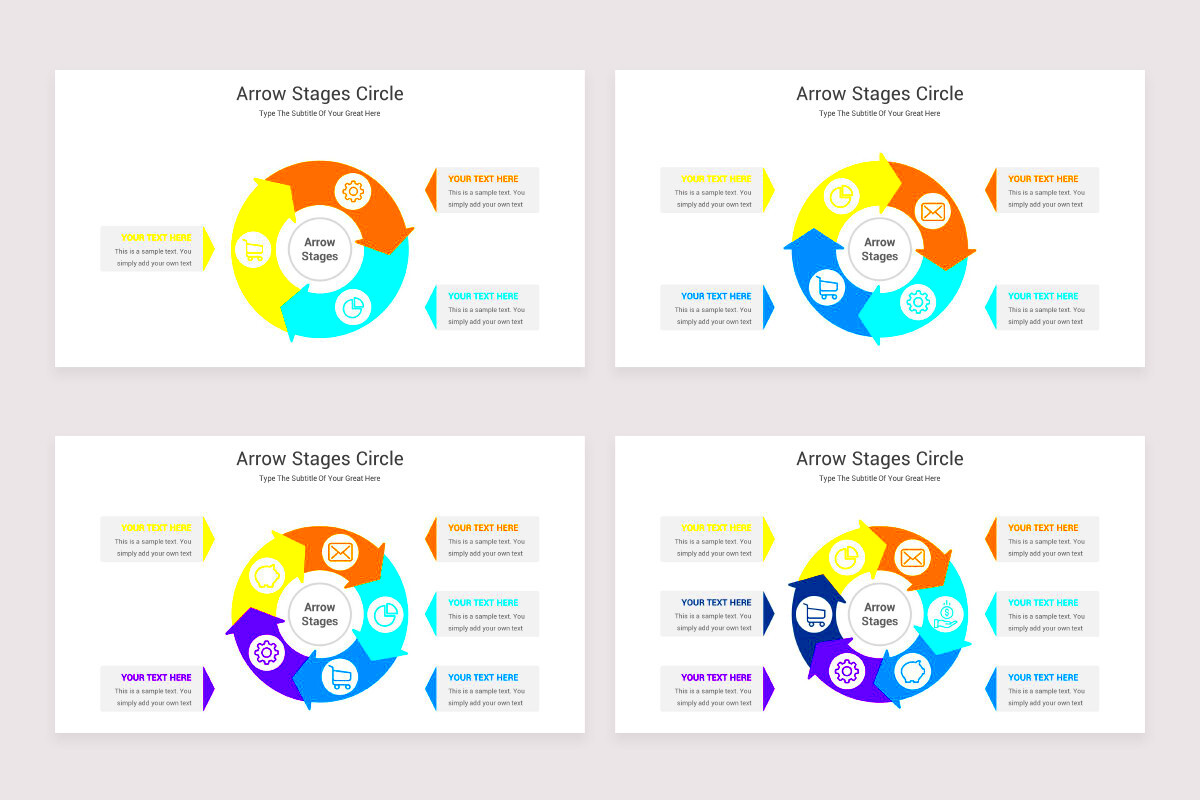
It is an amazing and multipurpose image rotation tool. It is essential in making slides more attractive. Some of the ways of using it are:
- Experiment with Angles: Try different angles to see what works best for your content. Sometimes a slight tilt can make a big difference.
- Combine with Other Effects: Consider adding shadows or reflections to your rotated images for more depth.
- Maintain Consistency: Keep your image styles consistent throughout the presentation. If you rotate one image, try to apply similar techniques to others.
- Consider Audience Impact: Use rotation to emphasize important points, but don’t overdo it. Too many rotated images can distract from your message.
Utilizing the photo turning instrument cleverly enables one to develop an aesthetically pleasing display that grabs the focus of those listening.
Tips for Enhancing Visual Appeal with Rotated Images
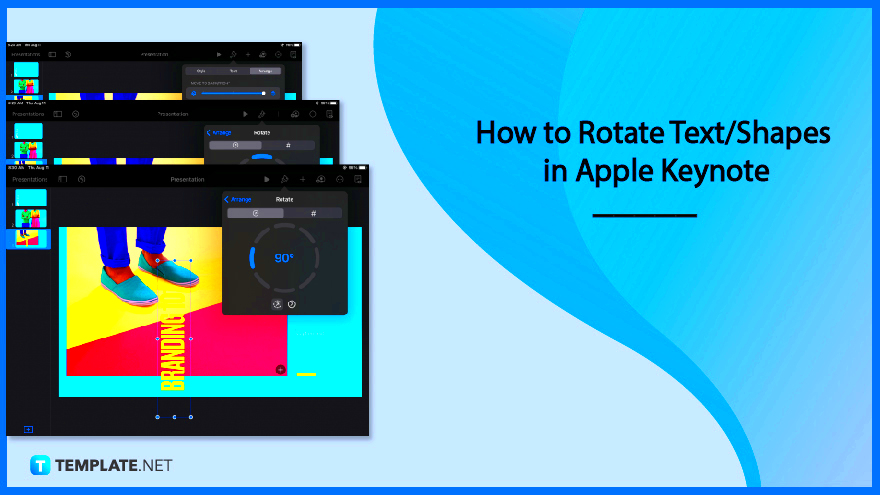
Rotating
images in your Keynote presentations can give you the opportunity to make your slides more appealing visually. However, how do you ensure that your rotated
images actually improve the quality of your presentation? Here are some useful tips to consider:
- Use Color Contrast: Make sure your rotated images stand out by choosing colors that contrast with the background. This will help draw attention to the key visuals.
- Play with Composition: Consider the layout of your slide. Placing a rotated image off-center can create a more dynamic composition, adding visual interest.
- Integrate Text Smartly: Pair your rotated images with text that complements the image. Avoid cluttering your slide; leave some white space for a cleaner look.
- Focus on Relevance: Ensure that the images you rotate are relevant to your content. A well-placed image can enhance understanding, while an unrelated image can confuse your audience.
- Utilize Shadows and Effects: Adding shadows or slight effects can give your images depth and make them pop off the slide, creating a more engaging visual experience.
By adhering to these suggestions, it is possible for you to increase the aesthetics of your Keynote presentations and leave an everlasting impact on those watching them.
Common Mistakes to Avoid When Rotating Images
Even though rotating photographs can enhance the charm of your display, there are certain frequent errors you ought to be conscious of to avoid blunders. Let’s look at these errors and how they can be evaded:
- Over-Rotation: Rotating an image too much can make it hard to understand. Aim for subtle angles that maintain clarity.
- Neglecting Alignment: Ensure your rotated images align well with the other elements on the slide. Misalignment can make your presentation look unprofessional.
- Using Poor Quality Images: Always choose high-resolution images. Rotating low-quality images can make them appear even worse, affecting your overall presentation quality.
- Ignoring Consistency: If you rotate one image, consider rotating others similarly for a cohesive look. Inconsistency can be jarring for viewers.
- Distracting the Audience: Avoid using too many rotated images on a single slide. Too much action can distract from your message, leaving your audience confused.
To make your speeches look neater and more professional, you need to know some frequent errors.
How to Reset Image Rotation in Keynote
Occasionally, it may happen that a rotated image doesn’t suit your layout as you thought. Luckily, changing back
images to their original position in Keynote is quick and simple. This is how you can proceed:
- Select the Image: Click on the image you want to reset. This will bring up the editing options.
- Open the Format Panel: Navigate to the Format panel on the right side of the Keynote window.
- Find the Arrange Tab: Click on the “Arrange” tab within the Format panel.
- Reset Rotation: Look for the rotation angle setting. You can set it back to 0° to return the image to its original position.
- Confirm Changes: Once you’ve reset the rotation, take a moment to review how the image looks within your slide. Adjust if necessary.
Simply follow these instructions and you will be able to quickly change the rotation of your pictures thus making it easier for you to improve on how they look in a very simple way.
Frequently Asked Questions
Some common queries regarding rotating
images in Keynote are answered here as follows for better navigation:
1. Can I rotate multiple images at once?
Seemingly yes, to select multiple
images you have to hold the Command (⌘) button down while clicking at them all. Then they can be rotated at once by using either the rotation handle or the Format panel.
2. What happens to the quality of an image when I rotate it?
Generally, image quality is unaffected by rotating in Keynote but significant resizing afterwards may cause drop-off. Therefore always use high resolution images when starting off.
3. Is it possible to rotate images to specific angles?
Certainly! By entering precise rotation degrees in the “Arrange” section of Format panel, you can ensure that your adjustments are accurate. This feature is useful when it comes to looking more professional.
4. How can I undo a rotation?
If you accidentally rotate an image and want to revert the change, simply click
Edit in the menu bar, then choose
Undo or use the shortcut Command (⌘) + Z.
5. Can I animate rotated images?
In addition, you can also insert animated images in the Keynote program. Moreover, rotated images can be provided with animations as well. Such a move will assist in enriching your presentation by using different visual effects.
Conclusion on the Benefits of Rotating Images in Keynote
The art of rotating images in Keynote goes a long way in giving your presentations that added edge. It boosts creativity, emphasizes key points and makes slides more interesting to the audience. This essay explains how one can utilize rotated images when preparing effective presentations that communicate the intended message by following some tips and guidelines.manual on its use.
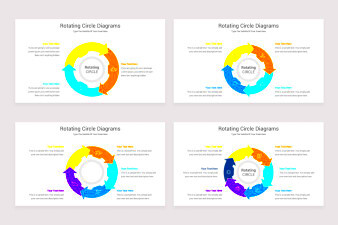 This is a really simple thing you can do in Keynote so as to make your slides look much better. Here’s how to go about it in steps:
This is a really simple thing you can do in Keynote so as to make your slides look much better. Here’s how to go about it in steps: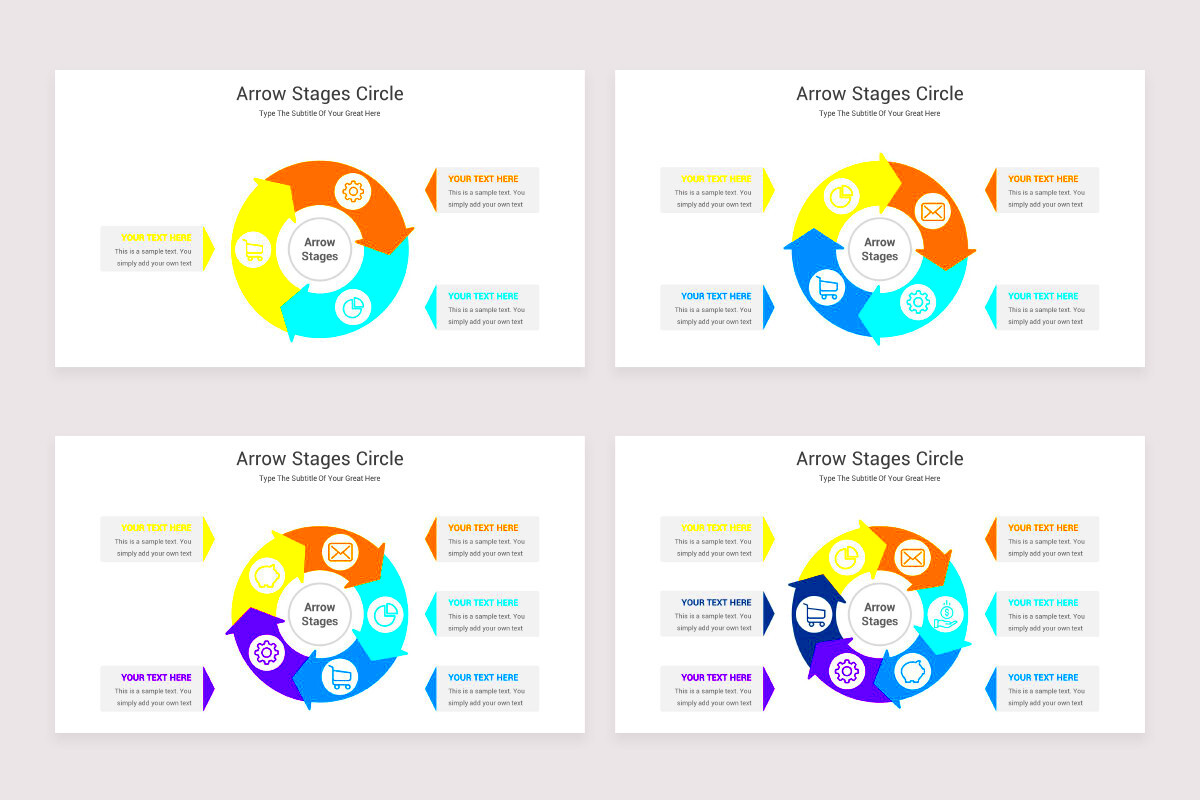 It is an amazing and multipurpose image rotation tool. It is essential in making slides more attractive. Some of the ways of using it are:
It is an amazing and multipurpose image rotation tool. It is essential in making slides more attractive. Some of the ways of using it are: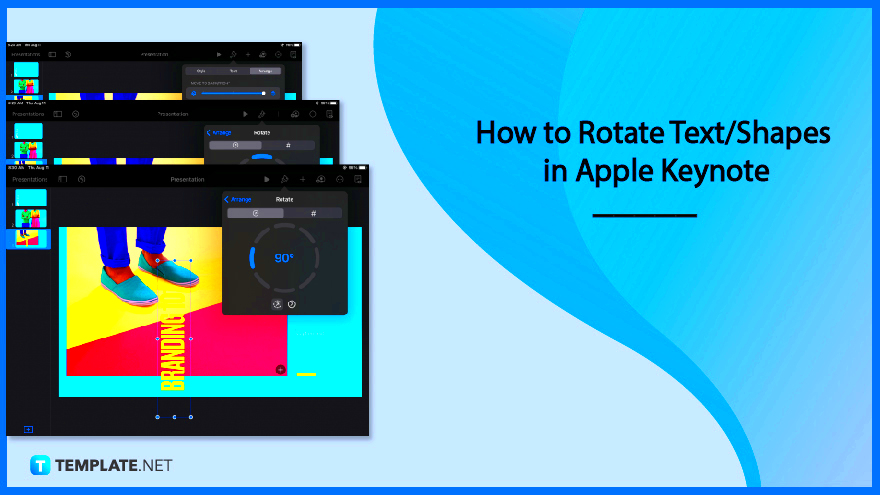 Rotating images in your Keynote presentations can give you the opportunity to make your slides more appealing visually. However, how do you ensure that your rotated images actually improve the quality of your presentation? Here are some useful tips to consider:
Rotating images in your Keynote presentations can give you the opportunity to make your slides more appealing visually. However, how do you ensure that your rotated images actually improve the quality of your presentation? Here are some useful tips to consider:
 admin
admin








