Rotating images might seem like a task only for advanced photo editing software, but with the Snipping Tool, you can easily adjust the orientation of any image. Whether you’ve captured a screenshot or saved an image from the web, Snipping Tool makes it simple to make quick changes. While it may not offer full-fledged editing features, the rotation option is a handy tool for everyday
This post will walk you through the easy steps to rotate an image within Snipping Tool, and explain why it's one of the easiest and quickest ways to make small image edits. No need to download expensive software for a simple task—let's get started!
Why Use Snipping Tool to Rotate an Image?
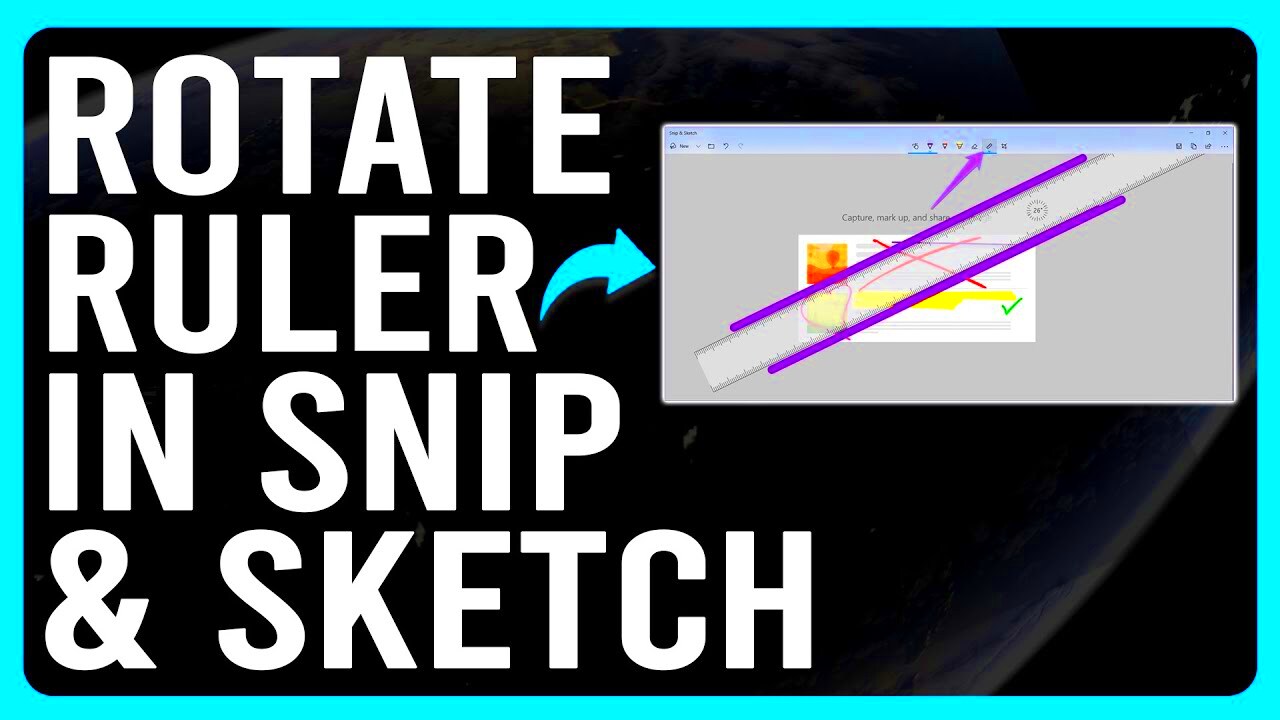
The Snipping Tool is often overlooked as a powerful tool for small image edits. Most people use it for taking screenshots, but it also allows you to make simple changes to the images you capture. Rotating an image in Snipping Tool is straightforward, and you don't need a complex editing program for this task.
Here are some reasons why Snipping Tool is a great choice for rotating your images:
- Ease of Use: The interface is simple, and the tool is available on most Windows computers by default.
- Quick Access: It’s easy to open and use without needing to install extra software.
- Lightweight: Snipping Tool doesn’t require a lot of system resources, making it a fast tool for everyday tasks.
- Free: Since it comes pre-installed with Windows, you won’t need to spend any extra money on software.
These benefits make Snipping Tool an ideal option for anyone who wants to rotate an image quickly without any fuss. Now that you know why Snipping Tool is a good choice, let’s go through the steps to use it.
Also Read This: How Much is Adobe Stock in 2023?
Steps to Open Snipping Tool and Select Your Image
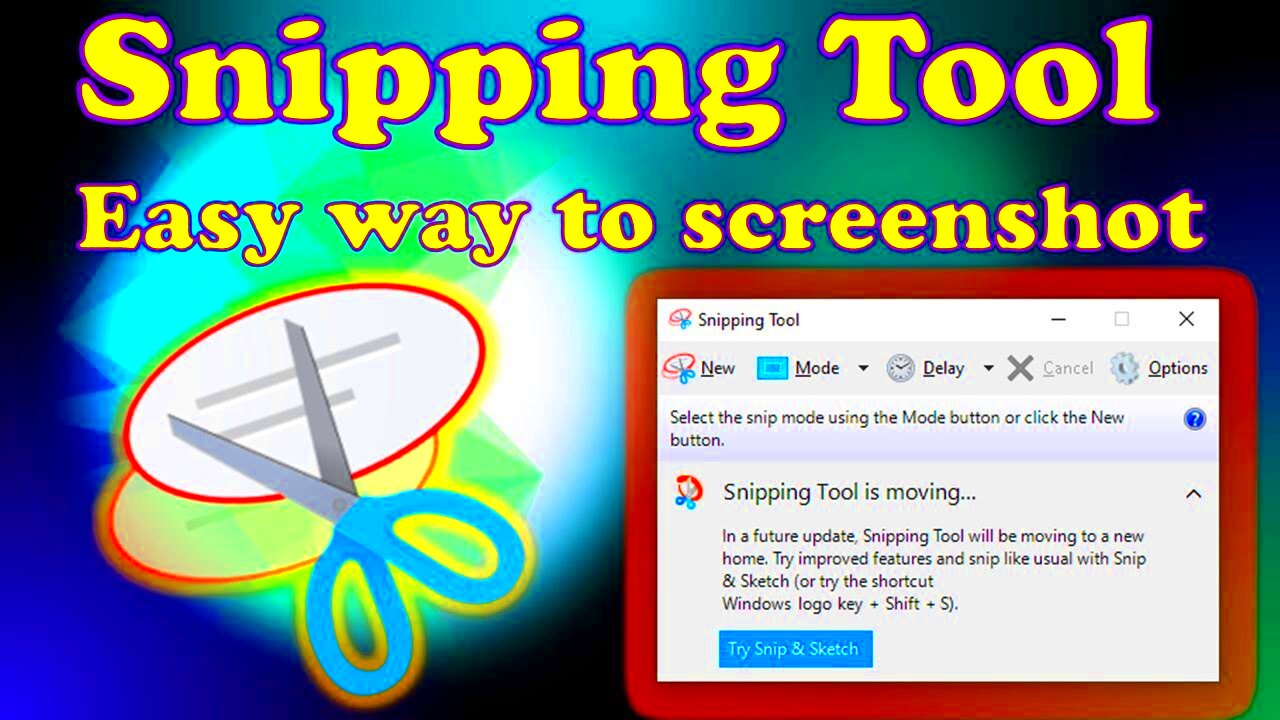
Before you can rotate your image, you’ll first need to open the Snipping Tool and select the screenshot or image you want to edit. Luckily, the process is simple and quick. Follow these steps:
- Open Snipping Tool: Click the Start menu and type “Snipping Tool” into the search bar. Select the app when it appears.
- Choose Your Image: If you’ve already taken a screenshot, you can directly open it by clicking the "File" option and selecting "Open." If not, click “New” to capture a screenshot and select the area of the screen you want to snip.
- Save the Image: Once you’ve taken a screenshot or opened an existing image, save it by clicking "File" and then "Save As." Choose a location on your computer to store the image.
Once you’ve followed these steps, you’re ready to rotate your image! The Snipping Tool allows you to make quick edits like rotating without having to load up complex programs. Now that your image is ready, let's dive into the actual process of rotating it.
Also Read This: how do free adobe stock templates premeire work
How to Rotate the Image in Snipping Tool
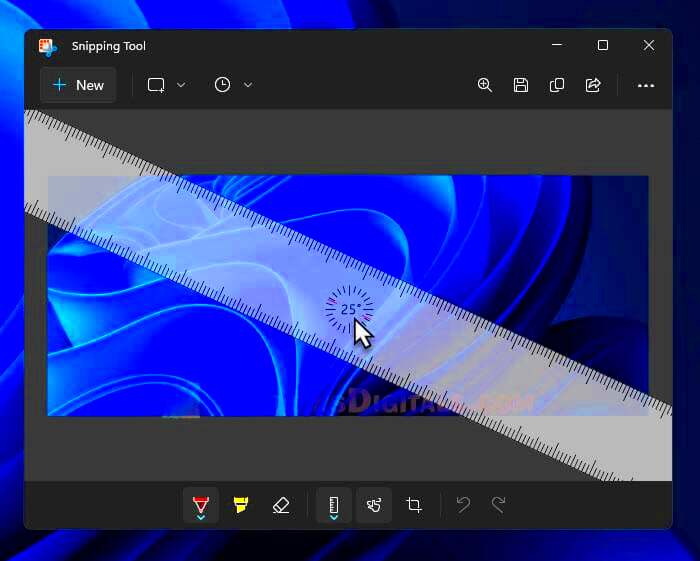
Once you’ve opened your image in Snipping Tool, rotating it is an incredibly simple task. Although the Snipping Tool is primarily designed for taking screenshots, it does include basic image editing features like rotation. Here’s how to do it:
- Open the Image: Start by opening the image you want to rotate in the Snipping Tool (either by taking a new screenshot or opening an existing one).
- Use the Rotate Option: Snipping Tool has a limited set of tools, but rotating your image is straightforward. Look for the rotation button at the top of the tool’s interface. Depending on your version of Snipping Tool, it might appear as a small rotate icon or under an Edit menu.
- Rotate 90 Degrees: Click on the rotate button once, and your image will rotate by 90 degrees. You can repeat this action to rotate it in 90-degree increments until it’s in the desired orientation. Note that Snipping Tool doesn’t have fine-grain rotation options, so you’ll only be able to rotate by 90, 180, or 270 degrees.
- Save Your Changes: After rotating the image, make sure to save it. You can either overwrite the existing file or save it as a new one by using the "Save As" option in the file menu.
This quick and simple process allows you to rotate any screenshot or image in Snipping Tool. While Snipping Tool doesn’t offer complex editing features, its ability to rotate images is more than enough for basic needs. Now, let’s go over some common issues that users may encounter while rotating their images.
Also Read This: Easy Steps to Create Homemade Hair Color
Common Issues When Rotating Images in Snipping Tool
While Snipping Tool is easy to use, there are a few common issues users might run into when trying to rotate an image. Understanding these problems and how to fix them can save you time and frustration:
- Rotation Button Not Available: Some versions of Snipping Tool may not have the rotate feature. If you're unable to find the rotation button, it’s possible your version of Snipping Tool doesn’t support this function. You may need to use another tool or update your version of Windows.
- Image Orientation Won’t Change: If you rotate an image, but it seems stuck in the same orientation, try saving the image first, then reopening it. Sometimes, the Snipping Tool interface can be a little slow to update changes.
- Limited Rotation Angles: Snipping Tool only allows for 90-degree rotations, which may not be ideal for some users. If you need more precise control (like rotating by 45 degrees), you’ll need to use a more advanced editing program.
- File Format Issues: Some file types may not work well with Snipping Tool’s rotation function. Make sure your image is in a format that Snipping Tool supports (like PNG, JPEG, or BMP).
If you're facing these issues, don't worry—most can be solved with a few simple steps. And if Snipping Tool isn't meeting your needs, there are plenty of other options available for rotating images on your PC.
Also Read This: Download 1080p Videos from Tiktok Effortlessly With This Easy Guide
Alternative Methods to Rotate Images on Your PC
If you’re looking for more flexibility than Snipping Tool offers, there are plenty of alternative methods available on your PC to rotate images. Here are some other ways you can rotate your images:
- Using Windows Photo Viewer: This is one of the easiest alternatives. Simply open your image in the Photo Viewer, and use the rotate button to adjust the image orientation. It’s fast and simple, and the rotation is done in 90-degree increments just like Snipping Tool.
- Using Microsoft Paint: If you need a bit more control, Paint offers a simple way to rotate images. Open your image in Paint, go to the "Home" tab, and click on "Rotate." You’ll have options for rotating 90 degrees, flipping horizontally, or flipping vertically.
- Using Photos App: Windows Photos App also includes image editing features. Open the image in the Photos app, click on the edit icon (a pencil), and find the rotate option. It lets you rotate the image in smaller increments and offers other basic editing features.
- Using Third-Party Software: For more complex tasks, you can use software like GIMP, Paint.NET, or Adobe Photoshop. These programs offer advanced rotation options (including rotating by specific angles) and are ideal if you need fine-tuned control over your images.
Each of these methods offers a slightly different set of features, but all of them are good alternatives if you need more control than what Snipping Tool can provide. Depending on your needs, one of these tools may be a better fit for you.
Also Read This: Building a Successful Portfolio on Adobe Stock: Tips for Capturing Market Demand
Tips for Better Image Editing in Snipping Tool
While Snipping Tool isn’t a full-fledged image editor, it still offers a few basic features that can help you with quick image adjustments. If you're looking to get the most out of Snipping Tool, here are some tips that will enhance your image editing experience:
- Use Snipping Tool for Basic Cropping: While Snipping Tool doesn’t have an explicit cropping tool, you can crop images manually by selecting a smaller region after snipping. This is helpful for focusing on specific parts of your screenshot.
- Use the Highlighter and Pen Tool: After capturing your screenshot, you can use the pen or highlighter tool to add notes, highlights, or underline important parts of the image. This is especially useful for educational or work-related purposes.
- Take Multiple Snips: Instead of trying to capture a complex screenshot in one go, you can take multiple smaller snips and combine them later in another program. This is especially useful for lengthy documents or large images that don’t fit on your screen.
- Annotate with Text: While Snipping Tool doesn’t offer a text box tool, you can use the pen or highlighter tool to draw lines or shapes, which can act as simple annotations for your image.
- Use the “New” Feature Wisely: When capturing a screenshot, make sure you use the "New" feature carefully to avoid losing your previous snips. Once you click "New," your current snip will be replaced with a new one. Remember to save your work before making a new snip!
By using these tips, you can get more out of Snipping Tool’s basic features and make your image editing experience more efficient. It’s a simple tool, but with these small tricks, you can do a lot more than you might think!
Also Read This: how to cancel adobe stock subscription
FAQ
Here are some of the most common questions people have about using Snipping Tool for image rotation and editing:
- Can I rotate an image by 45 degrees in Snipping Tool?
Unfortunately, Snipping Tool only allows for rotation in 90-degree increments. For more precise rotation, you'll need to use another tool like Paint or a third-party image editor. - Why can’t I find the rotation feature in Snipping Tool?
If you're unable to locate the rotation feature, it's possible you're using an older version of Snipping Tool. Make sure your Windows is up to date, as newer versions support the rotation feature. - How do I crop an image in Snipping Tool?
Snipping Tool doesn’t have a dedicated cropping function, but you can manually crop an image by selecting a portion of it when creating a new snip. Alternatively, you can use other tools like Paint for cropping. - Can I rotate images in Snipping Tool on Windows 10?
Yes, the rotate function is available in the Snipping Tool app on Windows 10, but ensure you are using the correct version of the tool as some older versions may not include this feature. - What other tools can I use to rotate an image if Snipping Tool isn’t working?
In addition to Paint and Windows Photo Viewer, you can use free tools like GIMP or online editors like Canva to rotate images with more flexibility.
Conclusion
Rotating an image in Snipping Tool is a simple and efficient process, perfect for quick image adjustments without the need for complex editing software. While Snipping Tool doesn’t offer advanced editing options, it’s great for basic tasks like rotating, cropping, and annotating images. By following the easy steps outlined in this guide, you can make simple edits to your screenshots or images in no time.
If you need more advanced features, there are plenty of other programs available, but for most users, Snipping Tool is a great choice for everyday image tasks. Keep these tips in mind, and you’ll be able to maximize the functionality of this handy tool. Happy editing!

 admin
admin








