Is your YouTube TV app ghosting you on your Roku device? You’re not alone! Many users have experienced visibility issues with YouTube TV on Roku, leaving them stuck and frustrated. The good news is that you don’t have to be at the mercy of technology. In this post, we’ll explore some common reasons your
Common Causes of YouTube TV Not Appearing on Roku
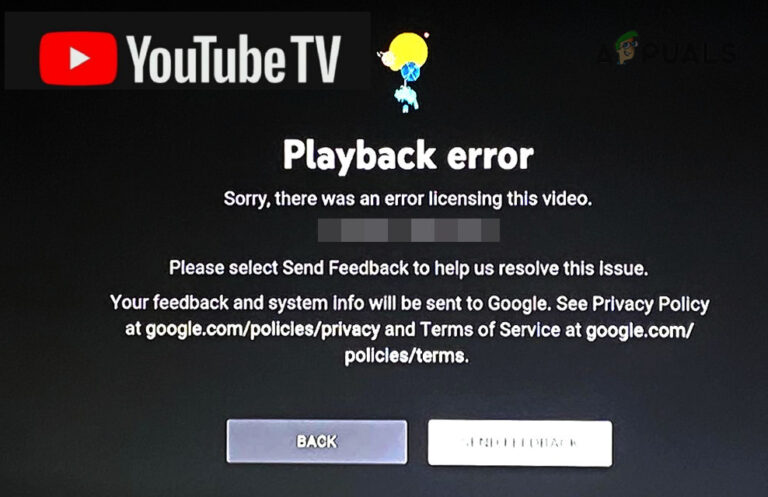
When YouTube TV is missing or not functioning correctly on your Roku device, it can stem from several issues. Let's dive into some common culprits:
- Network Connectivity Issues: Sometimes, your internet connection might be interfering with YouTube TV's visibility. A weak Wi-Fi signal or network outages can prevent the app from launching properly.
- Roku Software Updates: If your Roku device hasn’t been updated recently, it could lead to compatibility issues with apps like YouTube TV. Keeping your device up to date is crucial for smooth operation.
- YouTube TV App Issues: The YouTube TV app itself might have bugs or glitches. If the app is outdated or there are internal issues, it may not display correctly on your Roku.
- Roku Cache Problems: Every time you use an app, it collects cache data to improve performance. However, too much cached data can cause problems or slow down operations, making it difficult for YouTube TV to show up.
- Account Problems: Sometimes, the issue might lie with your YouTube TV account. If there are any subscription issues or account restrictions in place, the app may not function as intended.
Understanding these common issues is the first step toward resolving them, so stay tuned for solutions to get your YouTube TV back in action on Roku!
Steps to Troubleshoot YouTube TV on Roku
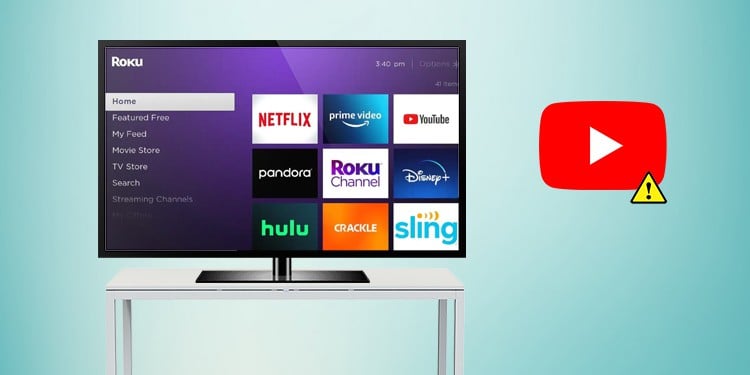
Dealing with visibility issues on YouTube TV can be frustrating, especially when you're wanting to dive into your favorite shows. Worry not! Here are some straightforward troubleshooting steps you can follow to get YouTube TV up and running smoothly on your Roku device:
- Check Your Internet Connection:
Before anything else, verify that your Roku is connected to the internet. You can do this by:
- Navigating to Settings on your Roku.
- Selecting Network.
- Choosing Check Connection.
- Restart Your Roku Device:
A simple restart can sometimes work wonders. Just unplug your Roku from the power source, wait for about 10 seconds, and plug it back in.
- Update YouTube TV and Roku Software:
Ensure YouTube TV and your Roku’s software are up to date by checking:
- YouTube TV in the Roku Channel Store for updates.
- Roku settings for any system update under Settings > System > System update.
- Reinstall YouTube TV:
If all else fails, uninstall and then reinstall the YouTube TV app:
- Go to the YouTube TV app on the Roku home screen.
- Press the button on your remote and select Remove Channel.
- Re-add the channel from the Roku Channel Store.
Try these steps, and hopefully, your YouTube TV will work flawlessly on your Roku device once again!
Clearing Cache and Data on Roku

Just like a computer, your Roku device can benefit from a little "spring cleaning." Clearing the cache and data helps prevent performance issues and can resolve visibility troubles with YouTube TV. Here’s how to do it:
- Navigating to Settings:
Start by accessing the Settings menu. Use your Roku remote to:
- Press the Home button on your remote.
- Scroll down and select Settings.
- Finding Storage and Reset Options:
Look for System. Within this menu:
- Select Advanced system settings.
- Choose Clear cache.
- Clearing the Cache:
Once you reach the clear cache option, confirm the action. This clears temporary files that might be clogging up your device's memory.
- Resetting Roku (if necessary):
If YouTube TV still isn't performing well, consider resetting your Roku to factory settings:
- Go back to the System menu.
- Select Advanced system settings and then Factory reset.
Note: This will remove all channels and settings, so be sure to set it up from scratch afterward.
By clearing cache and data, you're giving your Roku a fresh start, which can significantly improve its performance and, hopefully, your YouTube TV experience!
5. Checking for Software Updates on Roku
If you're experiencing visibility issues with YouTube TV on your Roku device, one of the first things you should do is check for software updates. Keeping your Roku updated ensures that you have the latest features and security patches, and it can also resolve unexpected glitches. Here’s how to do it:
- Press the Home button on your Roku remote.
- Scroll down and select Settings.
- Choose System.
- Select System update.
Once you’re here, you’ll see if your Roku device is up-to-date or if there’s a new software version available:
- If your device is up to date, you’ll see a message confirming it.
- If updates are available, click Check now to download and install them.
After the update process completes, it’s a good idea to restart your Roku for good measure. This refresh can help clear out any lingering issues related to visibility on applications like YouTube TV.
In case of any error while updating, check your internet connection. A stable connection is essential for downloading software updates smoothly. Once updated, go ahead and launch YouTube TV to see if your visibility issues persist. If they do, don’t fret; there’s more troubleshooting to come!
6. Reinstalling YouTube TV on Roku
Sometimes, when you run into visibility issues on YouTube TV, the straightforward solution is to simply reinstall the app. This can clear corrupted data or settings that might be causing the problem. Here’s how you can do it:
- Press the Home button on your Roku remote.
- Navigate to the YouTube TV channel on your homepage.
- Press the button on your remote to open the options menu.
- Select Remove channel and confirm your choice.
Once YouTube TV is uninstalled, don’t worry; reinstalling is just as simple:
- Press the Home button again.
- Scroll down and select Streaming Channels.
- Search for YouTube TV using the search function.
- Once you find the channel, select Add channel to reinstall it.
After that, return to the home screen and launch YouTube TV. You should be prompted to sign in, and hopefully, your visibility issues will have disappeared! If you still see problems, there might be a more significant issue at play, but this step often resolves many common concerns.
Restarting Your Roku Device
Sometimes, the simplest solutions can resolve the most frustrating issues. If you’re experiencing visibility problems with YouTube TV on your Roku, a quick restart might do the trick. Restarting your Roku device can clear out any temporary glitches and refresh the software. Here’s how you can easily restart your Roku:
- Using the Remote: Press the Home button five times, followed by Up once. Next, press the Rewind button twice and then the Fast Forward button twice. This combination will trigger a restart.
- Through the Settings Menu: Go to Settings > System > Power, then select System Restart.
- Unplugging: If you prefer a manual approach, you can simply unplug the Roku device from the power source, wait about 10 seconds, and then plug it back in.
Once your device restarts, head back to YouTube TV to see if the visibility issue has been resolved. If the problem persists, it may be time to move on to other troubleshooting steps!
Verifying Network Connection
Another frequent culprit behind YouTube TV visibility issues on Roku is network connectivity. An unstable or slow internet connection can cause performance hiccups that might prevent the app from displaying content properly. Here’s how you can check and verify your network connection:
- Check Internet Speed: A speed test can provide insights into your connection. Ideally, you want at least 3 Mbps for YouTube TV. You can use websites like Speedtest.net to check your speed.
- Reboot Your Router: Like your Roku, sometimes your router could use a restart. Unplug it for about 30 seconds and then plug it back in.
- Check Settings on Roku: Navigate to the Settings > Network menu on your Roku device. From here, select Check connection and follow any prompts.
If your network is strong and stable but the issue persists, consider that there may be other underlying problems. Testing your connection regularly will help ensure a smooth experience when streaming your favorite shows!
Contacting Roku or YouTube Support
If you've tried everything to resolve visibility issues on your Roku device and you're still having trouble with YouTube TV, it might be time to reach out for help. Both Roku and YouTube have support services that can assist you in troubleshooting the problem. Here’s how you can effectively go about it:
Roku Support: Roku offers a range of customer support resources. Here’s what you can do:
- Visit the Roku Support Page: Start by heading to the official Roku support website. You’ll find FAQs, troubleshooting guides, and community forums that can provide instant answers.
- Use the Roku Help App: If you have the app installed on your smartphone, it can be a handy tool to access Roku Support with ease.
- Live Chat or Phone Support: If you prefer a more direct approach, Roku’s customer service offers live chat options and a toll-free support number for more immediate assistance.
YouTube Support: When it comes to YouTube TV, reaching out directly can also yield results:
- Check the YouTube Help Center: YouTube has a help center packed with articles covering a wide array of issues, where you might find the solution you're looking for.
- Community Forums: The YouTube community forums are another valuable resource where you can ask questions and share your experiences with other users.
- Contacting Support: You can also report an issue through the YouTube TV app or website. Look for a “Help & Feedback” option where you can submit a request.
Both Roku and YouTube want to ensure their customers have a smooth viewing experience, so don’t hesitate to reach out if your issues persist!
Conclusion
In wrapping up our discussion on resolving YouTube TV visibility issues on Roku devices, it's clear that there are several effective strategies to consider. Whether it's checking your connection, adjusting settings, or even contacting support, taking a proactive approach can significantly enhance your experience.
Here’s a brief recap of steps you might take:
- Ensure your Roku device is up-to-date and your internet connection is stable.
- Double-check settings in both the Roku and YouTube TV apps to make sure everything is configured correctly.
- If problems persist, don’t hesitate to reach out to Roku or YouTube support for expert assistance.
Ultimately, the goal is to get back to enjoying your favorite shows without glitches or interruptions. We hope this guide has equipped you with the necessary tools to troubleshoot any issues that come your way. Remember, you're not alone in this; help is always just a message or call away!










