Have you ever tried embedding a YouTube video on your website, only to find that it doesn't play as expected? You're not alone! Many web developers encounter issues with the video tag when it comes to integrating YouTube videos. In this post, we’ll explore how the video tag works and why you might be running into problems, along with practical solutions to get your videos playing smoothly. Let's dive in!
Understanding the Video Tag
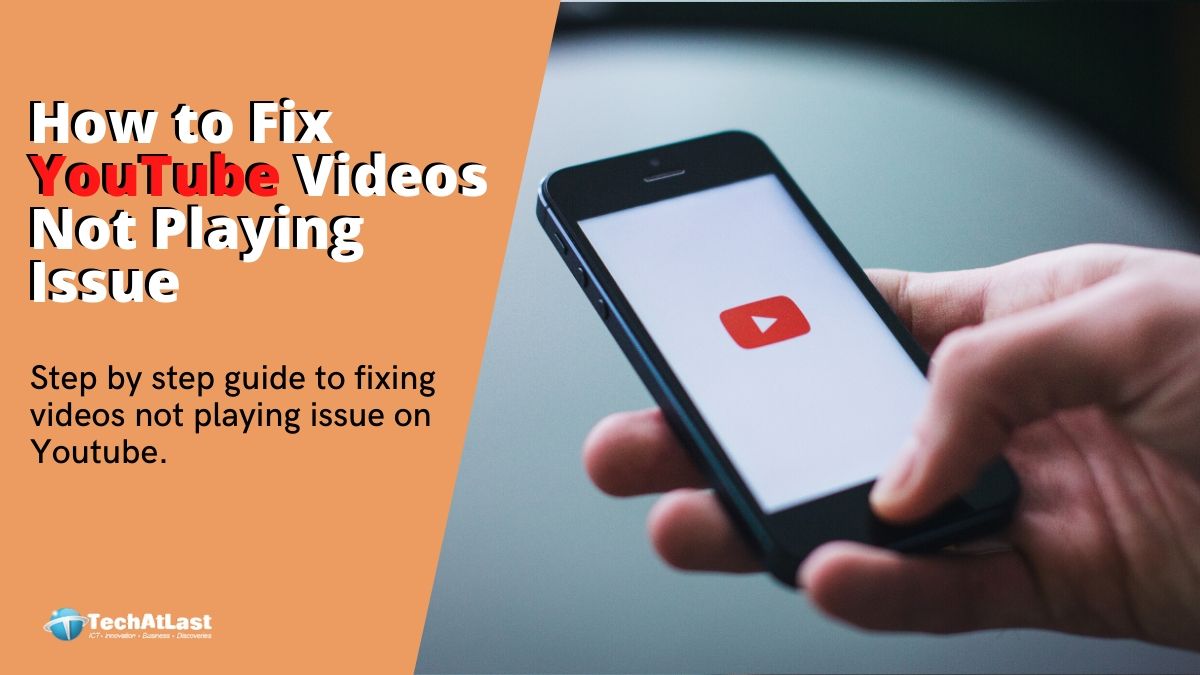
The <video> tag is a powerful HTML element that allows you to embed videos directly into your web pages. Introduced in HTML5, it provides a simple way to play video files without having to rely on third-party plugins, which can be cumbersome for both developers and users. But there’s more to it than just adding a tag. Here’s what you should know:
- Basic Syntax: The basic structure of the video tag includes the
<video>element along with attributes such assrc,controls, andautoplay, like this:
<video controls> <source src="video.mp4" type="video/mp4"> Your browser does not support the video tag. </video><iframe> instead of the video tag because they don’t serve direct video file URLs. This is an important distinction!controls- Adds play, pause, and volume controls.autoplay- Automatically starts playing the video when loaded.loop- Makes the video replay endlessly.muted- Starts the video muted by default.
Understanding how the video tag functions is crucial for integrating video into your website. However, when it comes to YouTube, the <iframe> approach is usually the way to go due to the way YouTube serves its content. If you're struggling with videos not playing, understanding these technical details will guide you toward a solution.
Common Issues with Embedding YouTube Videos
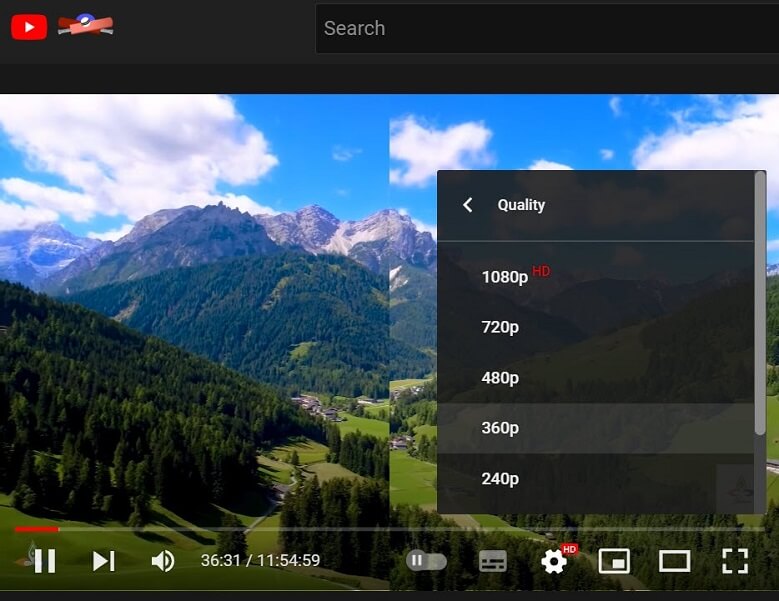
So, you've decided to spice up your website or blog with some YouTube videos, but now you're hitting a few bumps in the road, huh? Don’t worry; you’re not alone! Even seasoned web developers run into these hurdles. Let's break down some of the common issues you might face when embedding YouTube videos.
- Incorrect Video URL: Ensure that the URL you’re using is the correct one. A slight typo can prevent your video from showing up.
- Privacy Settings: If a video is set to 'Private' or 'Unlisted,' it won't play for the general public. Make sure the video you're embedding is 'Public.'
- Browser Compatibility: Some browsers have restrictions or issues that might impact playback. Check if the video works on different browsers—this can save you headaches!
- Responsive Design Issues: Sometimes, the video doesn’t adapt well to the container it’s in, leaving it cut-off or too small. Using CSS to make your videos responsive can fix this.
- JavaScript Conflicts: If you’re using custom scripts or plugins, they might conflict with the YouTube player. Double-checking your scripts can be a lifesaver.
- Firewall or Network Restrictions: Firewalls in certain networks can block YouTube content. If you’re testing at work or school, this might be the culprit!
Identifying these issues can help you nail down the problem and get your YouTube videos up and running smoothly in no time!
Technical Reasons Behind Playback Problems
Alright, let’s dive a bit deeper into the technical side of things. There are several behind-the-scenes factors that can cause YouTube videos to not play as expected in the video tag. Understanding these might just save you a ton of time in troubleshooting!
| Technical Factor | Description |
|---|---|
| HTML5 Compatibility | Most modern browsers support HTML5, but if you're using outdated HTML or browsers, it can lead to compatibility problems. |
| Code Syntax Errors | Even a single missing character in your embed code can prevent playback. Always double-check your syntax. |
| CORS Issues | Cross-Origin Resource Sharing (CORS) can restrict resources from being accessed. If your website and YouTube are on different domains, make sure access is allowed. |
| Outdated API Versions | If you’re using the YouTube API, ensure you’re running the latest version. Older versions may not support new features or fixes. |
| AdBlockers | Sometimes, browser extensions designed to block ads can interfere with video playback. Disabling them might help. |
By understanding these technical issues, you can not only troubleshoot more effectively but also enhance your web development skills. Happy embedding!
5. Step-by-Step Troubleshooting Guide
Hey there! If you're facing issues with YouTube videos not playing in your video tag, don't worry—it's a common hiccup! Follow this easy step-by-step troubleshooting guide to get things back on track.
*Step 1: Check Your Code
- Double-check if you're using the correct video URL. The link should look like this:
https://www.youtube.com/watch?v=VIDEO_ID. - Make sure your code includes both the
videotag andsourcetags correctly.
Step 2: Inspect Browser Compatibility
- Ensure that you're using a modern web browser. Sometimes, older versions don't support certain features.
- Try opening the page in different browsers like Chrome, Firefox, or Edge to see if the issue persists.
Step 3: Clear Cache and Cookies
- Browsers often store older versions of web pages. Clear your browser cache to load the latest version of your video.
Step 4: Disable Browser Extensions
- Extensions can interfere with video playback. Temporarily disable them and see if your video plays.
Step 5: Update Your HTML5 Implementation
- Verify if you're using the latest HTML5 features. Older methods may not work well with YouTube's new security protocols.
By following these steps, you should be able to get your YouTube video playing smoothly within the video tag. Now, let’s explore some alternative approaches if you're still stuck!
6. Alternative Approaches for Playing YouTube Videos
If the traditional video tag approach isn't working for your YouTube videos, don’t lose hope! There are several alternative methods you can try that might just do the trick. Let's dive into some creative solutions.
Option 1: Use the YouTube API
- The YouTube Player API is designed for this exact situation. This allows for a more reliable experience than using the video tag.
- Simply embed the API in your JavaScript code and call the relevant functions to load and manipulate your video.
Option 2: Use iFrame Embedding
- If using the video tag doesn't suit your needs, try using an iframe instead. Paste this code into your HTML:
- This approach often circumvents the playback issues caused by the video tag.
| Code Snippet |
|---|
<iframe width="560" height="315" src="https://www.youtube.com/embed/VIDEO_ID" frameborder="0" allowfullscreen></iframe> |
Option 3: Third-party Libraries*
- Libraries like plyr.io or video.js offer enhanced video playback functionalities. You can often achieve better compatibility with these tools.
- Integrating a third-party library may require some additional setup, but it can provide a smoother user experience overall.
While it’s always a bummer when things don’t go as planned, these alternative approaches can help you successfully embed YouTube videos on your site. Happy coding!
Resolving the Issue of YouTube Videos Not Playing in the Video Tag Interaction
Embedding YouTube videos into your website can enhance user engagement, but sometimes, you might face the frustrating issue of videos not playing as expected. This problem often arises when using the <video> tag incorrectly for YouTube videos. Let’s explore why this happens and how to resolve it effectively.
First, it's essential to note that the <video> tag is designed for video formats that are compatible with HTML5, such as MP4, WebM, and Ogg. YouTube videos, on the other hand, are streamed through their proprietary player and cannot be directly integrated using the <video> tag. Instead, you should use an <iframe> or the YouTube embed code. Here are the steps to embed YouTube videos correctly:
- Go to the YouTube video.
- Click on the "Share" button below the video.
- Select "Embed" from the options provided.
- Copy the HTML code provided in the box.
- Paste the code into your website’s HTML where you want the video to appear.
Here is an example of how the embed code looks:
<iframe width="560" height="315" src="https://www.youtube.com/embed/VIDEO_ID" frameborder="0" allowfullscreen></iframe>Additionally, ensure that you have given appropriate permissions and that your web browsers' settings allow for video playback. Check for any browser extensions that may be blocking videos, and make sure your internet connection is stable.
In summary, to resolve the issue of YouTube videos not playing in the video tag interaction, always use the correct embedding method with an <iframe> instead of the <video> tag, and ensure browser settings support playback.
 admin
admin








