Are you tired of those frustrating moments when your YouTube video just won’t stream properly on your Roku device? You’re not alone! Many users encounter various issues while trying to enjoy their favorite content. In this post, we’ll dive into the common challenges you might face while using YouTube on Roku and how you can easily reset the app to get back to binge-watching without interruptions. Let’s get started!
Understanding Common YouTube Streaming Issues on Roku
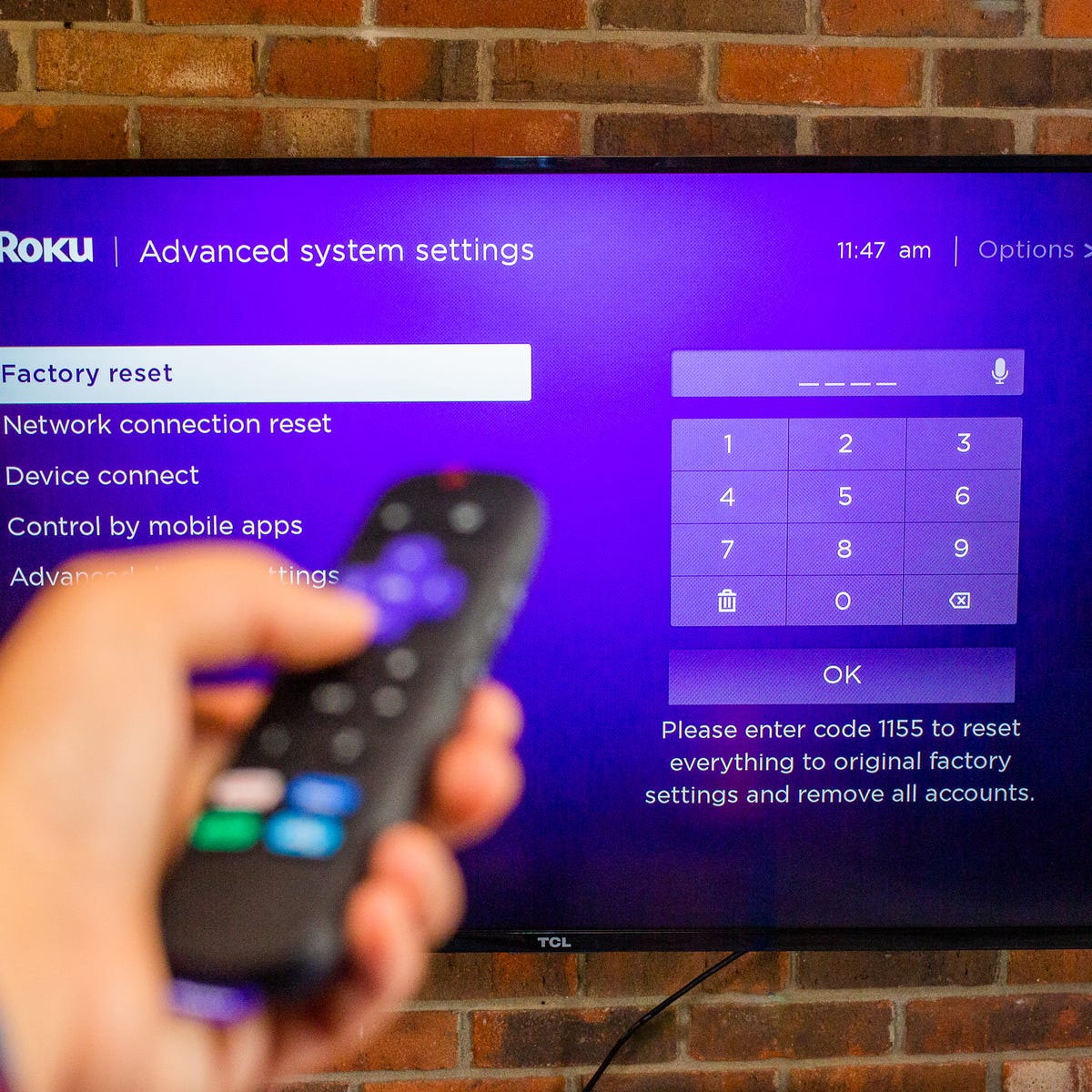
When it comes to streaming YouTube on Roku, there are a few common issues that users often face. Here’s a rundown of those streaming quirks you might find all too familiar:
- Buffering Problems: This can drive anyone crazy! If your videos keep pausing to buffer, it usually means slow internet speeds or connectivity issues.
- No Sound or Video: Sometimes, you may find that the video plays but there’s no sound, or worse, the video doesn’t play at all! This could be caused by an app glitch or audio settings on your Roku.
- App Crashes: You might experience situations where the YouTube app just closes unexpectedly. This could be due to outdated app versions or insufficient memory on your Roku device.
- Login Issues: Are you unable to log into your account? Forgetting passwords or connectivity issues can affect your ability to access personalized content.
- Incompatibility: Some older Roku devices may not support the latest YouTube updates, leading to various streaming issues.
To help you troubleshoot and resolve these problems, resetting the YouTube app can often be a quick and effective solution. Keep reading to explore the various ways you can reset your YouTube app on Roku for a seamless viewing experience!
Step-by-Step Guide to Resetting YouTube on Roku
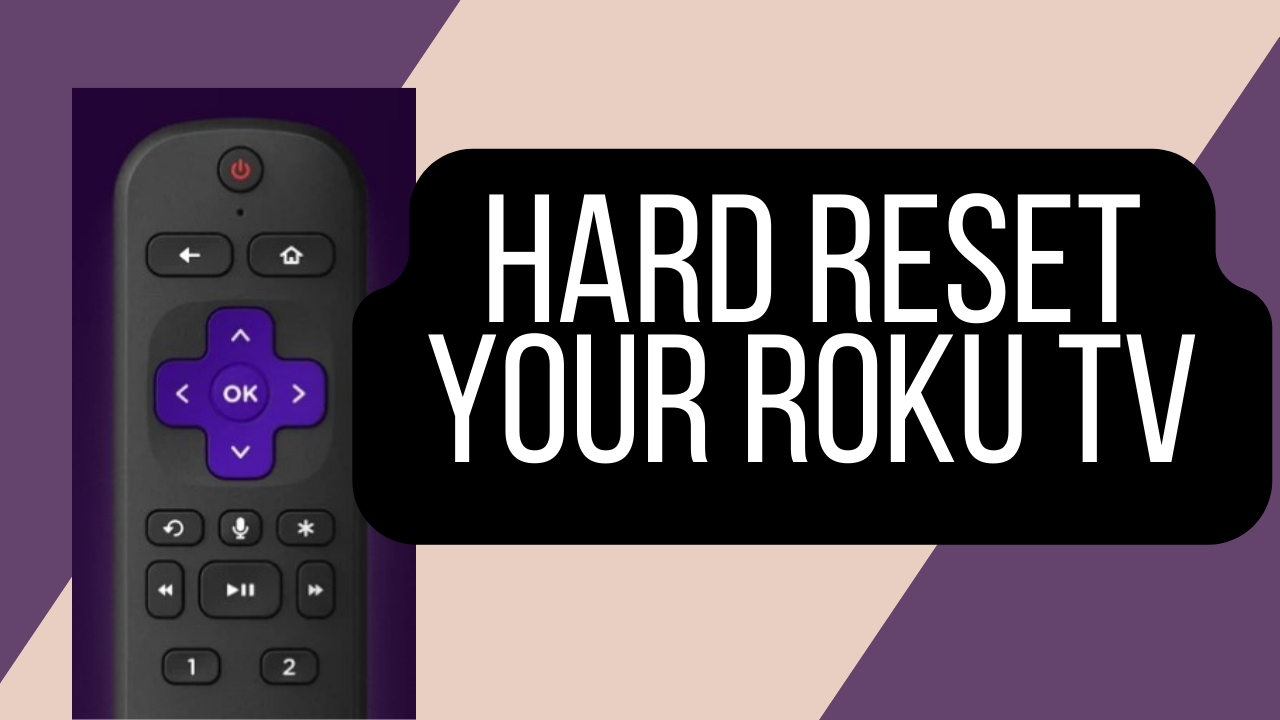
Hey there! If you're facing streaming issues with YouTube on your Roku, don't worry! A simple reset might just do the trick. Let’s walk you through the process step-by-step, shall we?
Step 1: Access Your Roku Device
First things first, grab that remote control and turn on your Roku device. Make sure it’s connected to the TV and you’re on the right input source.
Step 2: Navigate to the YouTube Channel
Using the remote, scroll through your channels to find the YouTube app. Once you spot it, highlight it without opening the app yet.
Step 3: Remove the YouTube Channel
Once the YouTube icon is highlighted, press the (star) button on your remote. This will bring up a menu. Select the option that says “Remove channel.” Confirm your choice, and just like that, it's gone!
Step 4: Restart Your Roku Device
Now that you’ve removed YouTube, it’s a good idea to restart your Roku. You can do this by going to Settings > System > System restart, and selecting “Restart.”
Step 5: Reinstall the YouTube Channel
After your Roku has rebooted, you can now reinstall YouTube. Head over to the Roku Channel Store and search for YouTube. Click on “Add Channel,” and it will be reinstalled in no time!
Step 6: Sign In and Test
Open up YouTube, sign in to your account, and check if the streaming issues are resolved. Fingers crossed!
Alternative Troubleshooting Methods
If resetting YouTube on Roku didn’t solve your streaming problems, don’t panic! There are several alternative troubleshooting methods you can try. Let’s go over them:
- Check for System Updates: Make sure your Roku software is up to date. Go to Settings > System > System update and check for any available updates.
- Check Your Internet Connection: A poor connection can lead to buffering issues. Test your internet by going to Settings > Network > Check connection.
- Clear Cache: Although Roku doesn't have a direct option for clearing the cache, a soft reset can sometimes help. Press the Home button five times, then press the Up button once, and finally press the Rewind button twice followed by Fast Forward twice.
- Reconnect Your Roku to the Network: Disconnecting and reconnecting can resolve network-related issues. Simply go to Settings > Network > Set up connection.
- Restart Your Router: Sometimes a simple router restart can fix streaming issues. Just unplug it for about 10 seconds, then plug it back in.
And there you have it! If you give these alternatives a spin, you should be back to streaming YouTube smoothly in no time!
Reset YouTube on Roku to Resolve Streaming Issues
If you're experiencing streaming issues with the YouTube app on your Roku device, resetting the app can often solve a variety of problems. Whether you're dealing with buffering, crashes, or connectivity issues, a reset can help clear any temporary glitches. Below are some detailed steps and methods to effectively reset the YouTube app on your Roku device.
Method 1: Restart the YouTube App
Sometimes, simply restarting the YouTube app can resolve minor issues.
- Press the Home button on your Roku remote.
- Navigate to the YouTube app.
- Press the button on your remote.
- Select Close app.
- Reopen the YouTube app from the Home screen.
Method 2: Restart Your Roku Device
A full restart of your Roku device can also help. Follow these steps:
- Press the Home button on your Roku remote.
- Go to Settings > System.
- Select System Restart and confirm.
Method 3: Remove and Re-add YouTube App
For a more comprehensive reset, removing and re-adding the YouTube app may be necessary. Here's how:
- Press the Home button on your Roku remote.
- Navigating to the YouTube app, press the * button.
- Select Remove channel.
- Go to the Channel Store and add the YouTube app again.
Additional Tips
- Ensure your Roku device is updated to the latest software version.
- Check your internet connection for stability.
- Clear the cache by frequently restarting your Roku.
By following these steps, you can effectively reset the YouTube app on your Roku device and resolve any streaming issues you may encounter. Regular maintenance, like restarting the app or device, can significantly enhance your streaming experience.










