Docker images are essentially the building blocks of Docker containers. They are read-only templates that contain everything needed to run an application, including the code, libraries, dependencies, and runtime. When you run a Docker container, you’re essentially using a Docker image as the foundation. Docker images are portable and consistent, meaning you can move them between different environments and be sure they’ll run the same way. Understanding how to manage and rename these images can help you organize your projects more efficiently and ensure your workflows run smoothly.
What Does Renaming a Docker Image Involve?

Renaming a Docker image doesn’t change its contents or the container it runs. Instead, it’s more about assigning a new tag or alias to the image for better organization or clarity. The renaming process makes it easier to identify different versions of images or maintain a cleaner naming structure. While Docker doesn’t have a built-in "rename" command, this task is typically done by using the docker tag command to create a new tag and then removing the old one. This method keeps your images organized without losing any important data or configurations.
Steps to Rename a Docker Image
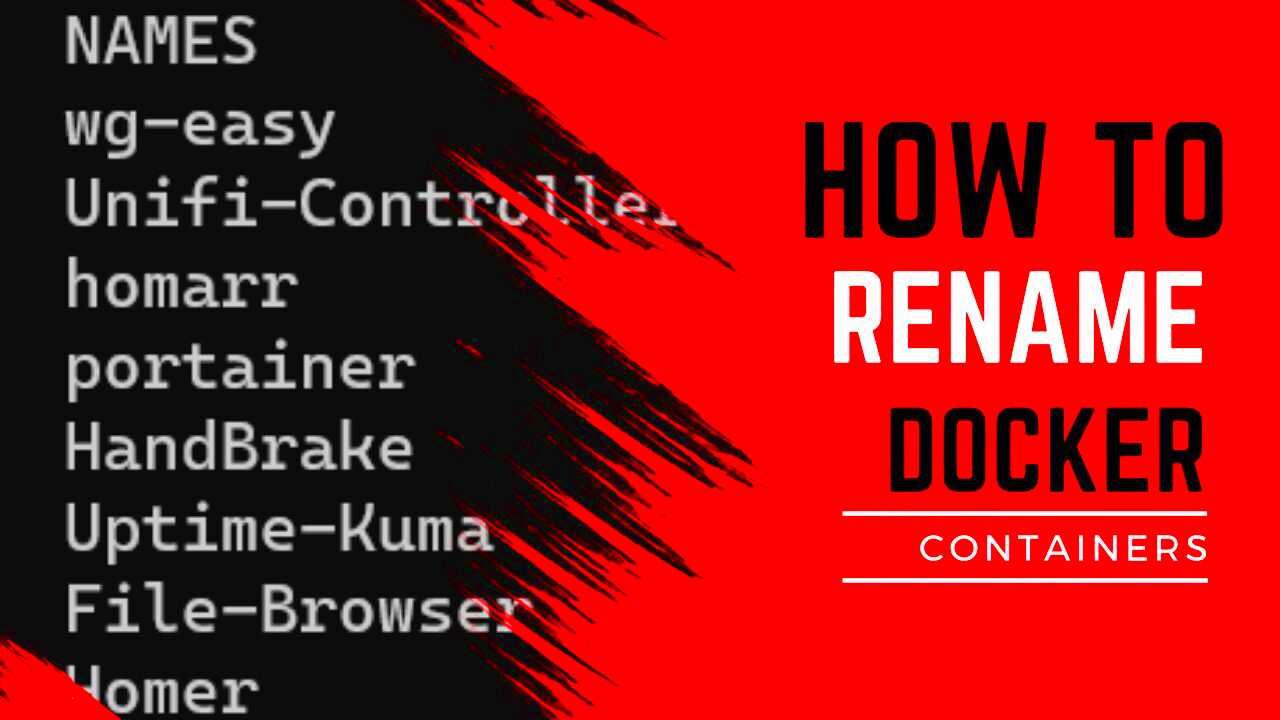
Renaming a Docker image is a simple process, but it’s essential to follow the steps carefully to avoid confusion or errors. Here’s a straightforward guide to renaming your Docker images:
- Identify the Image You Want to Rename: First, list all your Docker images by running the
docker imagescommand. This will show you the image names, tags, and IDs. - Tag the Image with a New Name: Use the
docker tagcommand to assign a new name (or tag) to the image. The command format is:docker tag. This doesn’t modify the original image; it simply adds a new tag to it. - Remove the Old Image (Optional): If you no longer need the old image name, remove it using
docker rmi. Be careful, as this will delete the tag, but the image itself will still exist under the new tag. - Verify the New Image Tag: After renaming, you can check your Docker images again with
docker imagesto ensure the image has been successfully renamed and is available under the new name.
By following these steps, you can efficiently rename Docker images and keep your project’s image repository organized.
Using Docker Tag Command to Rename an Image
The docker tag command is the go-to method for renaming Docker images. It's not a "rename" command per se, but rather a way to apply a new tag to an image. Tags are important in Docker because they help identify and manage different versions of an image. So when you tag an docker tag command:
- Syntax: The basic syntax for the docker tag command is:
docker tag : :
- Example: If you want to rename an image called myapp:v1 to myapp:latest, you would run:
docker tag myapp:v1 myapp:latest
- Note: The
docker tagcommand does not create a copy of the image. It simply adds a new tag to the same image. This means the underlying image is unchanged, and only the name or alias is updated.
Once you’ve tagged your image with a new name, you can now use the new tag to refer to the image in subsequent Docker commands. This is especially useful for version control or when you need to push the image to a Docker registry under a new tag.
How to Verify the Renamed Docker Image
After renaming an image using the docker tag command, it’s important to verify that the changes have been applied correctly. This ensures that you didn’t accidentally tag the wrong image or encounter any issues during the renaming process. Here’s how you can check the renamed Docker image:
- List All Docker Images: The easiest way to verify your image is to list all your Docker images. You can do this with the
docker imagescommand:docker images
This command will display a table with the image names, tags, and IDs. Look for the new tag or name in the output. - Check Image Tags: If you want to check the specific tag applied to an image, you can look at the REPOSITORY and TAG columns in the output. Make sure the image appears under the new name and tag.
- Run the Image: Another way to verify the renaming is to run the image using its new tag. You can use:
docker run :
If the image runs successfully, it confirms that the renaming process was done correctly.
By following these simple steps, you can confirm that your Docker image has been renamed and is ready to be used or pushed to a registry.
Common Issues and Troubleshooting Tips
Renaming a Docker image is generally a straightforward task, but there are a few common issues that might arise. Knowing how to troubleshoot these can save you time and frustration. Below are some issues and tips for resolving them:
| Issue | Possible Cause | Solution |
|---|---|---|
| Image Not Showing After Renaming | Incorrect tag syntax or missing image name | Double-check the tag command for typos. Ensure the old image name and new tag are correct. |
| Unable to Remove Old Image | Image still has containers associated with it | Stop and remove any containers running from the old image. Use docker ps -a to see running containers. |
| Tagging the Wrong Image | Wrong image ID or name specified | Ensure you are using the correct image name and ID by running docker images to list all available images. |
Here are some additional troubleshooting tips:
- Clear Old Images: If the old image tag is no longer needed, run
docker rmito remove it from your system. - Use
docker historyCommand: If you need to check the history of the image, including changes made, usedocker historyto get a detailed list. - Check Docker Version: If you encounter issues, ensure your Docker installation is up-to-date. Run
docker --versionto check your version.
With these solutions and tips, you should be able to easily troubleshoot and resolve any issues when renaming Docker images.
FAQ
Here are some frequently asked questions about renaming Docker images, along with answers to help clarify common doubts:
- Can I rename a Docker image without creating a new tag?
No, Docker does not have a direct "rename" command. The only way to rename an image is by creating a new tag using thedocker tagcommand, which creates a new reference to the same image. - What happens if I remove the old image after renaming it?
Removing the old image tag will not affect the image itself. Since the underlying image remains the same, other tags or containers that use it will still work. Just make sure you’re not removing an active image that’s still in use by running containers. - Can I rename a Docker image and push it to a registry?
Yes, once you’ve renamed your image usingdocker tag, you can push the new image tag to a Docker registry (like Docker Hub or your private registry) with thedocker pushcommand. - How do I verify the image after renaming it?
You can verify the renamed image by listing all images withdocker images. This will show the image name and tag, allowing you to confirm that the renaming was successful. - What if I accidentally tagged the wrong image?
If you accidentally tag the wrong image, you can simply remove the incorrect tag usingdocker rmiand reapply the correct tag to the right image.
Conclusion
Renaming Docker images is a simple yet powerful way to keep your containers and workflows organized. By using the docker tag command, you can easily assign new tags to existing images, ensuring they’re easier to manage and track. Although Docker doesn't offer a direct "rename" command, the tag command provides a seamless way to apply new names to images without modifying the underlying content. Always verify your changes and be mindful of your image tags to avoid confusion. With these techniques, you can keep your Docker images well-organized and ready for deployment.

 admin
admin








