Are you finding yourself overwhelmed by the endless scroll of videos on YouTube? Or perhaps you're looking to streamline your Roku experience? Whatever your reason, removing the YouTube app from your Roku device is a straightforward process. In this article, we’ll explore not only how to remove the app but also why you might consider doing so in the first place. Let’s dive into the details!
Why You Might Want to Remove the YouTube App
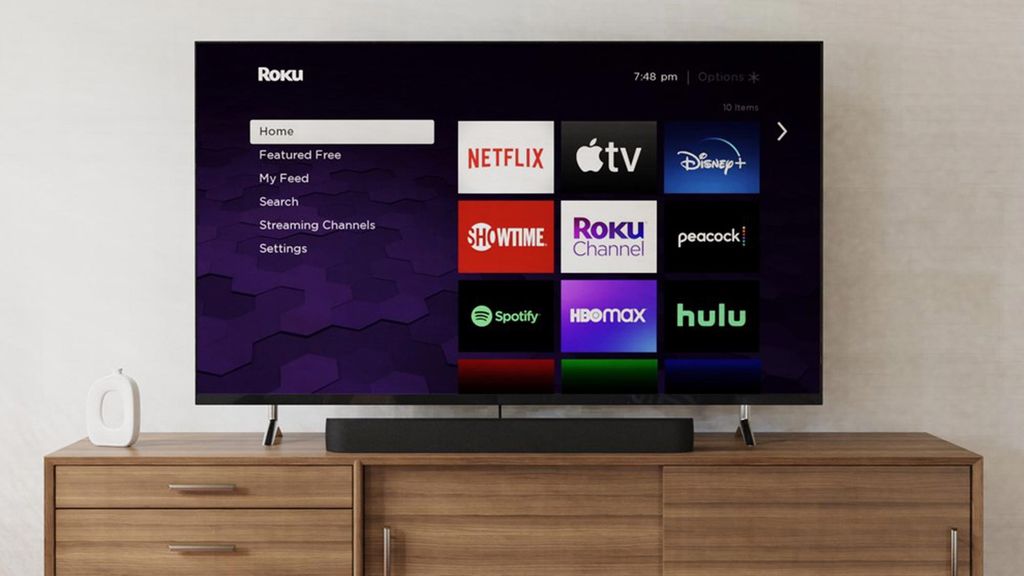
There are several compelling reasons why you might choose to remove the YouTube app from your Roku device. Here are a few:
- Content Overload: With countless videos available, it's easy to spend hours aimlessly browsing. If you find yourself glued to the screen instead of enjoying other activities, it might be time for a break.
- Limited Usage: Maybe you downloaded the app for a specific purpose, like catching a live stream or watching a series, but now you hardly use it. If it's just taking up space on your Home Screen, removing it can declutter your interface.
- Performance Issues: Sometimes, apps can slow down your device or cause it to freeze. If you're experiencing lag when navigating your Roku, removing less frequently used apps can enhance performance.
- Prefer Alternative Platforms: With so many streaming options available today, you might prefer to watch YouTube videos through other apps or even your mobile device. If that’s the case, it makes sense to remove the app from Roku.
- Space Considerations: While Roku devices typically have ample storage, every little bit counts. If you’ve got a full roster of apps, consider removing those you don’t use regularly.
Ultimately, removing the YouTube app can lead to a more tailored and enjoyable streaming experience on your Roku device. Whether for performance, personal preference, or simply to take a break from video content, it can be a beneficial choice!
Also Read This: Can You Access YouTube with a Firestick? Features and Setup Guide
Step-by-Step Guide to Uninstalling the YouTube App
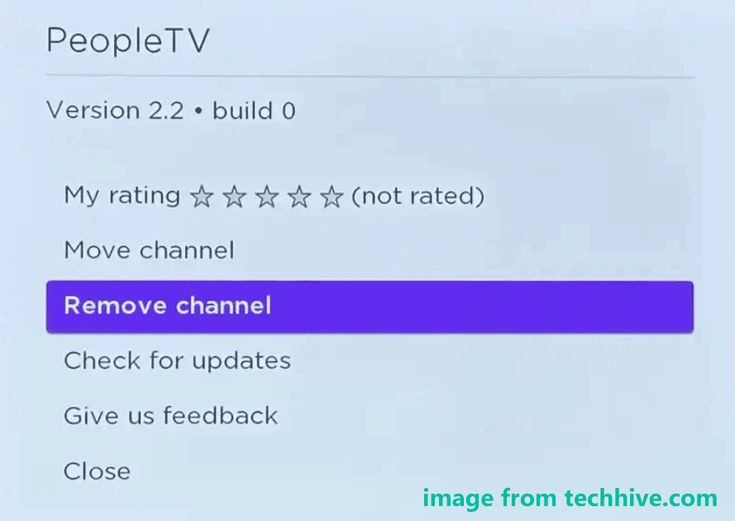
Uninstalling the YouTube app from your Roku device is a straightforward process. Just follow these simple steps to get it done quickly and easily:
- Turn on Your Roku Device: Start by powering on your Roku TV or streaming device. Make sure it’s connected to the internet for a smooth experience.
- Navigate to the Home Screen: Use your Roku remote to press the Home button (the one with a house icon). This will take you to the main menu where all your installed channels are displayed.
- Find the YouTube App: Scroll through your list of channels to locate the YouTube app. You can use the search function if you have many apps installed.
- Access the Options Menu: Once you’ve highlighted the YouTube app, press the (asterisk) button on your remote. This will bring up a menu with several options.
- Select “Remove Channel”: In the options menu, choose "Remove channel." A confirmation prompt will appear asking if you’re sure you want to uninstall it.
- Confirm Uninstallation: Select "Remove" on the confirmation prompt, and the YouTube app will be uninstalled from your Roku device.
And just like that, you’ve successfully removed the YouTube app! If you change your mind, you can always reinstall it later from the Roku Channel Store.
Also Read This: How to Make a Roblox YouTube Thumbnail for Your Gaming Videos
Alternative Methods to Manage Your Roku Apps
If you’re looking for more ways to manage your Roku apps beyond just uninstalling them, there are several alternative methods you can consider:
- Rearranging Channels: You don’t have to uninstall to declutter. Simply highlight the channel, press the (asterisk) button, and select "Move channel." This allows you to reorganize your channel lineup to your liking.
- Using the Roku Mobile App: The Roku mobile app offers a convenient way to manage your channels. You can uninstall channels, add new ones, and even control your Roku device from your smartphone.
- Hiding Channels: If you don’t want to see a channel but aren’t ready to uninstall it, you can hide it. Press the (asterisk) button on the channel and select "Hide channel."
- Updating Channels: Regularly check for updates to your installed apps. Highlight the channel on the home screen, press the (asterisk) button, and choose "Check for updates."
By utilizing these methods, you can keep your Roku device organized and ensure that you’re only using the apps that really matter to you!
Removing the YouTube App from Roku
Roku devices are popular for streaming a wide array of content, including YouTube. However, there may be instances when you wish to remove the YouTube app for various reasons, such as performance issues, storage concerns, or simply because you no longer use it. Below are the steps to effectively uninstall the YouTube app from your Roku device.
Here's how to do it:
- Turn on your Roku device and ensure it is connected to the internet.
- Use your remote to navigate to the Home screen.
- Scroll through the channels until you find the YouTube app.
- Highlight the YouTube app and press the (asterisk) button on your remote.
- A menu will appear on the right side of the screen. Select Remove channel.
- You will be prompted to confirm your choice. Select OK to confirm.
After following these steps, the YouTube app will be removed from your Roku device. If you ever wish to reinstall it, you can easily do so through the Roku Channel Store.
| Step | Action |
|---|---|
| 1 | Navigate to Home screen |
| 2 | Highlight YouTube app |
| 3 | Press (asterisk) button |
| 4 | Select Remove channel |
| 5 | Confirm by selecting OK |
In conclusion, removing the YouTube app from your Roku device is a straightforward process that can be completed in just a few steps. Whether for decluttering or specific preferences, managing your apps enhances your streaming experience.
 admin
admin








