For personal or professional purposes, using visuals can take through methods out of removing pictures’ backgrounds on Mac. You can create amazing slideshows, enhance the look of your product photographs or come up with original graphics for social networking sites if only you remove the background from an image, thereby placing your subject anywhere on the highlighted area of a picture.
Without demanding advanced design expertise or seeking help from additional software, Mac users gain from several in-built tools that facilitate this assignment. For marketers, designers and any other person dealing with visuals, it is a handy feature that saves time and energy.
Using Built-in Mac Tools to Remove Backgrounds
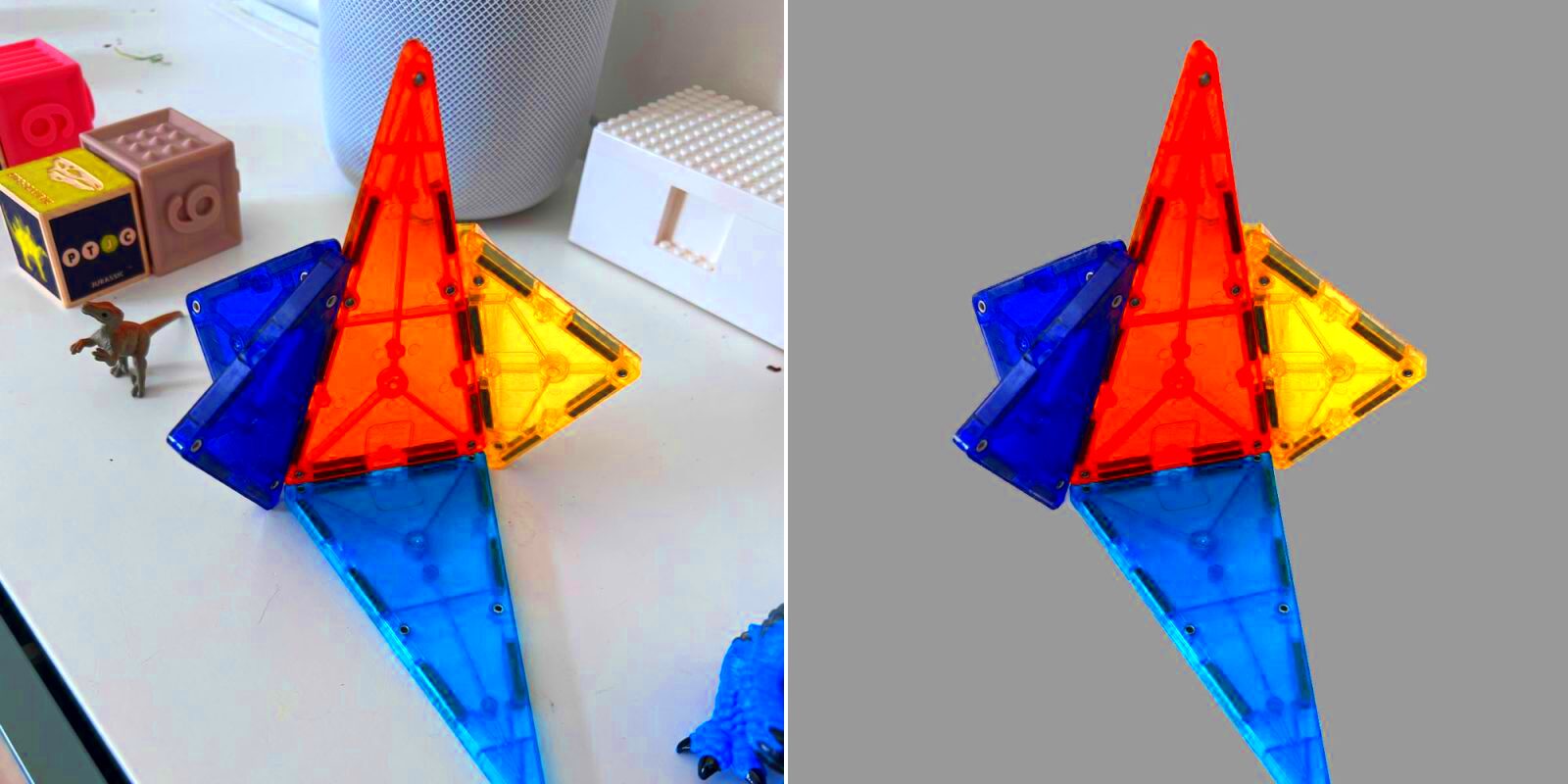
The different types of tools that your Mac has make it possible to simply remove unwanted backgrounds. This process can be handled easily using Apple's Preview and Keynote applications. In this article, we will go through the effective use of these tools:
- Preview: The Preview app includes a “Smart Lasso” feature, which detects and selects the outline of your image’s subject. You can use it to erase the background quickly, ideal for most standard images.
- Keynote: Keynote is primarily a presentation tool, but it offers a “Remove Background” feature under the “Image” menu. Keynote’s removal tool can be very accurate for images with distinct edges.
Anyone who is already conversant with Mac’s very own apps can utilize these easily accessible tools. For simple editing works they are very effective and enable one to erase backgrounds without the need of any further software download.
Also Read This: Streamable Upload Rules You Need to Know Before You Go
Removing Backgrounds with Preview App
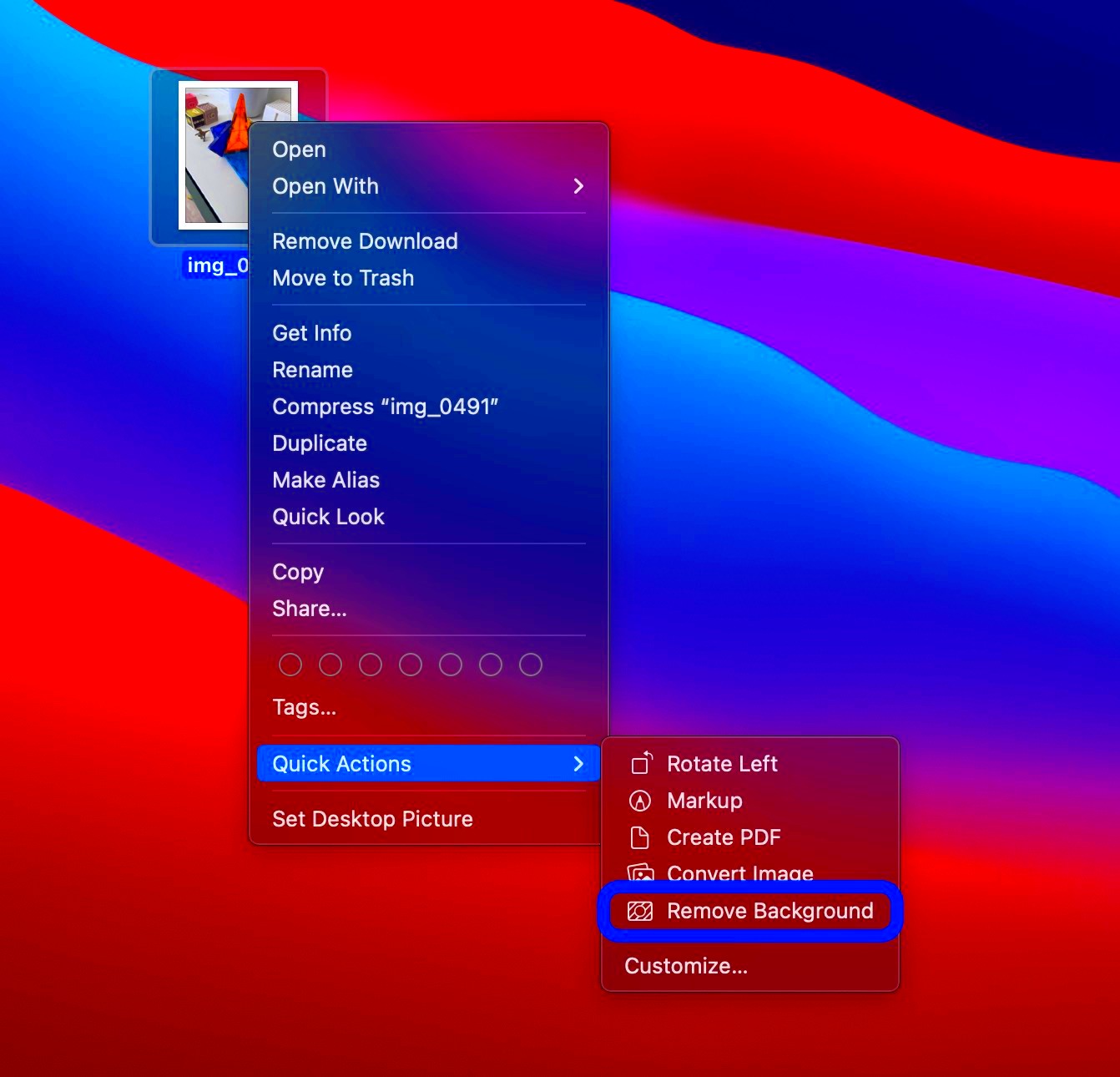
There’s no doubt that Preview is one of the most versatile tools you can have on a Mac, which also has an amazingly effective capability for eliminating background. Here’s how to use preview:
- Open your image in Preview.
- Select the “Markup” toolbar by clicking the pen icon.
- Choose the “Smart Lasso” tool, located within the selection options.
- Carefully trace the outline of the subject you want to keep, ensuring that Preview detects the edges accurately.
- Once the selection is made, press Delete to remove the background.
This method is the most effective for images that have sharp boundaries as well as different colored backgrounds. The background removal feature in Preview is there to help you do things fast and easy without having to handle complicated editing software.
Also Read This: Slicing Images on Cricut for Custom Designs
Using Keynote for Quick Background Removal
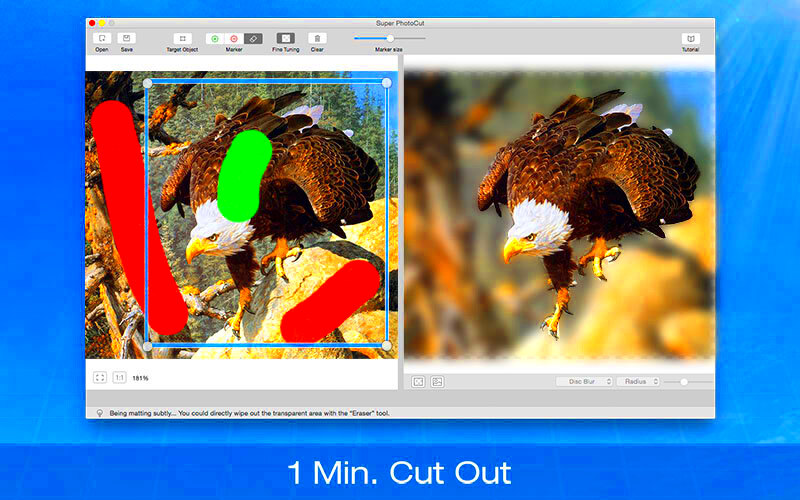
Keynote, uma ferramenta de apresentação, é mais do que uma simples ferramenta; na verdade ela oferece alguns recursos revolucionários de edição de imagem, e um deles é a possibilidade de remover fundos. Isso é particularmente útil se você precisa de uma forma rápida de editar imagens sem ter que baixar nenhum outro software. Veja como aproveitar ao máximo a opção de remoção de fundo do Keynote:
- Open Keynote and create a new presentation or open an existing one.
- Insert your image by dragging it onto a slide.
- Select the image and click on the Format panel (located on the right).
- In the Format panel, go to the Image tab and select the “Instant Alpha” option.
- Click and drag on the background color you wish to remove. The tool highlights the selected area, and you can adjust it for accuracy.
- Release the mouse button, and the selected area disappears, effectively removing the background.
The key not tool, Instant Alpha is great for pictures with flat or simple backgrounds. It can fail when it comes to complicated pictures but it is quick for simple editing. Furthermore, the background remover in keynote is absolutely non-destructive meaning you can easily reverse the changes you’ve made.
Also Read This: How to Own a Stock with Adobe
Third-Party Apps for Background Removal on Mac
There are times when the built-in utilities do not suffice especially for intricate visuals or edits that deal with very high resolutions. During those moments, there is a way out in terms of using third-party applications to get better and finer cutouts. Some of the well-liked alternatives have been listed below for all the Mac users:
| App | Features | Price |
|---|---|---|
| Adobe Photoshop | Advanced selection tools, precise cutouts, AI-based background removal | Subscription-based |
| Canva | Easy drag-and-drop interface, background removal tool included in Pro plan | Subscription-based (Free version available) |
| Remove.bg | Automatic background removal, ideal for quick edits | Free with limited features, paid plans available |
These applications come with different benefits. For example, Adobe Photoshop is best for professional projects, whereas Canva is suited for users who want a simple platform which has remove background option. Remove.bg works perfectly when you need quick alterations that don’t require much personal touch.
Also Read This: How to Turn an Image into an SSTV Scan
Tips for Better Background Removal Results
When it comes to removing backgrounds from pictures, there are few tips that can help:
- Choose High-Resolution Images: Starting with a high-quality image makes it easier to detect edges and details.
- Use Solid Backgrounds: Images with simple, solid backgrounds are easier to edit, as the contrast helps software tools distinguish the subject from the background.
- Zoom in for Detailed Areas: When using tools like Instant Alpha or Smart Lasso, zoom in on the edges to make a more precise selection.
- Experiment with Different Tools: If one tool isn’t giving you the desired results, try another. Some images work better with Preview, while others may need the accuracy of third-party apps.
You will receive a thorough information on how to accurately remove your background, whether with the internal systems of Mac or additional applications. Practice makes perfect, so experiment with different techniques to discover the most effective one for each photo.
Also Read This: Master Dailymotion Navigation with Simple Video Guides
FAQ About Removing Backgrounds on Mac
Here are few questions that are frequently asked to help you comprehend better regarding the elimination of backgrounds from pictures using a Mac:
- Q: Can I remove backgrounds on my Mac without extra software?
- Q: Is there an easy way to remove backgrounds from images with detailed edges?
- Q: Are there any free tools for removing backgrounds on Mac?
- Q: Which tool is the best for professional-quality background removal?
- Q: Can I undo background removal if I make a mistake?
A: Yes, you can use built-in tools like Preview and Keynote, which offer basic background removal options without needing to download third-party apps.
A: For images with complex edges or fine details, using advanced software like Adobe Photoshop or specialized apps like Remove.bg may give you more precise results than Mac’s native tools.
A: Yes, Preview and Keynote are both free and built-in with macOS. For more functionality, Canva offers a free version, and Remove.bg allows basic use without a subscription.
A: Adobe Photoshop is widely regarded as the best choice for professional-quality background removal. However, it requires a subscription and may be more complex than other tools, so it’s best suited for users familiar with photo editing software.
A: Absolutely! Both Preview and Keynote offer non-destructive editing, meaning you can undo changes if needed. Simply revert the file to its previous state or use the “Undo” function to go back a step.
Final Thoughts on Background Removal for Mac Users
On a Mac, removing backgrounds is easy due to built-in tools such as Preview and Keynote, as well as numerous third-party apps. From simple edits to professional results, Mac has got something for everyone regardless of their abilities. If you know how to go about doing it and have some patience in honing your skills, then achieving remarkable outcomes that are neat and convincing is a walkover for all your projects.

 admin
admin








