Removing white from an image in Photoshop can significantly improve your design work, especially when you're dealing with product photos, logos, or images with a solid background. Whether you're creating graphics for a website, a product catalog, or a social media campaign, knowing how to remove white from an image opens up many creative possibilities. This process can help you make backgrounds transparent, isolate objects, or make your images look cleaner and more professional. In this guide, we'll walk you through the most effective methods to remove white areas from images using Photoshop.
Why Remove White from Images?
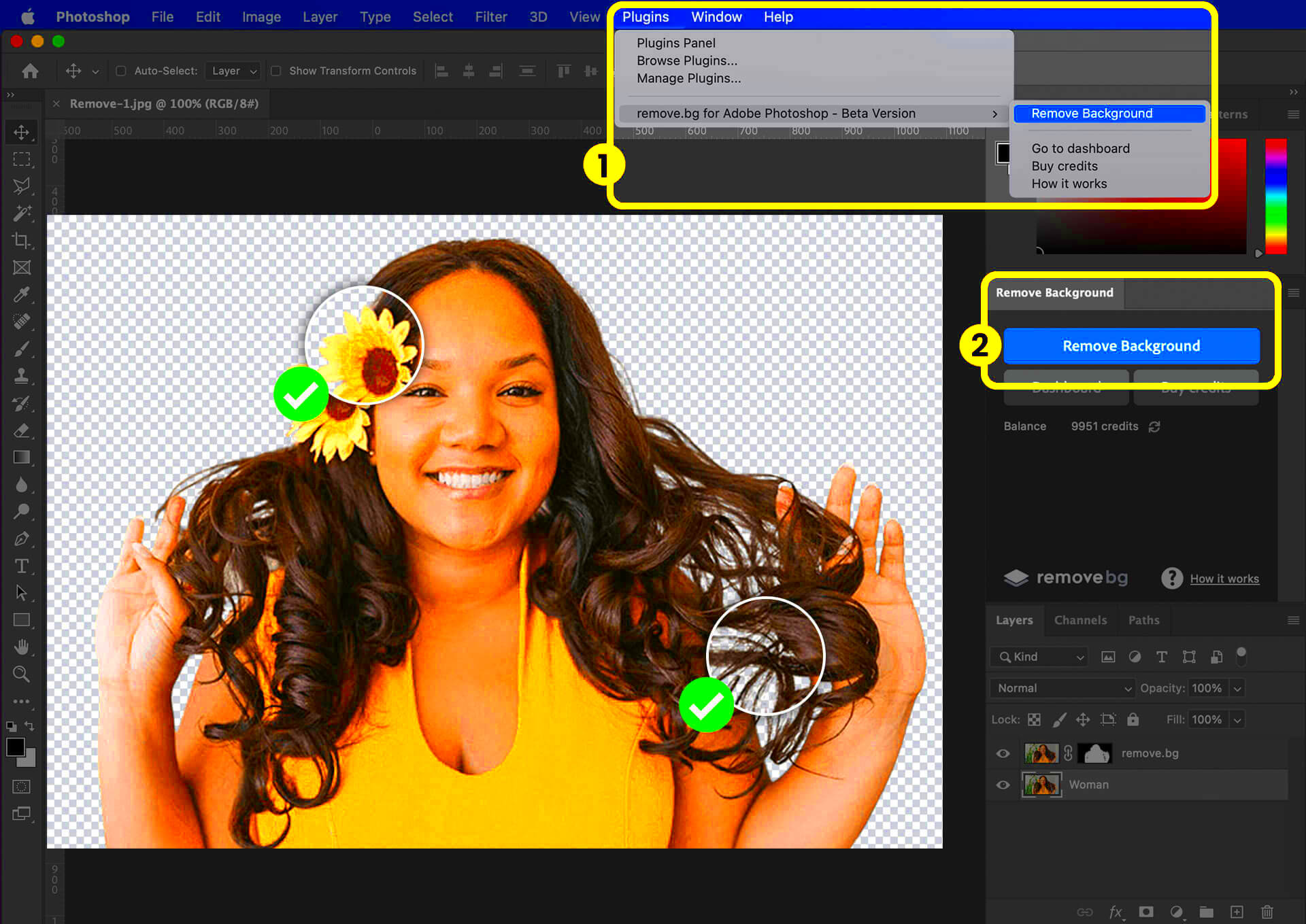
There are several reasons why you might want to remove white from an image in Photoshop. Below are some common scenarios where this technique comes in handy:
- Transparent Backgrounds: Removing white allows you to create images with transparent backgrounds, which is perfect for logos or icons that need to blend seamlessly into any design.
- Better Product Presentation: If you're selling products online, removing a white or solid-colored background can make your product images look cleaner and more polished.
- Improved Visual Design: Removing white from images can help enhance the composition of your designs, making the images fit better into your layouts.
- Efficient Editing: Having the ability to remove white backgrounds allows you to focus on editing specific parts of an image without distractions.
Overall, removing white from an image can give your projects a more professional and visually appealing look. It helps to isolate subjects, simplify backgrounds, and make images more versatile in various digital contexts.
Preparing Your Image for Editing
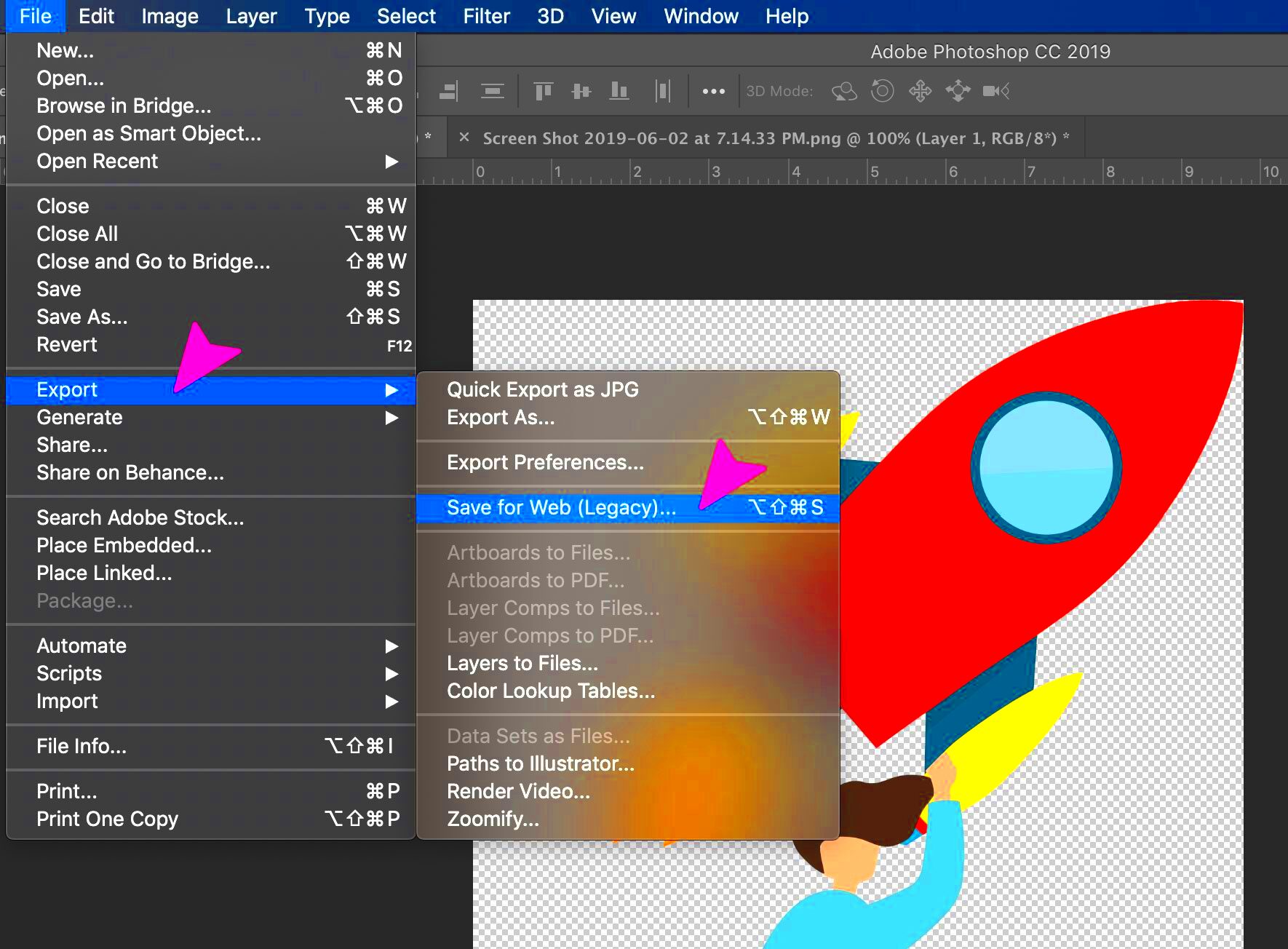
Before you start removing white from an image in Photoshop, it’s important to properly prepare your file. Here are the key steps to ensure a smooth editing process:
- Check the Image Format: Make sure the image is in a format that allows for easy editing, such as PNG, JPEG, or TIFF. PNG is ideal if you need to maintain transparency after removing the white areas.
- Convert to RGB Mode: If your image is in a different color mode, such as CMYK, switch it to RGB mode by going to Image > Mode > RGB Color. RGB is the standard for web and digital images.
- Zoom In for Precision: Zoom in to get a closer view of the areas where the white is present. This will help you spot any edges that need to be cleaned up later.
- Duplicate the Original Layer: Always work on a duplicate layer to preserve the original image. You can do this by right-clicking the layer and selecting "Duplicate Layer."
These preparation steps help set the stage for a more efficient editing process and ensure that you don’t run into problems down the road. Once your image is ready, you can proceed with removing the white areas using the techniques we'll cover next.
Using the Magic Wand Tool to Remove White
The Magic Wand Tool in Photoshop is one of the easiest and quickest ways to remove white or any single-color areas from an image. This tool selects areas based on color similarity, so it's particularly useful when you want to remove a solid white background or other uniform colors. Here's how you can use it:
- Select the Magic Wand Tool: You can find the Magic Wand Tool in the toolbar on the left or press the shortcut key W to select it.
- Adjust the Tolerance: Tolerance determines how similar in color pixels must be to be selected. A lower value (like 10-20) selects only pixels that are very close in color to the point you click. A higher value (like 30-50) selects a broader range of similar colors. Adjust this based on your image.
- Click on the White Area: Click anywhere on the white background. Photoshop will select all the pixels of similar color.
- Delete the White Area: After selecting the white area, hit the Delete key to remove it. If the background is still white or part of the selection is missed, you may need to tweak your tolerance or use another tool for precision.
Using the Magic Wand Tool is great for quick background removal, but it's important to note that the tool might leave behind some rough edges, which is why refining your selection afterward can help improve the result.
Refining Your Selection for Better Results
After using the Magic Wand Tool, it's likely that your selection may not be perfect. There might be unwanted areas or rough edges that you want to clean up. Refining the selection ensures that the final image looks polished and professional. Here’s how to refine the selection:
- Expand or Contract the Selection: Go to Select > Modify > Expand/Contract to adjust the size of your selection. Expanding can help ensure you don’t leave white areas around the edges, while contracting might help remove unwanted extra areas.
- Feather the Selection: Feathering softens the edges of your selection to avoid harsh lines. To feather, go to Select > Modify > Feather and choose a radius. A radius of 1-2 pixels works well for most images.
- Use the Refine Edge Tool: For more complex images with softer transitions, use the Refine Edge option (found under Select > Select and Mask). This tool helps improve selections around areas with fine details, like hair or fuzzy edges, by smoothing or feathering them further.
- Check for Artifacts: After refining, check for leftover white or blurry spots that might have been missed. You can use the Eraser Tool or the Lasso Tool to manually clean these up.
Refining the selection helps ensure that you get a clean, smooth image with no unwanted background remnants, making your work look much more professional.
Using the Color Range Tool for More Precision
For images where the white area isn’t uniform or there’s a mix of different colors close to white, the Color Range Tool in Photoshop offers more precision. Unlike the Magic Wand Tool, which selects pixels based on a single click, Color Range selects a broader range of colors, allowing you to remove white areas more accurately. Here’s how to use it:
- Open the Color Range Tool: Go to Select > Color Range to open the Color Range dialog box. This tool allows you to select a specific color or range of colors in your image.
- Select the White Area: In the dialog box, use the Eyedropper Tool to click on the white area of your image. You’ll see the white areas get highlighted in the preview box.
- Adjust Fuzziness: The "Fuzziness" slider controls how broad or narrow the color range should be. Increase fuzziness to select a wider range of whites or decrease it for more precise selection. A value between 30-50 usually works well for most images.
- Refine the Selection: If needed, hold down the Shift key and click on other white areas to add them to your selection, or use the Eyedropper Tool with the - symbol to remove unwanted areas.
- Delete the White Areas: Once the selection is perfect, click OK, then press Delete to remove the selected white pixels from your image.
The Color Range Tool is great for more complex images or when the white is not uniform, giving you finer control and allowing you to make precise adjustments to your selection.
Saving Your Image After Editing
Once you’ve successfully removed the white areas from your image in Photoshop, the next important step is saving your work. The way you save your image depends on the type of project you’re working on and whether you need to preserve transparency or keep the edited layers. Here's how to save your image correctly:
- Save for Web (PNG Format): If you're planning to use the image on a website, save it as a PNG file. PNG supports transparent backgrounds, which is ideal for images that have had their white areas removed. To do this, go to File > Export > Export As and choose PNG as the format.
- Choosing the Right File Format: If you need to keep the image with a transparent background for further editing, save it as a PSD file. This preserves all the layers, so you can come back to the image later and make adjustments. You can also save the image as a TIFF if you need a high-quality, uncompressed file.
- Check Transparency: Before saving, make sure that the transparent areas are showing as a checkerboard pattern (this is how Photoshop indicates transparency). If you’re unsure, click on the image to check for any leftover white areas that need to be cleaned up.
- Compression Settings: If you need to reduce the file size for web use, be mindful of the compression settings. While saving as a PNG, you can adjust the quality to find a good balance between image quality and file size.
After you’ve saved your image in the right format, you’re ready to use it for your projects. Remember to keep a copy of your original file in case you need to go back and make further edits in the future!
FAQ: Common Questions About Removing White from Images
- How do I know if the white areas are completely removed?
Once you've removed the white, make sure to check the image against a dark or colored background. If there are still areas where the white shows up, you may need to refine your selection or use another tool to clean up the edges.
- Can I remove white from an image with multiple colors?
Yes! While the Magic Wand Tool is great for single-color backgrounds, you can use the Color Range Tool to select and remove white areas from images with more complex color variations. Just adjust the fuzziness setting for more precise control.
- What should I do if my image has anti-aliasing edges?
Anti-aliasing can create soft, blurry edges that can make it harder to remove white cleanly. In such cases, use the Refine Edge or Select and Mask tools to smooth the edges of your selection and ensure a cleaner cutout.
- Why does my image still have white pixels after I’ve removed most of the background?
This could happen if you didn’t adjust the tolerance enough with the Magic Wand Tool or missed a few spots while refining. Zoom in to check for leftover white pixels, and use the Eraser Tool or Lasso Tool to manually remove them.
- Can I use this technique for removing other colors besides white?
Absolutely! The methods for removing white from an image can be used for other solid colors as well. Just select the color you want to remove using the same techniques, such as the Magic Wand or Color Range Tool, and adjust the settings accordingly.
Conclusion: Final Thoughts on Removing White from Images
Removing white from an image in Photoshop can seem tricky at first, but with the right tools and techniques, it becomes a simple and effective way to clean up your images. Whether you're preparing product photos, creating transparent backgrounds, or just improving the quality of your images for design work, mastering this process can significantly enhance your visual projects. Keep in mind that the key to success is patience and precision. Refining your selections and saving in the right format are just as important as the initial removal process. With practice, you'll be able to seamlessly remove white areas from any image, creating a professional, polished look every time.

 admin
admin








