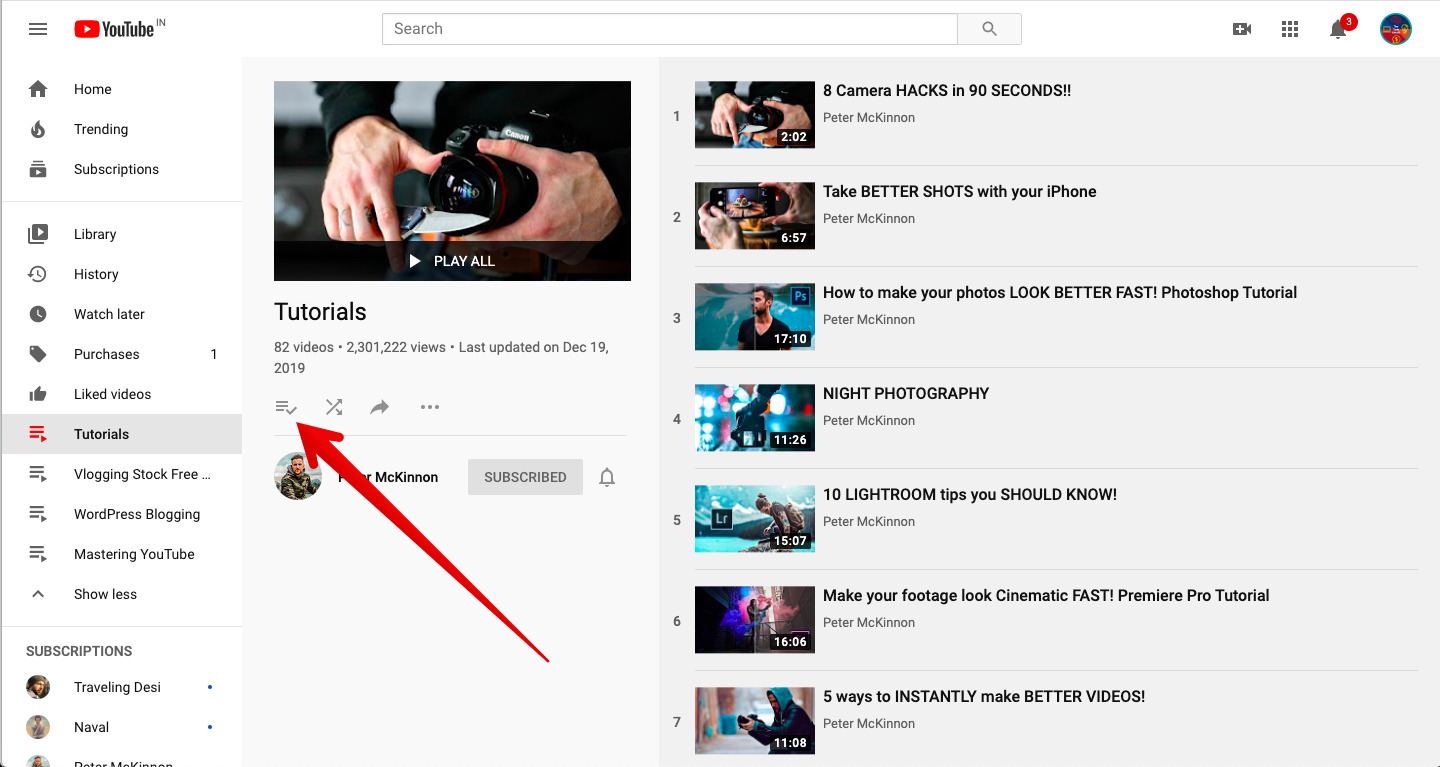Managing your YouTube library can sometimes feel like a chore, especially when you've curated tons of playlists. But what happens when you need to tidy things up and remove a playlist? Don't worry! In this guide, we’ll walk you through the simple steps to remove a playlist from your YouTube library effortlessly. Whether you're looking to declutter or just change things up, we’ve got you covered!
Understanding Your YouTube Library
Your YouTube library is essentially your personal space on the platform where you can organize and access your videos, playlists, and liked content. It's a great way to keep track of your favorite videos, channels, and playlists, but it can get overwhelming if you have too many items in it.
Here’s a quick rundown of what you can find in your YouTube library:
- Playlists: This section houses all the playlists you've created or saved. It's a convenient way to categorize videos by themes or interests.
- History: In this area, you'll see all the videos you've watched. It’s useful if you want to revisit something interesting you saw earlier.
- My Videos: If you're a creator, this is where you can access your uploaded videos and manage your channel.
- Liked Videos: These are the videos you’ve liked, making it easy for you to find them later.
Understanding this layout is crucial because knowing where everything is helps you navigate quickly. So, when it’s time to declutter, you can easily pinpoint which playlists you want to remove. By keeping your library organized, you can enhance your YouTube experience significantly!
Steps to Locate and Select the Playlist
When it comes to managing your YouTube library, finding the right playlist to remove can feel like searching for a needle in a haystack, especially if you have quite a few stored away. But don’t worry; it’s easier than you think! Here are the steps you need to follow to locate and select the playlist you want to remove:
- Open YouTube: First, launch the YouTube app on your device, or go to the YouTube website on your browser.
- Sign in: If you haven't already, make sure you're logged into your account. Look for your profile picture in the top right corner—if you see it, you're good to go!
- Go to Library: On the homepage, find the 'Library' option in the left-hand menu. Clicking it will take you to everything stored in your YouTube account.
- Select Playlists: Within the Library section, there will be several options like 'History,' 'Watch Later,' and of course, 'Playlists.' Click on ‘Playlists’ to view all your created and saved playlists.
- Find Your Playlist: Scroll through your playlists to locate the one you want to remove. If you have many, consider using the search bar for efficiency.
Once you've located it, you’ll be ready for the next step! Simple, right? Just take a moment to make sure you’ve selected the correct playlist.
How to Remove the Playlist from Your Library
Now that you've successfully located the playlist you’d like to remove, you might be wondering: what's next? Don't sweat it! The process is quite straightforward. Follow these steps to delete the playlist from your YouTube library:
- Select the Playlist: Click on the playlist you want to remove. This will open up the playlist page where you can see all its contents.
- Access Options: Look for the three vertical dots (often referred to as the 'More' icon) located near the playlist title. Clicking on this will open a dropdown menu.
- Choose Delete: From the dropdown options, select 'Delete playlist.' A confirmation prompt will appear warning you that this action cannot be undone. Take a moment to consider if you really want to proceed.
- Confirm Deletion: If you're sure about it, go ahead and click on 'Delete' to confirm your choice. Voilà! The playlist is now removed from your library!
And just like that, you’ve successfully decluttered your YouTube library. It’s always satisfying to have only the content you care about right at your fingertips!
Troubleshooting Common Issues
Removing a playlist from your YouTube library should be a straightforward task, but sometimes, things don’t go as planned. If you encounter some hiccups while trying to delete that playlist, don’t fret! Here are some common issues people run into and how to troubleshoot them.
- Can't Find the Playlist: If your playlist seems to have disappeared from your library, make sure you're logged into the correct account. Sometimes, we switch accounts without realizing it. Check the profile icon in the top right corner to confirm you’re in the right place.
- Deletion Button Not Working: If the deletion option seems unresponsive, try refreshing the page or clearing your browser cache. This can often resolve glitches. Alternatively, switching to a different browser can help determine if the issue is browser-related.
- Playlist Not Deleting: If you've hit the delete button but the playlist is still there, ensure that you are indeed the owner of the playlist. If someone else created it, you may not have the option to delete it.
- Mobile App Issues: Sometimes users face issues deleting playlists on the mobile app. If that’s the case, try closing the app completely and restarting it. If problems persist, uninstall and reinstall the app to refresh settings.
Remember, technical glitches happen to the best of us. If all else fails, YouTube's help community or support page can be a great resource for troubleshooting advice.
Conclusion
And there you have it! Removing a playlist from your YouTube library can be a breeze if you follow the right steps. Whether you're trimming down your collection or simply reorganizing, knowing how to find and delete playlists is essential. We’ve walked you through the deleting process, as well as addressed some common issues you might encounter along the way.
Here's a quick recap:
- Navigate to your Library in YouTube.
- Locate the playlist you want to remove.
- Click on the three dots and select 'Delete playlist.'
- Confirm your choice, and voilà! The playlist is gone.
Don't forget to keep your library clean and organized! It not only makes finding your favorite content easier but also enhances your viewing experience. If you have any further questions or need assistance, feel free to drop a comment below. Happy watching!