Relinking images in Blender is a crucial step for maintaining the integrity of your projects. Whether you're working on an animation, a game asset, or a visual effect, images play a vital role in the overall quality. When you move or rename image files, Blender may lose track of them, leading to broken links and missing textures. This not only affects the visual output but can also slow down your workflow.
By understanding the importance of relinking, you ensure that your projects run smoothly and look their best. It saves you time and frustration, allowing you to focus on the creative aspects of your work. Keeping your images linked correctly means you can make changes confidently, knowing that everything will display as intended.
Preparing Your Blender Project for Relinking
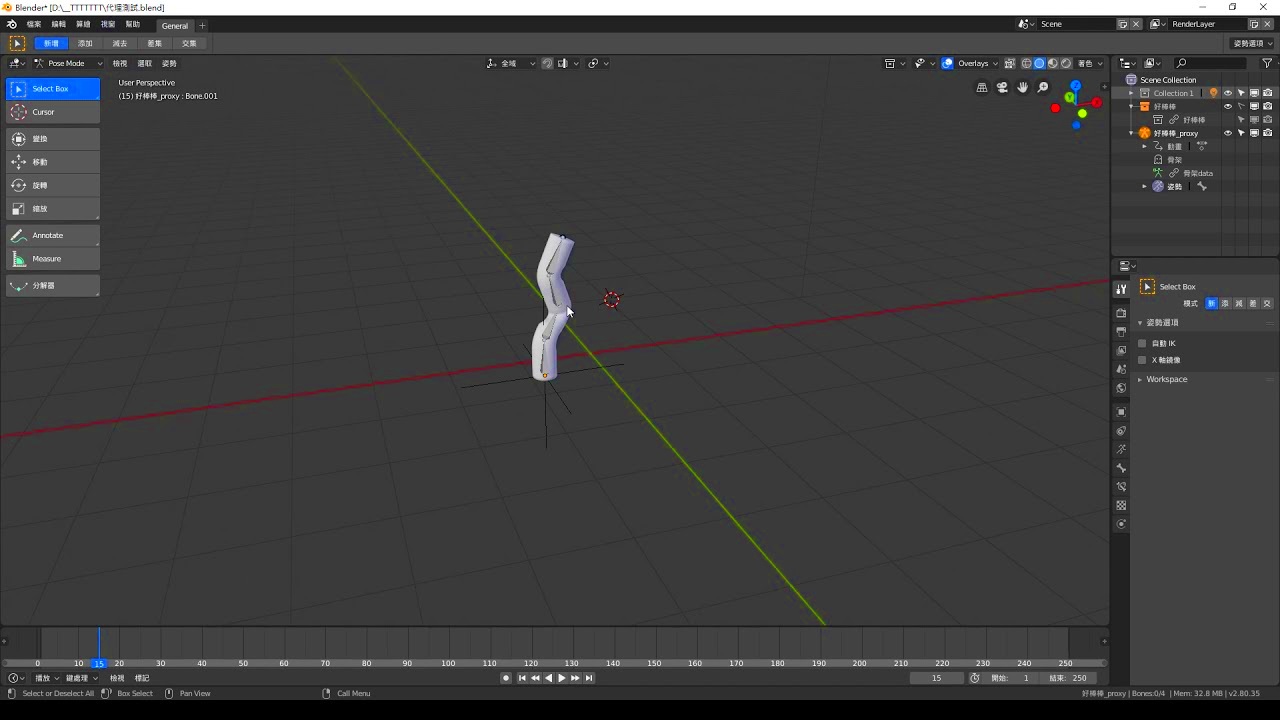
Before you start the relinking process, it's important to prepare your Blender project. Here are some steps to consider:
- Organize Your Files: Keep all your image files in a dedicated folder. This makes it easier for Blender to find them when you relink.
- Check Your Paths: Make sure that the file paths to your images are correct. If you've moved your project folder, you may need to update these paths.
- Backup Your Project: Always create a backup of your Blender file before making changes. This way, you can revert to the original if something goes wrong.
By taking these steps, you'll ensure a smoother relinking process and minimize the risk of losing valuable work.
Step-by-Step Guide to Relinking Images in Blender
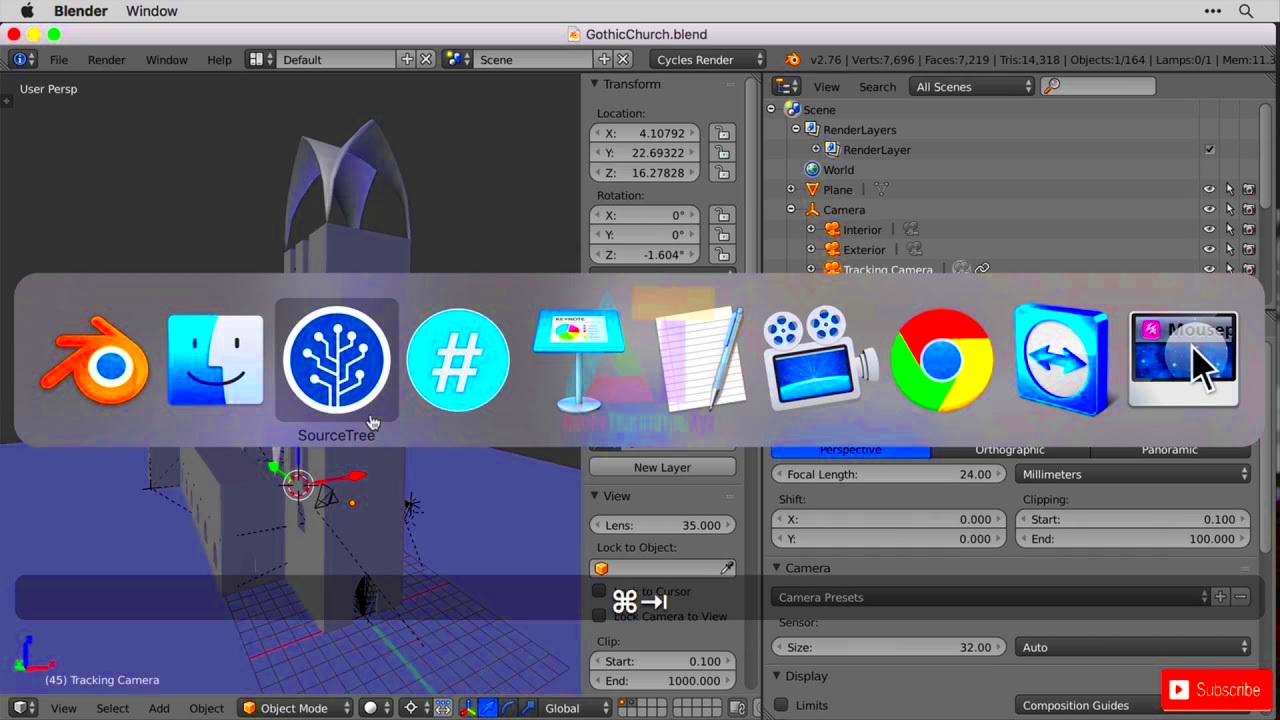
Now, let’s walk through the steps to relink images in Blender:
- Open Your Project: Launch Blender and open the project file that contains the missing images.
- Access the File Browser: In the top left corner, click on File and then select External Data. From the dropdown, choose Find Missing Files.
- Select the Directory: A window will pop up asking you to select the folder where your images are located. Choose the appropriate folder and click Accept.
- Confirm Relinking: Blender will search for the missing files in the selected directory. If it finds the images, they will be relinked automatically.
- Check Your Work: Once the process is complete, review your materials and textures to ensure everything is displaying correctly.
By following these steps, you’ll effectively relink images in Blender, restoring the visual fidelity of your project and keeping your workflow efficient.
Troubleshooting Common Relinking Issues
Even with careful planning, you might encounter some common issues when relinking images in Blender. Don’t worry; troubleshooting these problems is usually straightforward. Here are a few issues you may face and how to resolve them:
- Images Still Missing: If Blender fails to relink images, check if the images are indeed in the selected folder. It might help to use the file browser to ensure the images are there.
- Incorrect Image Format: Blender supports various image formats, but if you're using a format it doesn’t recognize, you may need to convert the image to a compatible format like PNG or JPEG.
- File Paths Not Updating: Sometimes, Blender doesn’t automatically update file paths. Go to File > External Data and choose Make Paths Relative to ensure paths are set correctly.
- Linking Issues with Multiple Instances: If you have multiple instances of the same image, ensure that you're relinking all instances, as some may be overlooked.
If you continue to face challenges, consider checking Blender’s user forums for specific advice or looking through the documentation. Most issues have been experienced by someone else, and solutions are often just a search away.
Best Practices for Managing Image Files in Blender
Managing image files effectively can save you time and frustration in your Blender projects. Here are some best practices to follow:
- Use a Consistent File Naming Convention: Consistent naming helps you quickly locate and identify images. Consider a format that includes the project name and a brief description, like ProjectName_Texture_Diffuse.png.
- Organize Files in Folders: Create a folder structure that makes sense for your projects. For example, separate folders for textures, references, and final renders can help you stay organized.
- Keep Backup Copies: Always maintain backup copies of your images and Blender files. Consider using cloud storage or an external hard drive for extra safety.
- Use Image Formats Wisely: Choose formats based on your needs. Use PNG for images that require transparency and JPEG for those where file size is more important than quality.
By adopting these practices, you’ll streamline your workflow and minimize the chances of running into issues related to missing images.
How to Avoid Relinking Problems in Future Projects
Avoiding relinking problems in future projects can greatly enhance your productivity. Here are some proactive steps to consider:
- Plan Your File Structure Early: Before starting a new project, plan out your folder structure and where your images will be saved. This will save you from headaches later on.
- Utilize Blender’s Asset Management: Take advantage of Blender’s asset management features to keep track of your resources. This allows for easier organization and relinking.
- Regularly Save and Backup: Make it a habit to save your progress and back up your files frequently. Use Blender's auto-save feature to protect your work.
- Document Your Process: Keeping a record of your workflow can be incredibly helpful. Note down any issues you encounter and how you resolved them. This can serve as a reference for future projects.
By following these strategies, you’ll create a smoother workflow that reduces the likelihood of relinking issues down the line, allowing you to focus on what you love most—creating stunning visuals!
Additional Resources for Blender Users
As a Blender user, you have access to a wealth of resources that can help you improve your skills and resolve issues. Whether you’re a beginner or an experienced artist, these resources can be invaluable. Here are some great places to explore:
- Official Blender Documentation: Blender’s official website offers comprehensive documentation. It covers everything from basic functions to advanced techniques. You can find it at docs.blender.org.
- Blender Community Forums: Engage with other Blender users in forums like Blender Artists or Blender Stack Exchange. These platforms are great for asking questions and sharing your work.
- YouTube Tutorials: Many talented artists share tutorials on YouTube. Channels like Blender Guru and CG Cookie provide step-by-step guides that cater to all skill levels.
- Online Courses: Websites like Udemy and Coursera offer structured courses on Blender. These can be excellent for deepening your understanding and mastering specific skills.
- Social Media Groups: Join Blender-related groups on platforms like Facebook or Discord. These communities often share tips, resources, and feedback on your projects.
With these resources at your fingertips, you can enhance your Blender experience, learn new techniques, and connect with other artists.
Frequently Asked Questions
It’s common to have questions while working with Blender, especially regarding relinking images and managing files. Here are some frequently asked questions that might help clarify some of your doubts:
- Why do my images appear as missing in Blender? This typically happens when the file paths change, such as moving the images to a different folder. Always ensure your images are in the correct location.
- Can I relink multiple images at once? Yes! You can select multiple images in the file browser and relink them simultaneously by choosing the folder containing the images.
- What image formats does Blender support? Blender supports various formats, including PNG, JPEG, BMP, and TIFF. Choose the format that best suits your project needs.
- How can I make my image paths relative? Go to File > External Data > Make Paths Relative to ensure that your paths adjust if you move your project folder.
- Is there a way to automate relinking? While Blender doesn’t have a built-in automation feature, using scripts can help you automate some aspects of file management, depending on your needs.
These FAQs can provide quick solutions and guide you as you work with Blender.
Conclusion
Relinking images in Blender might seem daunting at first, but understanding the process and implementing best practices can make it much easier. By keeping your files organized and utilizing the resources available to you, you can enhance your workflow and avoid common pitfalls.
Remember to prepare your project carefully, troubleshoot issues when they arise, and continuously seek out new knowledge through various resources. The more you learn and practice, the more confident you'll become in managing your projects. So dive in, explore, and let your creativity shine in Blender!

 admin
admin








