Many people rely on iCloud to store their photos and videos, but sometimes, images can go missing. Whether you accidentally deleted them or they didn’t upload correctly, recovering lost images from iCloud is possible. This guide will help you understand how to retrieve those precious memories and ensure they are safe in the future.
Understanding iCloud Storage Features
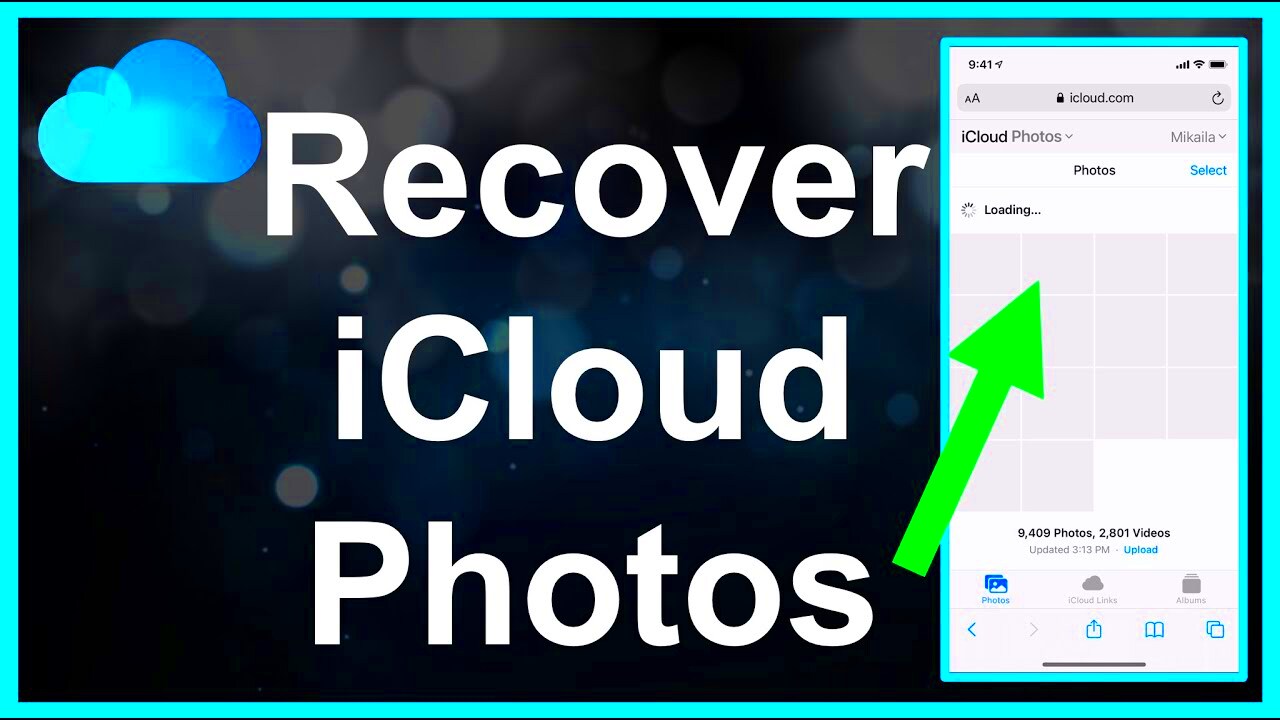
iCloud offers a variety of features designed to keep your data secure and accessible. Here are some key points:
- Automatic Backups: iCloud automatically backs up your device daily when connected to Wi-Fi.
- Photo Library: The iCloud Photo Library syncs your photos and videos across all your devices, making them accessible anytime.
- iCloud Drive: This feature allows you to store files and documents in the cloud for easy access and sharing.
- Shared Albums: You can create albums and share them with friends and family, making it easy to share memories.
Understanding these features helps you navigate iCloud better and find where your images might be stored or how they might have been lost.
Also Read This: Understanding the Costs of Behance and Its Subscription Plans
Common Reasons for Lost Images on iCloud
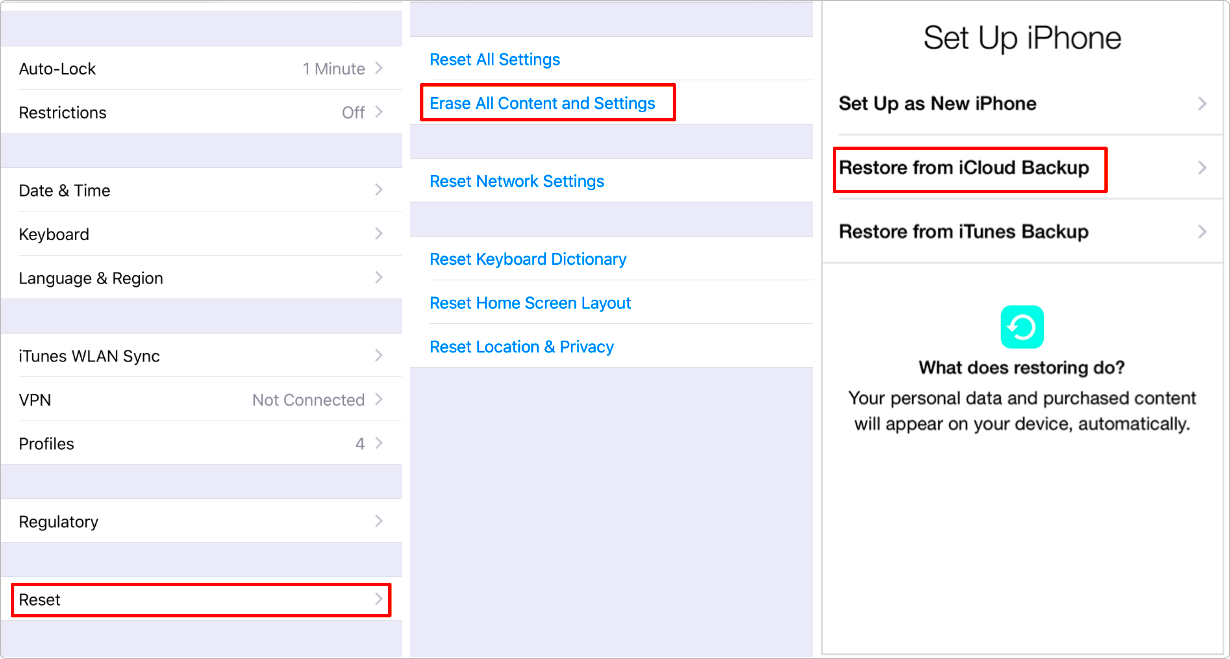
Images can disappear from iCloud for several reasons. Here are some common causes:
- Accidental Deletion: It’s easy to accidentally delete photos while managing your library.
- iCloud Sync Issues: Sometimes, syncing problems can prevent photos from uploading to the cloud.
- Device Loss or Damage: If your device is lost or damaged, you may lose access to your photos stored only on that device.
- Account Changes: Changing your Apple ID or account settings can sometimes lead to images becoming inaccessible.
Recognizing these reasons can help you take preventative measures and understand what steps to take if you face image loss.
Also Read This: Removing an Image from a PDF
Steps to Recover Lost Images from iCloud
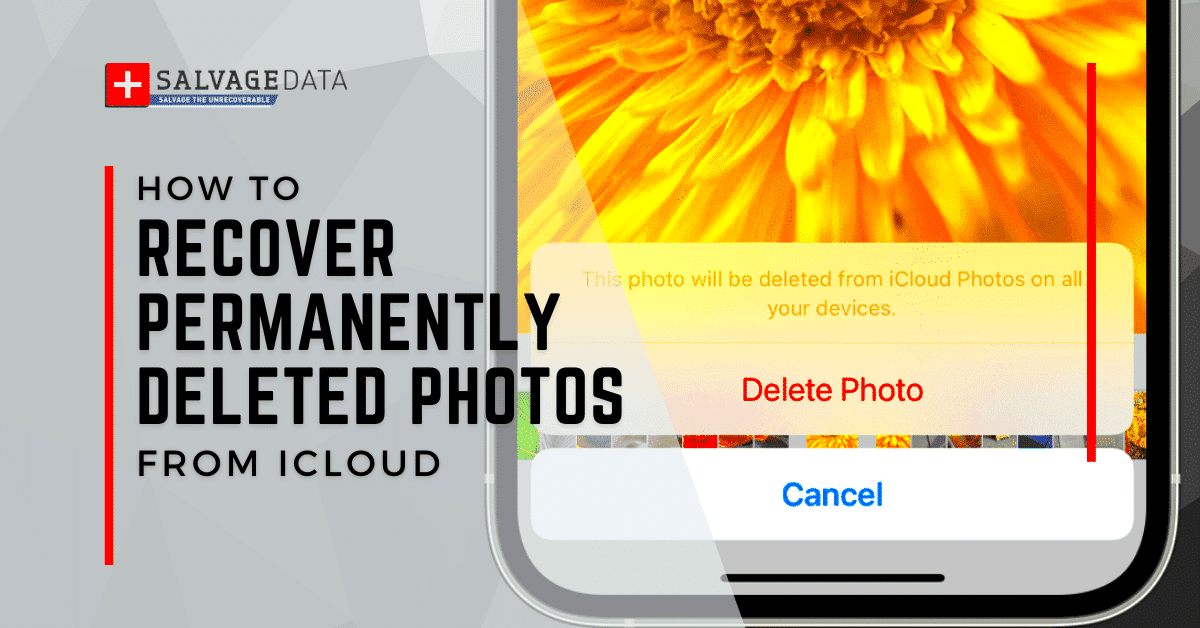
Recovering lost images from iCloud can be straightforward if you know the right steps to follow. Here’s a simple guide to help you through the process:
- Check Recently Deleted Album: Open the Photos app on your device. Look for the "Recently Deleted" album. Photos stay here for 30 days before being permanently deleted. If you find your missing images, select them and tap “Recover.”
- Verify iCloud Settings: Ensure that iCloud Photos is enabled. Go to Settings > [your name] > iCloud > Photos and make sure "iCloud Photos" is turned on.
- Log in to iCloud: Visit iCloud.com on a browser. Log in with your Apple ID. Click on the "Photos" icon to see if your images are available there.
- Check Other Devices: If you have multiple devices linked to the same iCloud account, check their Photos app. Sometimes, images appear on one device but not another.
By following these steps, you can often recover lost images quickly. If you still can't find them, don't worry; there are more options to explore.
Also Read This: Exploring Iconic Images from How the Grinch Stole Christmas
Using iCloud.com for Image Recovery
iCloud.com is a powerful tool for recovering lost images. Here’s how you can use it effectively:
- Access the Website: Open your preferred web browser and go to www.icloud.com.
- Sign In: Enter your Apple ID and password. You may need to complete two-factor authentication if it's enabled.
- Navigate to Photos: Click on the "Photos" icon once you're logged in. This will show you all the photos stored in your iCloud.
- Check Albums: Look in the "Recently Deleted" folder. If you see your missing images, select them and click “Recover.”
This method is handy because you can access your photos from any device with internet access, making it easier to recover lost images on the go.
Also Read This: Recording Tools and Software Used by Popular YouTubers
Recovering Images from iCloud Backup
If you have previously backed up your device to iCloud, you can recover images from that backup. Here’s how:
- Check Your Backup: Go to Settings > [your name] > iCloud > Manage Storage > Backups. Select your device to see the date of the last backup.
- Erase Your Device: To restore from a backup, you need to erase your device. Go to Settings > General > Transfer or Reset > Erase All Content and Settings.
- Restore from Backup: After your device restarts, follow the setup instructions. When prompted, select “Restore from iCloud Backup” and sign in with your Apple ID.
- Select Backup: Choose the most relevant backup from the list and wait for the restore process to finish. Your images should now be recovered.
Keep in mind that this process will overwrite current data on your device, so be sure to back up any new files before proceeding.
Also Read This: How to Use iStock as a Contributor
Tips to Prevent Future Image Loss
Preventing image loss is essential for safeguarding your precious memories. Here are some practical tips to help you keep your photos safe:
- Regular Backups: Make it a habit to back up your photos regularly. You can use iCloud, an external hard drive, or even another cloud service.
- Enable Automatic Uploads: Turn on iCloud Photos on all your devices. This ensures that every photo you take is automatically uploaded to iCloud.
- Use Shared Albums Wisely: If you share albums with others, be careful about who has permission to delete images. Limit editing rights if necessary.
- Keep Software Updated: Regularly update your device's software. Updates often include improvements that can prevent issues related to syncing and storage.
- Be Cautious with Deletion: Before deleting any photos, double-check to ensure they are not important. Use the "Recently Deleted" folder as a safety net.
By following these tips, you can significantly reduce the risk of losing images in the future. Staying proactive is the key to protecting your memories.
Also Read This: how to change the background colour of an image
Frequently Asked Questions
Here are some common questions people have about recovering lost images from iCloud:
- Can I recover images from an iCloud backup without erasing my device? No, you need to erase your device to restore from an iCloud backup. Consider alternative methods like checking the Recently Deleted album first.
- How long do images stay in the Recently Deleted album? Images remain in the Recently Deleted album for 30 days before being permanently deleted.
- What should I do if my iCloud storage is full? Consider upgrading your storage plan or removing unnecessary files and photos to free up space.
- Is it safe to use third-party recovery tools? Be cautious with third-party tools as they may not be secure. Always opt for official Apple methods when possible.
If you have any other questions, don’t hesitate to reach out to Apple Support for assistance.
Conclusion
Recovering lost images from iCloud can seem daunting, but with the right steps and knowledge, it’s achievable. Remember to regularly back up your photos and utilize the features iCloud offers to keep your memories safe. By following the tips provided and being aware of common issues, you can minimize the chances of losing your precious images in the future. Whether you're a casual user or a photography enthusiast, taking a proactive approach to image storage will serve you well. Stay connected with your memories, and enjoy peace of mind knowing they are protected!

 admin
admin








