YouTube TV has become a go-to platform for many of us for its extensive library of shows and movies. However, with so much content available, you may find that your library gets cluttered over time. Don’t worry! If you’re looking to tidy up your YouTube TV library by removing shows or movies that no longer pique your interest, you’ve come to the right place. In this article, we’ll provide you with quick, easy tips to streamline your viewing experience, making it more enjoyable and personalized.
How to Access Your YouTube TV Library
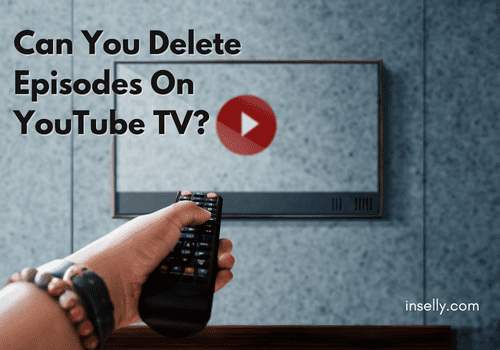
Accessing your YouTube TV library is a breeze! Here’s a step-by-step guide to help you find and manage your library effectively:
- Open YouTube TV: Start by launching the YouTube TV app on your smart TV, mobile device, or web browser.
- Sign In: Make sure you’re signed into your Google account associated with your YouTube TV subscription. If you’re already using YouTube, you might be automatically logged in.
- Navigate to the Library: Look for the "Library" tab in the navigation menu. On web browsers, it's usually found on the left side of the screen. On mobile devices and smart TVs, you might find it in the bottom navigation bar or in the side menu.
- Explore Your Content: Once you click on the Library tab, you’ll see a list of all the shows and movies you currently have saved. This is where you can easily manage your content.
- Filter Your Library: To quickly find what you’re looking for, you might use filters (like genres, recently added, or specific categories) to sort through your library.
By following these steps, you’ll have seamless access to your YouTube TV library, making it easy to keep track of your favorite shows and movies, and even delete what you no longer wish to keep. Ready to clean up your viewing selections? Let’s dive into how to remove those unwanted titles!
Identifying Shows or Movies to Remove
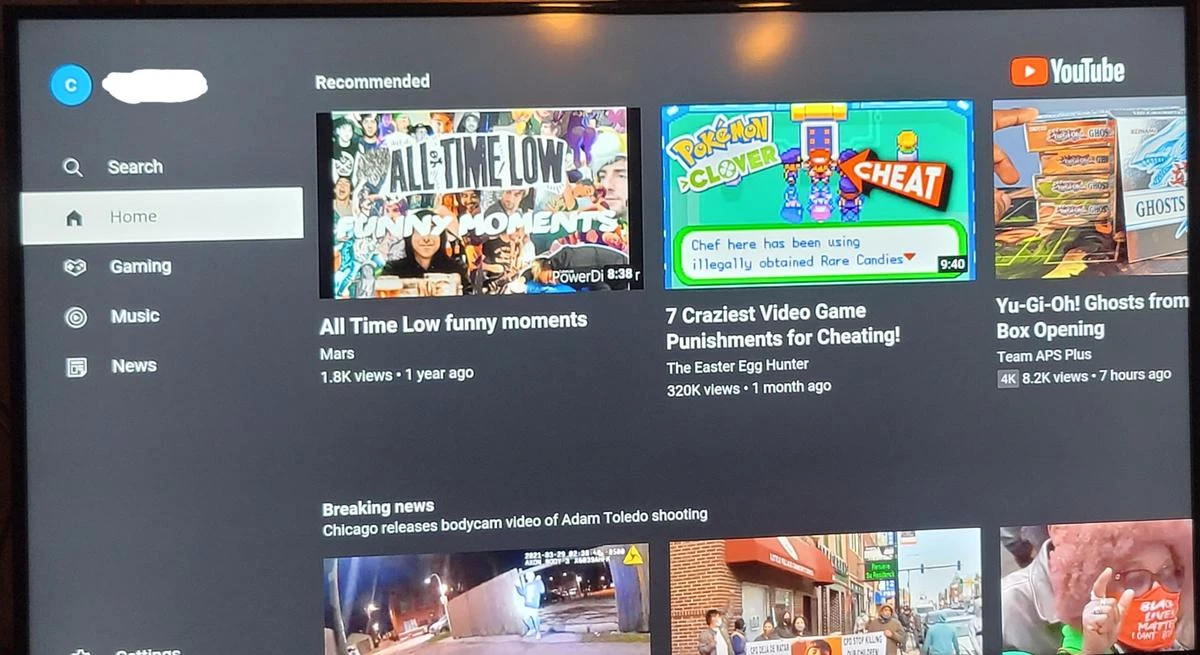
When it comes to tidying up your YouTube TV library, the first step is deciding which shows or movies are cluttering your space. Maybe you've binged that series and are ready to move on, or perhaps you added a movie that just doesn't sound appealing anymore. Here are some tips to help you identify what to remove:
- Consider Your Viewing Habits: Take a moment to reflect on what you've watched in the past few months. Are there shows or movies that you’ve started but never finished? If they aren’t part of your regular routine, they may be candidates for removal.
- Check for Unfinished Series: Does your library have shows that you’ve dropped mid-season? If a series hasn’t captured your interest enough to finish it, you might as well clear it out!
- Look at the Date Added: If you’ve added content that’s been sitting there for weeks or months without being watched, it’s likely you won’t ever get around to it. Don’t hesitate to ditch those titles that have lost their appeal.
- Ratings and Reviews: Sometimes, a movie or show seems interesting at first, but the ratings or reviews can change your mind. If you notice low ratings on something you’ve saved, it might be wise to say goodbye.
- Plan for Future Binging: If you're saving a show for "later,” ask yourself if you’re truly going to watch it. If not, clear it out to make room for content you’re more excited about.
Steps to Remove Content from Your Library
Now that you’ve identified the shows or movies you want to purge from your YouTube TV library, it's time to get to the nitty-gritty of actually removing them. Follow these simple steps!
- Open YouTube TV: Start by launching the YouTube TV app on your device or navigate to the website on your computer.
- Access Your Library: On the main screen, look for the “Library” tab, usually found on the left-hand side. This is where all your saved shows and movies are stored.
- Find the Content: Scroll through your collection to locate the specific show or movie you want to remove. You can use the search feature if you have a lot of content saved.
- Remove the Title: Click on the specific show or movie. There should be an option labeled “Remove from Library” or just “Remove.” Click that to initiate the removal.
- Confirm the Removal: YouTube TV will typically ask you to confirm that you really want to remove it. Hit “Yes” or “Confirm” to finalize the action.
- Repeat as Needed: Keep going until you've cleared out all the shows or movies that are no longer serving you!
And voila! You’ve successfully decluttered your YouTube TV library, making it easier to find the content you actually want to watch!
5. Checking for Successful Removal
Once you've made the decision to remove a show or movie from your YouTube TV Library, it's essential to confirm that the item has been successfully deleted. This step may seem trivial, but ensuring that your library reflects your current preferences can help enhance your viewing experience. Here's how to check:
- *Start by opening YouTube TV on your device. This can be a smart TV, smartphone, or tablet—whatever you prefer to use.
- Navigate to your Library by selecting the library icon, usually located at the bottom of the main screen.
- Scroll through your Library and look for the show or movie you just removed. If it’s not there, you’ve done it right!
- If you still see it, refresh the page or app. Sometimes, it may take a moment for changes to reflect, particularly if you’re using a slower internet connection.
- Additionally, if there's a search bar at the top, you can type in the title to double-check if it’s truly gone.
By following these steps, you'll gain clarity about your library's contents, ensuring that your entertainment choices align with your current mood and preferences. Happy watching!
6. Managing Your Library Effectively
Managing your YouTube TV Library doesn’t have to be daunting! In fact, a well-maintained library can elevate your streaming experience, making it easier to find your favorite shows and movies. Here are some quick tips on how to keep your library organized:
- Regular Clean-Up: Set a reminder to review your library every month. Get rid of shows or movies you no longer wish to watch. It's all about keeping what you love at your fingertips!
- Utilize Categories: Many streaming platforms allow you to categorize your library. This might include genres like "Comedy," "Drama," or "Documentary." Use this feature to make navigating your library a breeze.
- Use ‘Watch Later’:* When you come across a title that piques your interest but don’t have time to watch it immediately, utilize the ‘Watch Later’ feature instead of cluttering your library.
By implementing these effective management techniques, you'll find that your YouTube TV Library becomes a personalized haven for your viewing pleasure. Stream smartly and enjoy your shows without the hassle!
Quick Tips to Remove Shows or Movies from Your YouTube TV Library
YouTube TV offers a user-friendly interface for managing your library of shows and movies. However, as your library grows, you may find yourself wanting to remove content that you no longer wish to keep. Here are some quick tips on how to effectively remove shows or movies from your YouTube TV library.
Follow these easy steps:
- Open YouTube TV: Launch the YouTube TV app on your device or visit the YouTube TV website.
- Navigate to Your Library: Click on the “Library” tab located on the bottom menu.
- Select the Show or Movie: Scroll through your library and find the show or movie you wish to remove.
- Access More Options: Click on the three vertical dots (⋮) or the “More” button on the title of the show/movie.
- Select Remove: Choose the “Remove from Library” option from the dropdown menu.
Here’s a quick reference table summarizing these steps:
| Step | Action |
|---|---|
| 1 | Open YouTube TV |
| 2 | Navigate to Your Library |
| 3 | Select the Show or Movie |
| 4 | Access More Options |
| 5 | Select Remove |
By following these straightforward steps, you can easily manage your YouTube TV library and ensure it only contains the content you want to keep.
In conclusion, removing shows or movies from your YouTube TV library is a simple process that enhances your viewing experience by allowing you to curate your content effectively.










