Hey there, fellow video lover! If you’ve ever found yourself wanting to save a YouTube video directly to your iPad, you’re not alone. It can be super handy to have your favorite clips at your fingertips, whether it’s for a long trip or just to have a quick watch without using your precious data. In this post, we’ll share some quick tips that will help make saving those videos an easier task. But first, let's dive into a crucial aspect that every user should be aware of.
Understanding YouTube's Terms of Service
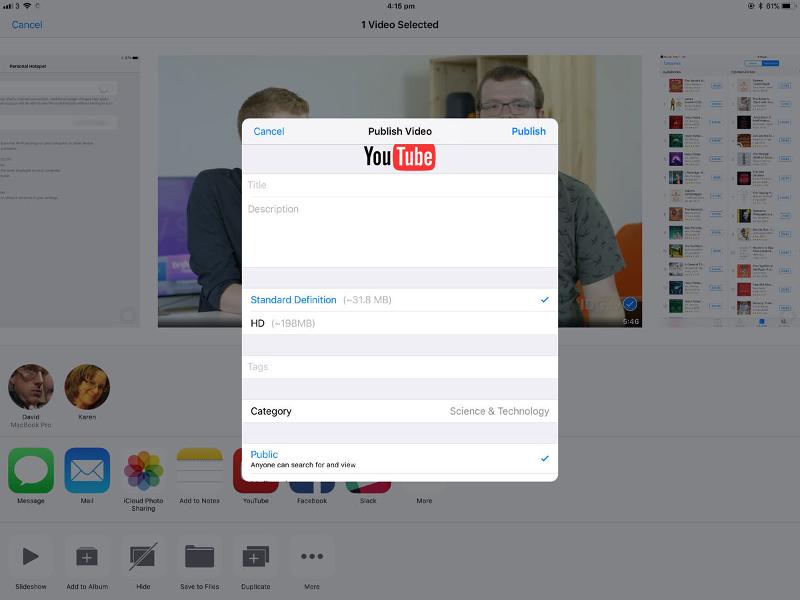
Before you start saving videos, it's essential to understand YouTube's Terms of Service. Why? Well, it not only helps you stay within the legal boundaries but also ensures that content creators are respected for their work. Here’s what you need to know:
- Content Ownership: YouTube videos are the intellectual property of the users who upload them. This means you can’t just download and redistribute them as your own.
- No Unauthorized Downloads: YouTube’s terms clearly state that unauthorized downloading of content is against their policies unless a download button or link is provided.
- Respect Licensing Agreements: Some videos come with specific licensing agreements that dictate how you can use the content. Make sure you respect these agreements.
- Personal Use Only: If you decide to save a video through legitimate means (like YouTube Premium), it’s typically meant for your personal use only.
Ignoring these terms could lead to consequences like account suspension or even legal issues, so it’s always best to be informed. In conclusion, while the temptation to download videos is strong, it's crucial to do so legally and ethically. By understanding these guidelines, you not only protect yourself but also show respect for the creators who put time and effort into producing quality content.
Methods for Downloading YouTube Videos on iPad
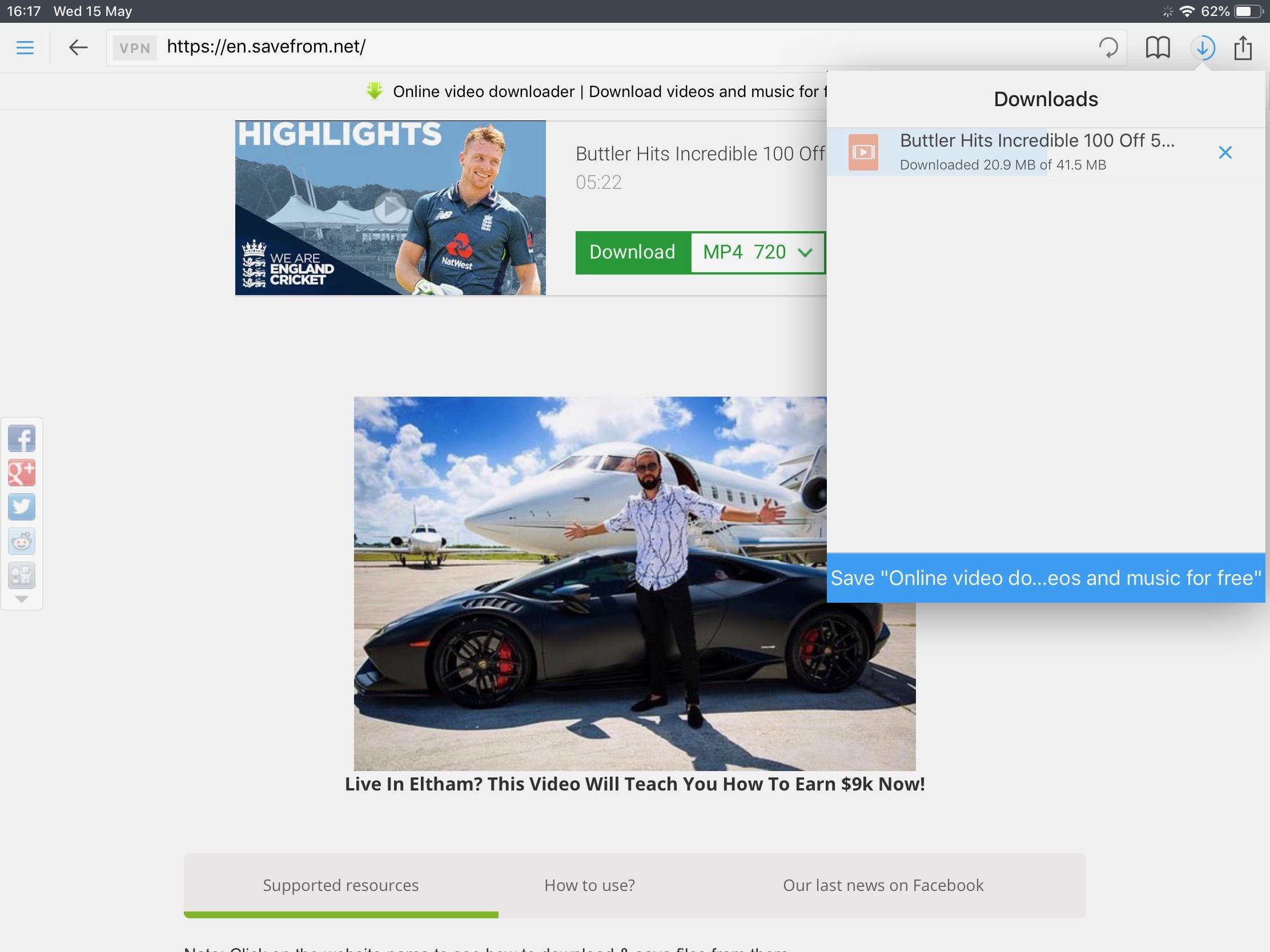
So, you’re eager to save your favorite YouTube videos directly to your iPad? You’re in luck! There are several methods to do just that, and I’m here to break them down for you. Let’s dive right into the options you have at your fingertips:
- Using Browser Extensions: While iPads tend to have limited browser extension capabilities, there are some web-based solutions that allow you to save videos directly. Sites like SaveFrom.net enable you to paste the video URL and choose the format you want for downloading.
- iOS Shortcuts: Apple’s Shortcuts app is a powerful tool many users overlook. Various pre-built shortcuts exist to download YouTube videos. Simply find a reliable shortcut, add it to your library, and start using it to save videos with a simple tap.
- Using iTunes and Downloads: If you're more of a traditionalist, you can download videos on your PC or Mac using various software (like 4K Video Downloader) and then transfer them to your iPad via iTunes.
- Using YouTube Premium: Certainly the easiest (though not the most budget-friendly) method is subscribing to YouTube Premium. This option allows you to download videos directly within the YouTube app for offline viewing.
Each of these methods has its pros and cons, so you might want to experiment to see what works best for you. Happy downloading!
Using Third-Party Apps
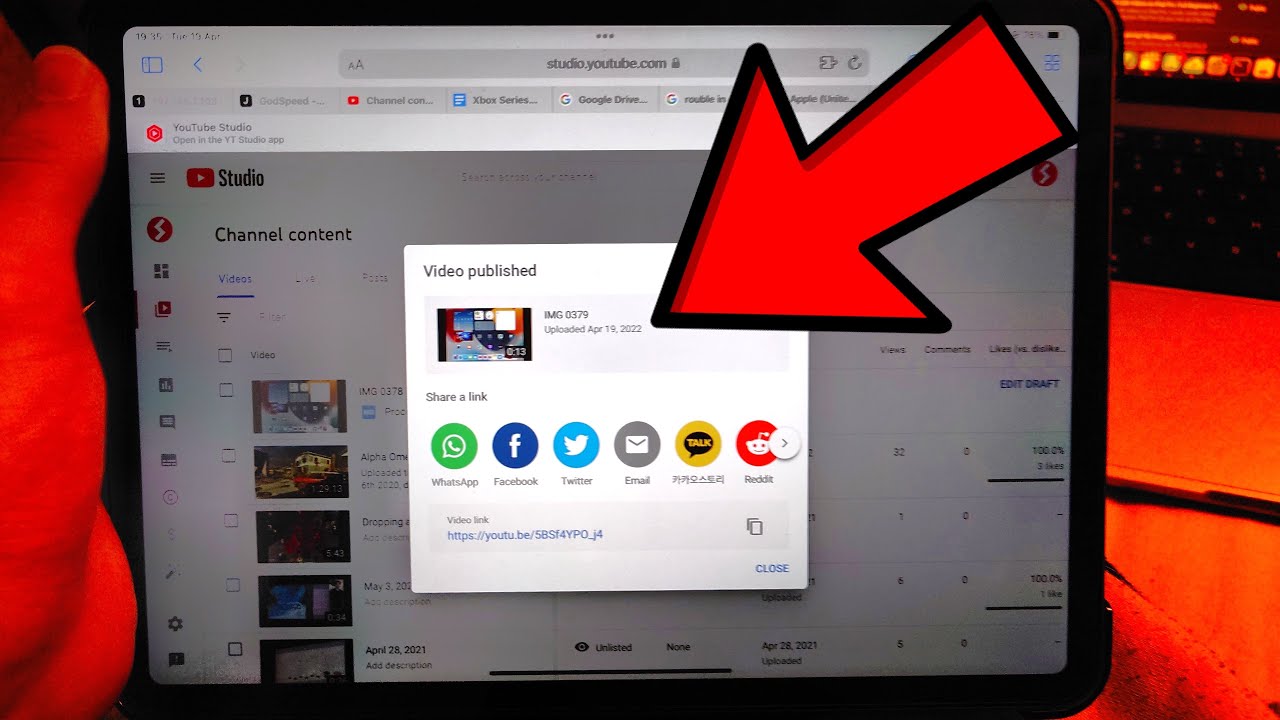
If you’re looking to download YouTube videos on your iPad in a straightforward manner, third-party apps can be a lifesaver! These apps often provide user-friendly interfaces and additional features to enhance your video downloading experience. Let’s discuss a few popular options:
| App Name | Features | Availability |
|---|---|---|
| Documents by Readdle | Built-in browser, supports multiple formats, easy file management | Free with in-app purchases |
| Video Downloader Pro | Fast downloads, batch downloading, supports various video formats | Paid app |
| MyMedia | Browse and download from various sites, good file organizer | Free |
Each of these apps caters to different preferences, whether you want a simple interface or advanced features for managing your downloaded content. Just make sure to check the app reviews and confirm that they comply with YouTube’s terms of service before diving in. Happy downloading!
5. Using Online Download Services

If you're looking to save YouTube videos directly to your iPad, using online download services can be a straightforward solution. These websites allow you to paste the URL of the video you want to download and convert it into a downloadable file format. Here’s how to do it:
- Find the video: Open the YouTube app or website and locate the video you wish to download.
- Copy the link: Tap on the "Share" button beneath the video and select "Copy Link."
- Choose an online service: Launch your browser and search for a reliable online video downloader. Some well-known options include:
- Y2Mate
- SaveFromNet
- ClipConverter
Keep in mind that using online services can sometimes lead to pop-ups or ads, so it’s essential to proceed with caution. Also, always respect copyright and download videos only when you have permission!
6. Using Screen Recording Features
If you're unable to find a reliable download method, don’t fret! Your iPad comes equipped with a built-in screen recording feature that allows you to capture videos directly from your screen. Here’s how to use it:
- Enable Screen Recording: Go to Settings > Control Center > Customize Controls. Add "Screen Recording" to your controls.
- Open YouTube: Launch the YouTube app and find the video you want to record.
- Start Recording: Swipe down from the top-right corner of your iPad to access the Control Center. Tap the circular record button to start capturing your screen.
- Play the video: Switch back to the YouTube app and hit “Play” on the video. Make sure to allow it to play through without interruptions.
- Stop Recording: Once the video finishes, return to the Control Center and tap the record button again to stop. Your recording will be saved to the Photos app!
Keep in mind that screen recording will capture everything on your screen, including notifications and any actions you take. So, make sure to silence your notifications or enable "Do Not Disturb" mode first. This method is simple and doesn't require additional downloads, making it a fantastic option for those quick video-saving needs!
7. Tips for Maintaining Video Quality
When it comes to saving YouTube videos directly to your iPad, ensuring video quality remains high is crucial. After all, there’s nothing worse than settling in to watch a video only to realize it’s grainy or pixelated. Here are some quick tips to help you maintain video quality:
- Choose the Highest Resolution: Always select the highest resolution available when downloading. Most apps allow you to choose from various quality settings. Opt for 1080p or 4K if your device supports it.
- Use Reliable Apps: Choose reputable apps that specialize in video downloading. Some popular options include Documents by Readdle and Video Downloader, which often preserve the original video quality.
- Check Internet Connection: Ensure your internet connection is stable before downloading. A weak connection can lead to buffering or interrupted downloads, which could affect quality.
- Download Directly When Possible: If an app permits it, download the video directly from the YouTube link instead of streaming it first. This approach usually yields better quality results.
- Consider File Format: Different formats can affect quality. MP4 is usually the best choice for compatibility and quality on iPads. Always check the format before finalizing your download.
By keeping these tips in mind, you can ensure that your saved videos are just as enjoyable to watch as they are on the original platform. There’s nothing like crisp, clear visuals to enhance your viewing experience!
8. Conclusion
Saving YouTube videos directly to your iPad can be incredibly handy, especially for those times when you want to catch up on your favorite content offline. From long commutes to long flights, having access to your beloved videos can make those moments much more enjoyable.
As you've learned, there are several methods and tools at your disposal for downloading videos, and by following the tips mentioned in this post, you can maintain high video quality and ensure a seamless experience. Here’s a quick recap:
- Utilize reliable apps for downloading.
- Select the highest resolution available.
- Ensure a stable internet connection during downloads.
- Download directly from the source when possible.
- Choose the right file format.
Now that you’re armed with this knowledge, you can confidently download and enjoy YouTube videos on your iPad anytime, anywhere. Happy viewing!










