Welcome to our Quick Start Guide to Watching YouTube TV on a MacBook! If you're looking to enjoy live TV and a plethora of on-demand content, YouTube TV might be the perfect solution for you. This guide is designed to help you get started quickly, ensuring you can access your favorite shows and channels in no time. Whether you're a seasoned MacBook user or relatively new to the platform, we’ll cover everything you need to know to dive into **
System Requirements
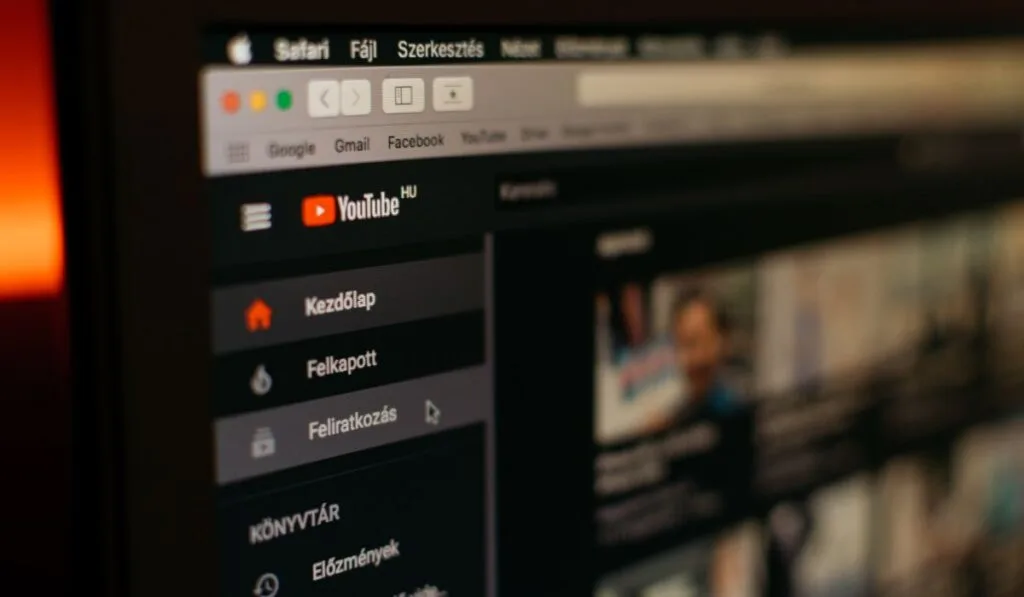
Before you start streaming on YouTube TV, it’s essential to ensure your MacBook meets the necessary system requirements. While the platform is designed to be user-friendly, having the right setup can significantly enhance your viewing experience. Here’s what you need:
- Operating System: You should be running macOS Sierra (10.12) or later. Always good to keep your system updated for the best compatibility!
- Browser: Use the latest version of Google Chrome, Mozilla Firefox, Safari, or Microsoft Edge. These browsers offer optimized performance for video playback.
- Internet Connection: A stable internet connection with a minimum speed of 3 Mbps is required for standard quality. For higher quality streaming (HD or 4K), aim for speeds of 10 Mbps or more.
- Latest Adobe Flash Player: Although most content streams using HTML5 now, having the latest version of Flash installed can help with some older content that might still require it.
If you're unsure about your system's specifications, you can easily check them by going to the Apple menu, clicking “About This Mac,” and reviewing your OS version and hardware details.
With your MacBook set up and your requirements met, you’re just a few steps away from enjoying a world of entertainment on YouTube TV!
Also Read This: Unlock Unique Designs with 123R’s Vector Graphics
3. Setting Up YouTube TV
Setting up YouTube TV on your MacBook is easier than you might think! Just follow these simple steps to get started:
- Create a Google Account - If you don't already have one, you'll need a Google account. It's quick and easy. Just visit the Google Sign-Up Page and follow the instructions.
- Visit YouTube TV - Open your preferred web browser (like Chrome, Safari, or Firefox) and head over to YouTube TV.
- Sign In - Click on the "Sign In" button located at the top right corner of the page. Input your Google account credentials.
- Choose Your Subscription - YouTube TV offers a free trial for new users! Select the plan that fits your needs—whether you're looking for a base package or add-ons, they have options.
- Set Up Payment Information - To activate your subscription (and potentially the free trial), you’ll need to enter your payment details. Don’t worry, you won’t be charged until the trial ends.
- Personalize Your Experience - After your account is set up, you can choose your favorite channels and customize your profile to make your viewing experience seamless and enjoyable.
And voilà! You’re all set up and ready to enjoy your favorite shows, movies, and live sports through YouTube TV on your MacBook!
Also Read This: Importing Adobe Stock Templates into Premiere Pro
4. Navigating the Interface
Now that you're all set up, let's dive into how to navigate the YouTube TV interface. It’s designed to be user-friendly, making it easy for you to find and watch content. Here are some key features:
- The Home Screen - Upon logging in, you're greeted by the Home screen, displaying popular shows, live broadcasts, and suggested content based on your viewing history.
- Library Tab - This is where you can find all your recorded shows and movies. YouTube TV offers unlimited DVR storage, which means you can record as much as you want!
- Live Tab - Click here to see what's currently airing live on your favorite channels. You can also see upcoming live events, so you never miss a game or concert.
- Search Functionality - At the top of the interface, you’ll find a search bar. Simply type in the name of a show, movie, or genre, and YouTube TV will generate a list of results for you.
- Settings - Don’t overlook the settings gear in the corner! You can adjust preferences for recordings, manage your account details, or change your subscription plan here.
With these tips, you’ll be navigating YouTube TV like a pro in no time. Happy watching!
Also Read This: How to Enlarge a PDF Image for Better Detail
5. Streaming Content
When it comes to streaming content on YouTube TV through your MacBook, the good news is that you have a plethora of options at your fingertips! With YouTube TV, you can access live channels and vast libraries of on-demand content, allowing you to personalize your viewing experience like never before.
First off, YouTube TV offers over 85 channels, including popular networks like:
- ABC
- ESPN
- CNN
- NBC
- Fox Sports
That's a mix of news, sports, and entertainment, ensuring there's something for everyone in your household. Whether you're watching the latest game, keeping up with the news, or binge-watching a series, you'll find what you need on YouTube TV.
Additionally, YouTube TV allows you to record shows effortlessly. The service offers an unlimited cloud DVR function, which means you never have to worry about missing an episode. Just hit the record button, and your content will be saved for later viewing! Plus, recordings are available for up to nine months, so you can enjoy them at your own pace.
With features like "Live" streaming, you can also catch your favorite shows as they air, making it feel almost like traditional cable. So sit back, relax, and dive into a world of entertainment right from your MacBook!
Also Read This: Understanding the Functionality of Unlimited Adobe Stock Images
6. Utilizing Features
One of the best parts about YouTube TV is its plethora of features designed specifically to enhance your viewing experience. Let’s dive into a few of the standout tools you can use on your MacBook to make the most out of your streaming sessions.
Here are some key features to utilize:
- Unlimited DVR: Record as many shows as you want and access them for up to nine months.
- Multiple Streams: Watch on up to three devices simultaneously, perfect for families with different viewing preferences.
- Cloud Storage: Enjoy the freedom of accessing your recordings from anywhere.
- Search Functionality: Easily find shows and movies by using the search bar—input the title or channel name, and you're good to go!
- Personalized Recommendations: The more you watch, the better the suggestions become, making it easier to discover new content.
- Customizable Interface: Tailor your home screen to feature channels and shows that matter to you the most.
To get started, simply log into your YouTube TV account on your MacBook and navigate through the neatly designed interface. You’ll notice how intuitive it is to manage your recordings, switch between live TV and on-demand content, and even browse through personalized recommendations.
These features make watching TV on a MacBook not only convenient but incredibly enjoyable. So, grab your popcorn and get ready to explore everything YouTube TV has to offer!
Also Read This: Extracting Data from an Image in Google Sheets
Troubleshooting Common Issues
When diving into the world of YouTube TV on your MacBook, you might bump into a few hiccups along the way. No worries—most issues are pretty straightforward to resolve. Here's a handy guide to some of the most common problems and their fixes:
- Buffering Issues: If you're facing constant buffering, try the following:
- Check your internet speed. A minimum of 3 Mbps is recommended for smooth streaming.
- Restart your router by unplugging it for a few seconds.
- Close other tabs and applications that might be hogging your bandwidth.
- Audio Problems: If you're experiencing sound issues, take these steps:
- Ensure your MacBook’s volume is turned up and not muted.
- Check if the audio is playing through the correct device (like headphones or external speakers).
- Try refreshing the YouTube TV page or restarting the browser.
- Login Issues: Can't sign in? Here's what you can do:
- Double-check your username and password; sometimes, it's the little things.
- Clear your browser’s cache and cookies and try logging in again.
- If you have two-factor authentication enabled, make sure you enter the verification code promptly.
- App Crashes: If the app keeps crashing:
- Ensure you have the latest version of your browser or consider trying a different one.
- Check for any pending updates for your MacBook and install them.
By following these steps, you'll be back to streaming your favorite content in no time!
Conclusion
Watching YouTube TV on your MacBook opens up a world of entertainment with convenience right at your fingertips. With this quick start guide, you now understand the essential steps to get started, optimize your viewing experience, and troubleshoot common issues. Here's a quick recap:
- You can easily access YouTube TV through your browser or the dedicated app.
- A stable internet connection is key for uninterrupted viewing.
- Should any issues arise, most can be resolved with simple fixes.
So why wait? Dive into your favorite shows, catch up on the latest news, or enjoy live sports, all from the comfort of your MacBook. Remember that technology is just a tool to enhance your experience, and with a bit of patience and practice, you’ll master the art of streaming in no time. Thanks for reading, and happy watching! 🎥
 admin
admin








