YouTube has become a staple in our daily lives, providing a streaming service that caters to a plethora of interests. However, one feature that many users often find distracting is the auto-play function. While it can be handy for binge-watching, it might not be everyone’s cup of tea. If you're looking for a quick way to turn off auto-play on YouTube videos, you've come to the right place. Let’s explore why you might want to disable this feature first!
Why You Might Want to Disable Auto-Play

Disabled auto-play can offer a more tailored and enjoyable viewing experience for many reasons. Here are some key points to consider:
- Better Control Over Your Viewing Experience: When auto-play is enabled, videos continue to play one after another. This can lead to watching content you weren't initially interested in, wasting time on irrelevant material.
- Reduced Distractions: If you are working, studying, or multitasking, auto-play can be incredibly distracting. By disabling it, you can focus on what you’re doing without the constant interruptions of new videos.
- Data and Battery Life Savings: Streamed content consumes data. If you’re on a limited data plan or using a mobile device, turning off auto-play can help conserve funds and battery life.
- Enhanced Browsing Experience: Auto-play can sometimes hinder exploration. With it disabled, you can take your time deciding what to watch next, allowing for a more thoughtful viewing process.
- Mindful Watching: By controlling what you choose to watch, you can become more mindful about your content consumption, leading to more satisfying and meaningful experiences.
Ultimately, the decision to disable auto-play boils down to personal preference. Whether you want to save data, avoid distractions, or simply make more intentional choices, it’s a simple adjustment that can significantly enhance your YouTube experience.
3. Step-by-Step Guide to Turn Off Auto-Play
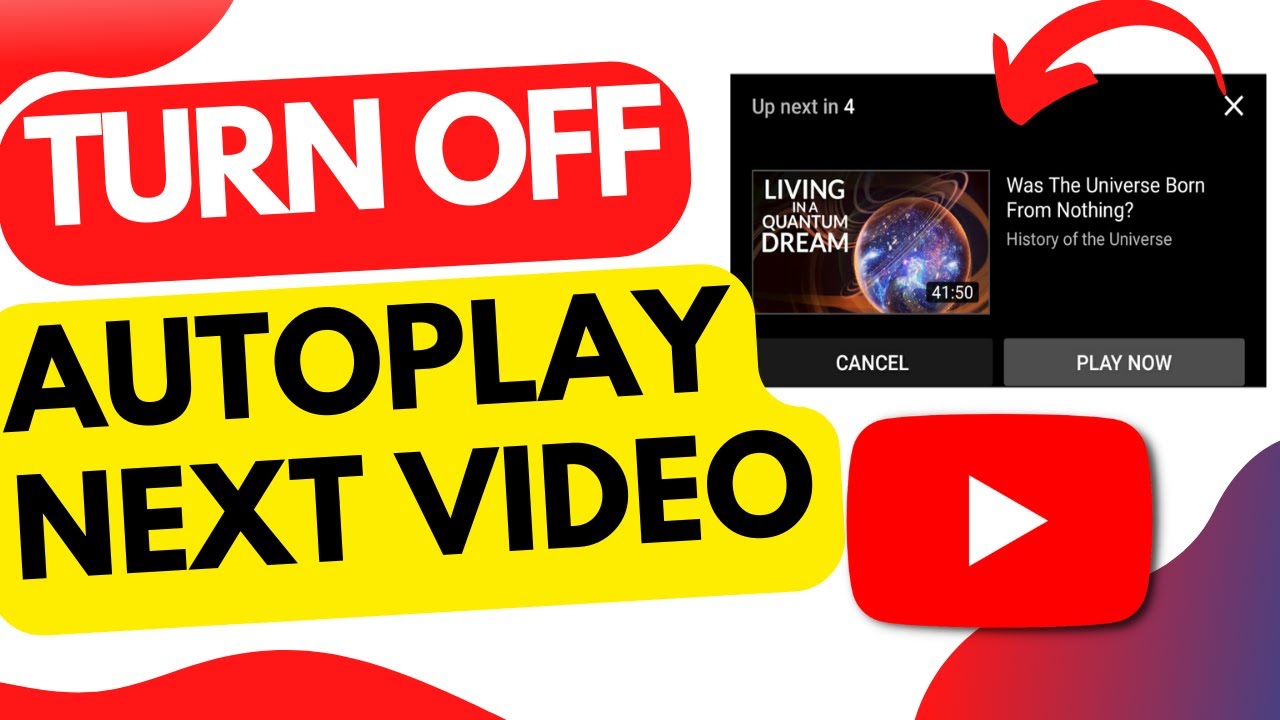
If you’re tired of YouTube automatically playing the next video and would prefer to control what you watch, you’re not alone! Many users find the Auto-Play feature a little too eager for their taste. Luckily, turning it off is a breeze! Here’s a simple step-by-step guide that you can follow:
- Open YouTube: Start by launching the YouTube app on your mobile device or navigating to the YouTube website on your computer.
- Sign In: Make sure you’re signed in to your YouTube account. This step is crucial because changes made will only apply to your account.
- Locate a Video: Select any video to watch. This will prompt YouTube to display the Auto-Play option.
- Find the Auto-Play Switch: On mobile, you’ll see the Auto-Play toggle button right below the video. On desktop, you’ll find it on the right side of the page, just above the suggested videos.
- Toggle It Off: Click or tap on the Auto-Play switch to turn it from blue (on) to gray (off).
And just like that, you’ve successfully turned off Auto-Play! Now you can choose what to watch next without being interrupted by unexpected videos.
4. Troubleshooting Common Issues

Despite how straightforward turning off Auto-Play is, you might still run into some hiccups. Don’t worry; let’s troubleshoot some common issues you might face:
| Issue | Possible Solution |
|---|---|
| Auto-Play Still On | Double-check that you are signed in to the correct account and that you toggled the switch off. |
| No Auto-Play Option Appearing | Ensure that your YouTube app or web browser is updated to the latest version. |
| Settings Not Saving | Try clearing your browser or app cache and retry the process. |
| Feature Disabled on Some Devices | Check whether your device’s YouTube app supports the Auto-Play feature; some older versions may not. |
If you encounter a different issue or the problem persists, consider checking out YouTube’s help center or forums for more assistance. Remember, troubleshooting is often just a part of the user experience!
Quick Solution to Turn Off Auto-Play on YouTube Videos
YouTube's auto-play feature can sometimes lead to unintended video viewing, which may not be ideal for all users. Whether you're looking to save data, avoid distractions, or just want to watch videos at your own pace, turning off auto-play is a simple process. Below, I'll guide you through the quick steps to disable auto-play on YouTube, along with some additional tips to enhance your viewing experience.
Steps to Disable Auto-Play on YouTube
- Open the YouTube app or website.
- Log in to your account if you haven't already.
- Locate the video you want to watch.
- On the video player, find the auto-play toggle switch usually situated on the upper right corner of the video.
- Click the toggle to turn it off. It should change from blue (on) to gray (off).
Additional Tips
- Consider Playlist Settings: If you are watching a playlist, make sure to turn off auto-play for each video in the list.
- Check Your Device Settings: Sometimes, device settings can affect auto-play features.
- Use Browser Extensions: If you're watching on a desktop, consider using browser extensions to gain more control over auto-play.
| Device | Steps to Disable Auto-Play |
|---|---|
| Desktop | Toggle the auto-play switch on the video player. |
| Mobile App | Tap the auto-play button in the video player settings. |
In conclusion, disabling auto-play on YouTube is a straightforward task that saves you data and allows you to control your viewing experience better. Whether you're using a desktop or mobile app, the steps are easy to follow, ensuring you have a personalized YouTube experience tailored to your preferences.










