If you work with images regularly, you might have come across the WEBP format. Developed by Google, WEBP is an image format designed for efficient compression while maintaining high quality. However, not all devices or software support WEBP, making it tricky to use in some situations. JPG, on the other hand, is universally accepted and ideal for sharing photos online or printing images. In this guide, we’ll walk you through converting your WEBP images to JPG using FastStone Image Viewer, a simple yet powerful tool for
Why Choose FastStone Image Viewer for Conversion?
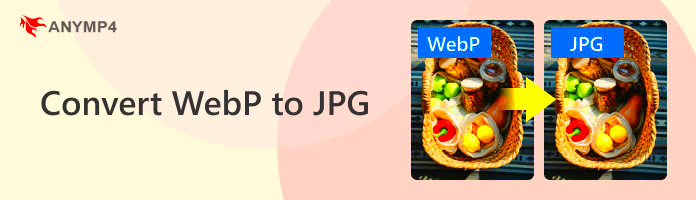
FastStone Image Viewer is a popular tool for managing and editing images. But why should you use it for converting WEBP to JPG? Here are a few reasons:
- Easy to Use: The interface is user-friendly, making it ideal for beginners and professionals alike.
- Free Software: You can download and use FastStone Image Viewer for free, which is great if you’re looking for a cost-effective solution.
- Supports Multiple Formats: Aside from WEBP and JPG, FastStone can handle a wide range of image formats, making it a versatile tool for any image conversion task.
- Batch Processing: If you need to convert multiple images, FastStone allows you to convert them all at once, saving you time and effort.
- Image Quality Retention: When converting, FastStone ensures that the quality of the JPG image is as close as possible to the original WEBP image.
All in all, FastStone Image Viewer combines ease of use, efficiency, and a range of useful features, making it one of the best choices for converting WEBP images to JPG.
Also Read This: How to Create Illustrations for Shutterstock: A Step-by-Step Guide
Step-by-Step Process for Converting WEBP to JPG
Converting WEBP to JPG using FastStone Image Viewer is a straightforward process. Follow these simple steps:
- Download and Install FastStone Image Viewer: If you haven’t already, go to the FastStone website and download the software. Installation is simple and only takes a few minutes.
- Open the WEBP Image: Launch FastStone Image Viewer. Click on "File" in the top-left corner and select "Open." Browse to find the WEBP image you want to convert.
- Select the Conversion Option: Once your image is open, click on the "Save As" option located in the toolbar or right-click the image and select "Save As" from the context menu.
- Choose JPG as the Output Format: In the "Save as Type" dropdown menu, select JPG as the desired output format. You can also adjust settings like quality and compression at this stage.
- Save the Image: Pick a destination folder and give your JPG file a name. Click "Save" to complete the conversion process.
If you need to convert multiple images, FastStone also offers batch processing. To do this, go to "Tools" and select "Batch Convert Images," then follow the same steps for multiple files.
That's it! With these simple steps, you can quickly convert WEBP images to JPG using FastStone Image Viewer without any hassle.
Also Read This: Exploring Iconic Images from How the Grinch Stole Christmas
Understanding the Different Image Formats: WEBP vs JPG
When it comes to image formats, two of the most commonly discussed are WEBP and JPG. Each has its own strengths and weaknesses, and knowing the differences can help you choose the right format for your needs. Let’s break down the key differences between WEBP and JPG:
| Aspect | WEBP | JPG |
|---|---|---|
| Compression | Uses both lossless and lossy compression to reduce file sizes while retaining image quality. | Typically uses lossy compression, which results in smaller files but can degrade quality if over-compressed. |
| File Size | Usually smaller file size compared to JPG while maintaining a similar level of image quality. | File sizes are generally larger for the same image quality. |
| Image Quality | Maintains high quality even with smaller file sizes, especially in lossy compression. | Can lose some detail due to the compression, especially when reduced to a smaller size. |
| Transparency Support | Supports transparent backgrounds (like PNG), making it useful for web graphics. | Does not support transparency. |
| Browser and Software Support | Supported by modern browsers like Chrome and Firefox but may not be compatible with all software. | Universally supported across all platforms, browsers, and devices. |
While WEBP is a newer, more efficient format for web use, JPG remains the go-to option for most photo-based content due to its universal compatibility and ability to compress images without major quality loss. Depending on your needs—whether it’s for high-quality website images or a simple photo for printing—you might choose one over the other. If you need a more widely accepted format, JPG is likely the way to go.
Also Read This: Resizing an Image in Paint: Step-by-Step Guide
How to Install and Set Up FastStone Image Viewer
Installing FastStone Image Viewer is simple and quick. Whether you're a beginner or an experienced user, the process will only take a few minutes. Here’s how to get started:
- Step 1: Download FastStone Image Viewer
Visit the official FastStone website and navigate to the download section. Click the download link to get the latest version of the software. - Step 2: Run the Installer
Once the download is complete, open the installer file. If prompted by your system, click “Run” or “Yes” to allow the installation to proceed. - Step 3: Select Installation Options
During installation, you’ll have the option to choose where to install FastStone and select additional features like creating shortcuts. You can keep the default settings if you're unsure. - Step 4: Complete the Installation
After selecting your preferences, click “Install” and wait for the process to finish. Once done, click “Finish” to exit the installer. - Step 5: Launch the Program
Open FastStone Image Viewer from your desktop or Start menu. You’re now ready to start using it!
FastStone Image Viewer is ready to use right after installation. You don’t need to configure much, but it’s worth exploring the settings to tailor the software to your needs. For instance, you can adjust the display preferences or choose default image formats for saving and exporting files.
Also Read This: Shutterstock vs Alamy: Choosing the Best Stock Photography Platform
Tips for Optimizing Image Quality After Conversion
After converting images from WEBP to JPG, you might notice slight differences in quality due to the compression process. Fortunately, there are several ways to optimize the quality of your JPG images after conversion:
- Adjust JPG Quality Settings: When saving your image as a JPG, FastStone allows you to adjust the quality. Setting a higher quality will maintain more details but will result in a larger file size. A good balance is around 80-90% for web use.
- Avoid Over-Compression: Over-compressing your image can lead to noticeable artifacts and loss of detail. Avoid reducing the quality too much when saving as JPG to preserve image integrity.
- Use Image Editing Tools: If you notice areas of the image looking too blurry or pixelated, use FastStone’s built-in editing tools. You can sharpen the image, adjust brightness, and tweak the contrast to improve its appearance.
- Resize Images for Specific Use: If you’re converting images for specific purposes (e.g., for web use or printing), resizing them to the right dimensions can help maintain quality without unnecessarily increasing the file size.
- Consider Lossless Compression: If image quality is a priority, consider using lossless compression for saving your images. Although this results in larger file sizes, it ensures no detail is lost in the process.
By following these tips, you can ensure that your converted JPG images maintain the best possible quality, whether they’re being used on your website, in print, or shared online.
Also Read This: how to make money from adobe stock or stutter stock
Troubleshooting Common Issues with FastStone Image Viewer
While FastStone Image Viewer is an easy-to-use and reliable tool, like any software, you may encounter occasional issues. Don’t worry—most of these problems are easily fixable. Below, we’ll address some of the most common issues users face and how to solve them.
- Issue 1: FastStone Won't Open
If FastStone Image Viewer refuses to open, try restarting your computer first. If that doesn't work, try reinstalling the software. You can also check if any antivirus software is blocking the program from launching. - Issue 2: Images Not Displaying Properly
If images are not showing up correctly, ensure that your graphics drivers are up to date. Also, check the file format of the image—FastStone supports a wide range, but certain corrupt files may not load properly. - Issue 3: Conversion Process Not Working
If you're unable to convert WEBP images to JPG, make sure you’ve selected the correct format from the "Save as Type" dropdown menu. Double-check your settings for quality and compression to ensure the conversion happens smoothly. - Issue 4: Slow Performance or Crashes
If FastStone is running slowly or crashes frequently, it may be due to having too many background applications running. Try closing other programs to free up system resources. Also, make sure you’re using the latest version of FastStone to avoid bugs. - Issue 5: Missing Icons or Corrupted Files
If you notice missing icons or corrupted images, reinstalling FastStone can often fix these issues. Additionally, clearing your image cache may help resolve display problems.
By following these troubleshooting tips, you should be able to resolve most common issues and get back to converting and editing your images with ease.
Also Read This: Understanding the Costs of Adobe Standard License Stock
Additional Tools for Converting WEBP to JPG
While FastStone Image Viewer is a fantastic option for converting WEBP to JPG, there are several other tools available if you prefer alternatives. These tools may offer different features or cater to specific needs. Here’s a list of some popular options:
- GIMP (GNU Image Manipulation Program): This is a powerful, open-source image editor that supports many file formats, including WEBP and JPG. GIMP gives you more control over image quality, color settings, and more, making it ideal for advanced users.
- Adobe Photoshop: As a professional-grade image editing tool, Photoshop supports WEBP and JPG formats, allowing for detailed adjustments during conversion. Photoshop provides excellent control over the output quality but comes with a subscription fee.
- IrfanView: A lightweight and fast image viewer and converter, IrfanView supports batch processing for converting multiple files at once. It’s a great option for those who need a quick, straightforward tool for converting WEBP to JPG without any hassle.
- Online Conversion Tools: Websites like Online Convert or Convertio allow you to convert WEBP to JPG without downloading any software. These tools are convenient for users who need to convert images on the go or occasionally.
- XnConvert: XnConvert is another excellent batch image converter that supports over 500 formats, including WEBP to JPG. It’s a user-friendly tool that works well for bulk conversions and offers a range of customization options.
Each of these tools has its unique strengths. If you need an advanced image editor with more control, tools like GIMP or Photoshop are ideal. For quick conversions, FastStone or IrfanView might be more suited to your needs. Whatever you choose, make sure it fits your workflow and conversion requirements.
Also Read This: How to Rotate an Image in Snipping Tool
FAQ
Here are some common questions about converting WEBP to JPG and using FastStone Image Viewer:
- Q: Is FastStone Image Viewer free to use?
A: Yes, FastStone Image Viewer is free for personal use. However, there is a paid version available for commercial use with additional features. - Q: Can FastStone convert multiple WEBP images to JPG at once?
A: Yes, FastStone Image Viewer supports batch processing, allowing you to convert multiple images in one go. This is great for saving time if you have many images to convert. - Q: Will converting WEBP to JPG reduce the quality of my image?
A: When converting from WEBP to JPG, some quality loss may occur, especially if you choose a low-quality setting for JPG. However, if you select a higher quality setting, the loss in detail will be minimal. - Q: Can I convert WEBP to JPG using an online tool?
A: Yes, there are several online tools, like Convertio or Online Convert, that allow you to convert WEBP to JPG without needing to install any software. These are convenient if you only need to convert a few images. - Q: Does FastStone support all image formats?
A: FastStone supports a wide variety of image formats, including WEBP, JPG, PNG, BMP, TIFF, and many others. However, there may be rare formats that are not supported. - Q: How do I ensure the highest quality JPG after conversion?
A: To maintain the best image quality, make sure to adjust the quality settings in FastStone when saving the JPG. Aim for a higher quality setting (80-90%) to avoid too much compression.
If you have other questions or run into issues, the FastStone community and online forums are great resources for finding answers and troubleshooting tips.
Conclusion
Converting WEBP to JPG using FastStone Image Viewer is a quick and efficient process, offering both ease of use and flexibility. Whether you're handling a single image or need to batch convert multiple files, FastStone provides a reliable solution for your image conversion needs. By understanding the differences between image formats like WEBP and JPG, and knowing how to install, set up, and use FastStone, you can streamline your workflow and ensure that your images are optimized for various uses. If issues arise, troubleshooting is simple, and several alternative tools are available if FastStone isn't the right fit for you. Ultimately, converting WEBP to JPG can be done without hassle, and with the right approach, your image quality can be preserved and enhanced.











