Picture this, you’re deep into a gaming session on your PS5 but instead of the typical game music you have a custom playlist of your favorite songs playing in the background. Sounds interesting doesn’t it? That’s the beauty of merging
Spotify with your PS5. It’s not solely about playing games; it’s about setting a mood that elevates your overall experience making every fight, mission or exploration more captivating. With
Spotify’s extensive collection and your PS5’s impressive features you can create a sound journey. Let’s delve into how to incorporate this harmonious blend into your gaming setup.
Why Use Spotify for Your PS5 Gaming Sessions
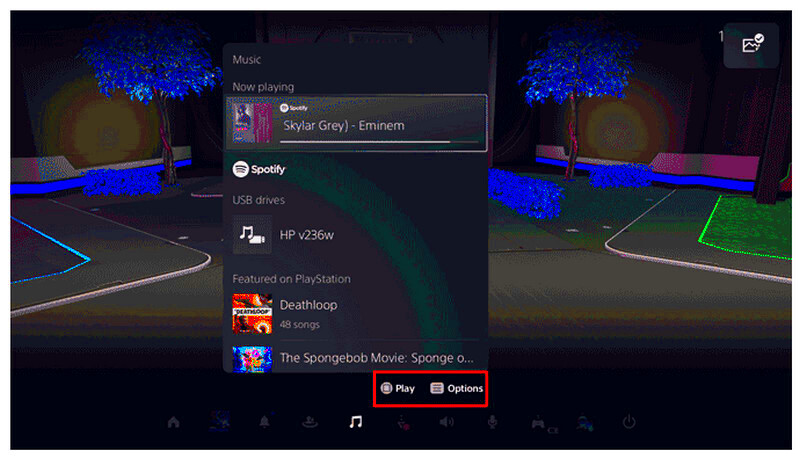
While it may seem extravagant to use
Spotify while gaming on your PS5 it can greatly enhance your overall experience. Here are some reasons to think about giving it a try:
- Personalized Soundtrack: Unlike the default game music, Spotify allows you to curate playlists that match your mood or game scenario. Whether you're in the middle of an intense boss fight or exploring a tranquil open world, there’s a perfect track for every moment.
- Enhanced Focus: For games that demand concentration, calming instrumental music or ambient sounds can help you stay focused and reduce distractions.
- Customizable Atmosphere: With Spotify, you can create a unique atmosphere tailored to your preferences. Imagine playing a racing game with high-energy tracks or an adventure game with cinematic scores.
- Multitasking: If you’re someone who enjoys chatting with friends while gaming, having Spotify in the background lets you enjoy your favorite music without interrupting your gameplay.
From my perspective a carefully curated playlist has the power to elevate a gaming session from ordinary to extraordinary. It adds an element to the storyline making the gameplay feel more captivating and immersive.
How to Set Up Spotify on Your PS5

Setting up
Spotify on your PS5 is a pretty simple task, but it's important to pay attention to the details to make sure everything goes smoothly. Here's a guide on how to get it done:
- Install the Spotify App: Start by navigating to the PlayStation Store on your PS5. Search for the Spotify app and download it. It’s a free app, so you won’t need to worry about any additional costs.
- Log In or Create an Account: Once installed, open the app and log in with your existing Spotify account. If you don’t have an account, you can sign up for one directly from the app.
- Connect Your Accounts: To link Spotify with your PS5, you may need to authorize the connection through a web page or your mobile device. Follow the on-screen instructions to complete the process.
- Adjust Settings: After logging in, take a moment to adjust your settings. You can choose to control Spotify using your PS5 controller or through the Spotify app on your mobile device for a more seamless experience.
- Create or Select Playlists: Start by creating playlists that you want to use during your gaming sessions. You can also browse existing playlists and save your favorites for easy access.
For me getting
Spotify up and running on my PS5 was a smooth process and it really transformed my gaming experience. I vividly recall my first gaming session with a thoughtfully selected playlist of songs – it added an extra layer of excitement and fun to the whole gameplay. These subtle adjustments can greatly enhance how you enjoy your games.
Exploring Spotify’s Features for Gaming
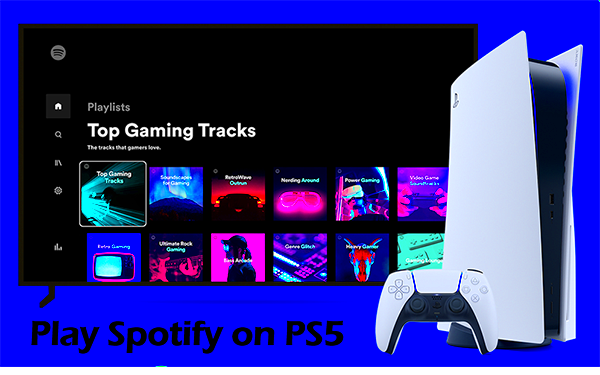 Spotify
Spotify offers more than just music for casual listening. Its features can take your gaming experience to the next level. With curated playlists and radio stations here’s how
Spotify can elevate your gameplay.
- Playlists Galore: One of the best features is the ability to create and manage playlists. You can assemble a list of tracks that match your gaming mood or the theme of the game you’re playing. For instance, a playlist of high-energy songs can pump you up for an intense gaming session.
- Spotify Radio: If you’re not in the mood to curate your own playlists, Spotify’s radio feature offers personalized stations based on your listening history. This can be a fantastic way to discover new tracks that fit your gaming vibe.
- Music Discovery: Explore Spotify’s vast library to find tracks and albums you wouldn’t come across otherwise. You can delve into genres or artists that might be perfect for specific game genres—think cinematic scores for RPGs or EDM for racing games.
- Cross-Device Synchronization: Spotify’s integration with other devices means you can switch between your PS5, phone, and computer seamlessly. Start a playlist on your phone and continue listening on your PS5 without missing a beat.
I have to say I really appreciate these features. There was a time when I stumbled upon a song through Spotify's radio option that matched the vibe of a game I was playing. It's those subtle touches that truly enhance the experience and make gaming feel more immersive.
Customizing Your Gaming Experience with Playlists
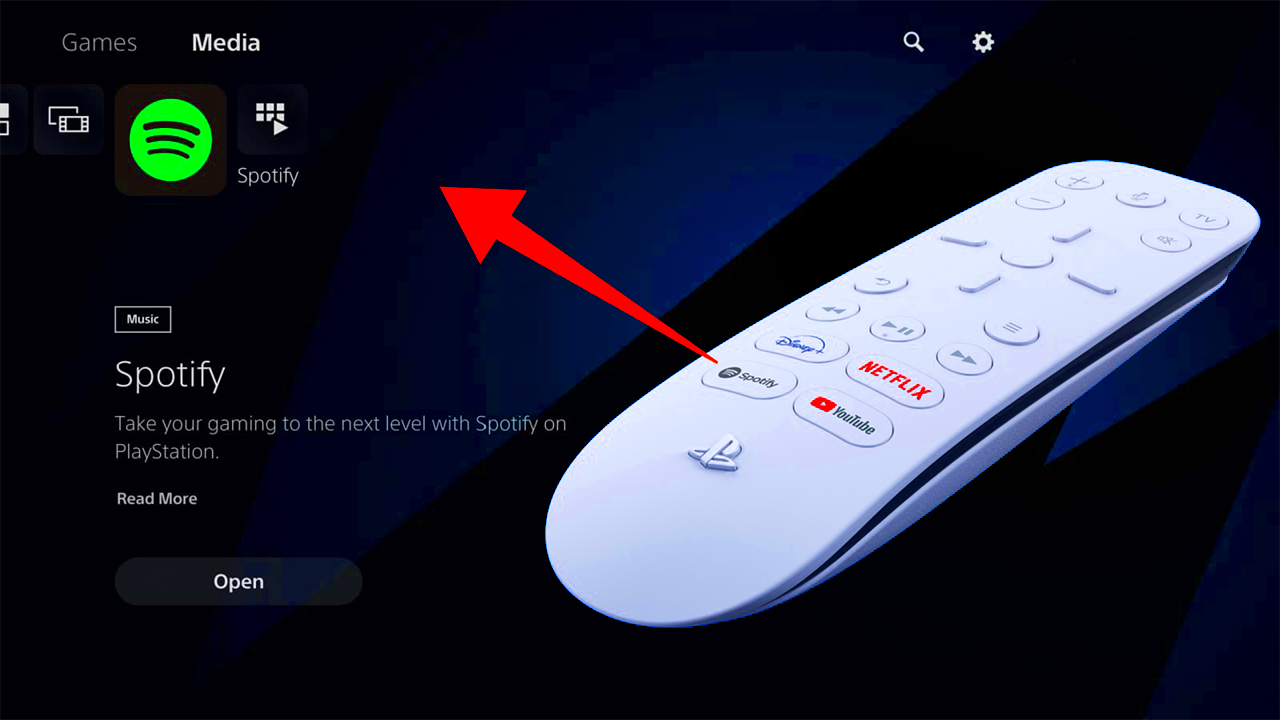
Tailoring your gaming vibe with Spotify playlists is akin to putting your own spin on beloved games. Heres a guide to maximizing the experience.
- Create Themed Playlists: Tailor playlists to match the theme of the game. For example, you might have a “Fantasy Adventure” playlist with epic orchestral tracks for RPGs or a “High-Speed Thrills” playlist with adrenaline-pumping beats for racing games.
- Set the Mood: Consider the atmosphere you want to create. If you’re playing a relaxing game, a playlist of calming instrumental music can enhance your immersion. For fast-paced games, high-energy tracks can keep your adrenaline levels up.
- Adjust for Game Moments: You can even have different playlists for different in-game moments. Create one playlist for intense battles and another for quiet exploration. This way, the music dynamically matches the game’s pace and mood.
- Share Playlists: Don’t forget to share your playlists with friends. You can create collaborative playlists where everyone contributes their favorite tracks. It’s a great way to bond and enhance multiplayer gaming sessions.
I remember creating a Chill Vibes playlist to enjoy a cozy night playing Stardew Valley. The gentle melodies added an extra layer of relaxation to the experience. Tailoring your own playlists is a great way to make your gaming moments more unique and enjoyable.
Managing Background Music and Game Sounds
Striking the right balance between music and in game sounds is like mastering a craft but it plays a role in ensuring a smooth gaming experience. Here are some tips on how to do it well.
- Adjust In-Game Music Volume: Many games offer settings to adjust the volume of the in-game music. Lowering it can allow Spotify’s music to shine through without completely drowning out essential game sounds.
- Control Spotify Volume: Use your PS5’s audio settings to control Spotify’s volume independently. This lets you keep the background music at a level that complements, rather than competes with, the game’s audio.
- Set Priorities: Decide what’s more important for your current session. If you’re in a story-driven game, you might want to lower Spotify’s volume to focus on the game’s dialogue and sound effects. Conversely, if you’re grinding or farming, you might turn up Spotify’s music to keep you entertained.
- Use Audio Mixers: Some gaming headsets come with built-in audio mixers that let you balance game and music sounds. If you have one, adjust the settings to find the perfect blend.
Finding the right balance between these factors can really make a difference. I recall turning down the volume during an intense moment in a game when I needed to catch some subtle in game sounds while still keeping my music playing. Hitting that perfect level was crucial for staying immersed and enjoying the experience.
Optimizing Your PS5 Audio Settings
To make the most of your PS5's sound capabilities and take your gaming experience to the level it's not just about using the headphones or speakers. It's also about adjusting your settings to suit your preferences and the specific needs of the game. Here's a guide on how to optimize your audio settings.
- Accessing Audio Settings: Go to the PS5’s main menu, navigate to “Settings,” then select “Sound.” Here, you’ll find various options to adjust your audio setup. Take some time to explore these settings to ensure everything is tailored to your liking.
- Adjusting Audio Output: Choose between options like HDMI OUT, Optical, or USB. HDMI OUT is typically the default choice for most users, offering high-quality sound through your TV or soundbar. Ensure that the setting matches your audio hardware for optimal performance.
- Enabling 3D Audio: The PS5 supports 3D audio, which can make a huge difference in how immersive your gaming experience feels. You can enable this feature under “Audio Output” settings. It’s especially useful for first-person shooters where you need to hear enemies approaching from different directions.
- Adjusting Volume Levels: You can tweak the volume for different audio sources, including in-game sounds and Spotify music. Make sure the levels are balanced so that you don’t miss out on crucial game sounds while enjoying your music.
From what I’ve seen tinkering with these settings can elevate a game from being good to truly exceptional. I recall fine tuning the audio in a stealth game and it felt like I was immersed in the game’s environment, picking up on every footstep and rustle. It’s those subtle tweaks that can greatly impact how you enjoy your gaming experience.
Troubleshooting Common Issues
Even with our intentions things may not go smoothly. If you’re facing some hiccups with Spotify on your PS5 there’s no need to fret. Here’s a helpful guide to assist you in resolving issues.
- Spotify Not Loading: If Spotify isn’t loading or is stuck on a screen, try restarting the app. If that doesn’t work, check for updates in the PlayStation Store or reinstall the app. Sometimes a fresh install can fix lingering issues.
- Audio Sync Issues: If you notice a delay between Spotify’s music and your game audio, go to your PS5’s audio settings and check the synchronization options. You might also need to adjust the audio delay settings in your headphones or sound system.
- Connectivity Problems: If Spotify keeps disconnecting, ensure that your internet connection is stable. Sometimes, switching between Wi-Fi and wired connections can help. Also, check for any updates to your PS5 system software or the Spotify app.
- Volume Imbalance: If the volume between Spotify and game sounds is off, use the PS5’s audio settings to balance them. Ensure that both sources are at levels that suit your preferences and that your audio hardware is properly configured.
Ive faced my fair share of challenges with Spotify on my PS5. There was an instance when my audio was out of sync but with some adjustments and a quick restart everything returned to normal. Its just part of the journey and a bit of patience can really help resolve these problems.
FAQ
Here are some common queries regarding the utilization of Spotify on your PS5.
Can I use Spotify while playing games on PS5?
- Yes, you can. Once Spotify is set up on your PS5, you can listen to music while playing games. Just make sure your audio settings are adjusted to balance game sounds and music.
Do I need a Spotify Premium account to use it on PS5?
- While a free Spotify account lets you use the app, some features, like offline listening and ad-free experience, require a Premium account. It’s worth considering if you’re an avid gamer.
How do I switch between Spotify and game audio?
- You can adjust the balance of Spotify and game audio through the PS5’s audio settings. This lets you find the right mix that suits your gaming and listening experience.
What should I do if Spotify keeps crashing?
- Try restarting the app or your PS5. Check for any updates for both the system and the app. If the issue persists, reinstalling the Spotify app might resolve the problem.
These queries frequently arise and tackling them can enhance your Spotify and PS5 experience. Based on my own encounters addressing these matters upfront can prevent a lot of annoyance down the road.
Conclusion
Incorporating Spotify into your PS5 setup can really elevate your gaming experience. With the option to personalize playlists, tweak sound settings and control background music you can craft a gaming atmosphere that reflects your style. Whether you want to pump up the excitement with tracks during an action packed game or unwind with soothing melodies during a more laid back session Spotify provides a versatile soundtrack that complements any gaming moment. Based on my experience these adjustments make every gaming session feel more engaging and enjoyable. So why not delve into Spoti's features, customize your audio preferences and immerse yourself in a sound journey. Enjoy your gaming!
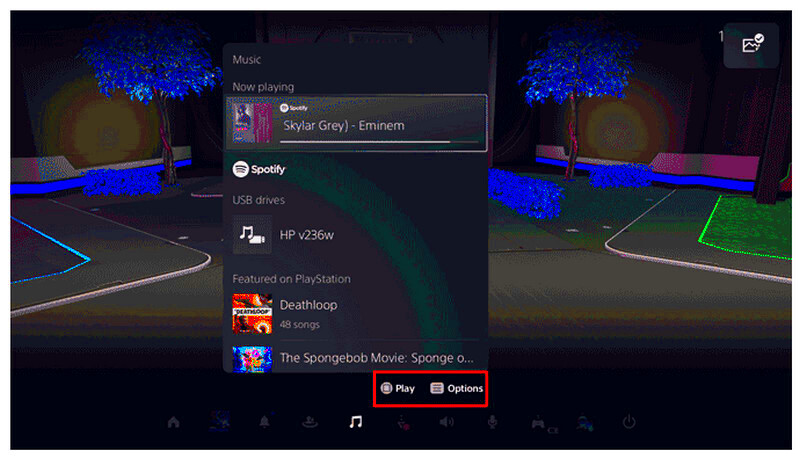 While it may seem extravagant to use Spotify while gaming on your PS5 it can greatly enhance your overall experience. Here are some reasons to think about giving it a try:
While it may seem extravagant to use Spotify while gaming on your PS5 it can greatly enhance your overall experience. Here are some reasons to think about giving it a try: Setting up Spotify on your PS5 is a pretty simple task, but it's important to pay attention to the details to make sure everything goes smoothly. Here's a guide on how to get it done:
Setting up Spotify on your PS5 is a pretty simple task, but it's important to pay attention to the details to make sure everything goes smoothly. Here's a guide on how to get it done: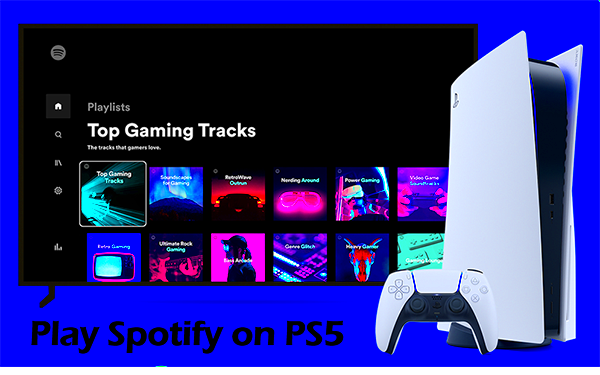 Spotify offers more than just music for casual listening. Its features can take your gaming experience to the next level. With curated playlists and radio stations here’s how Spotify can elevate your gameplay.
Spotify offers more than just music for casual listening. Its features can take your gaming experience to the next level. With curated playlists and radio stations here’s how Spotify can elevate your gameplay.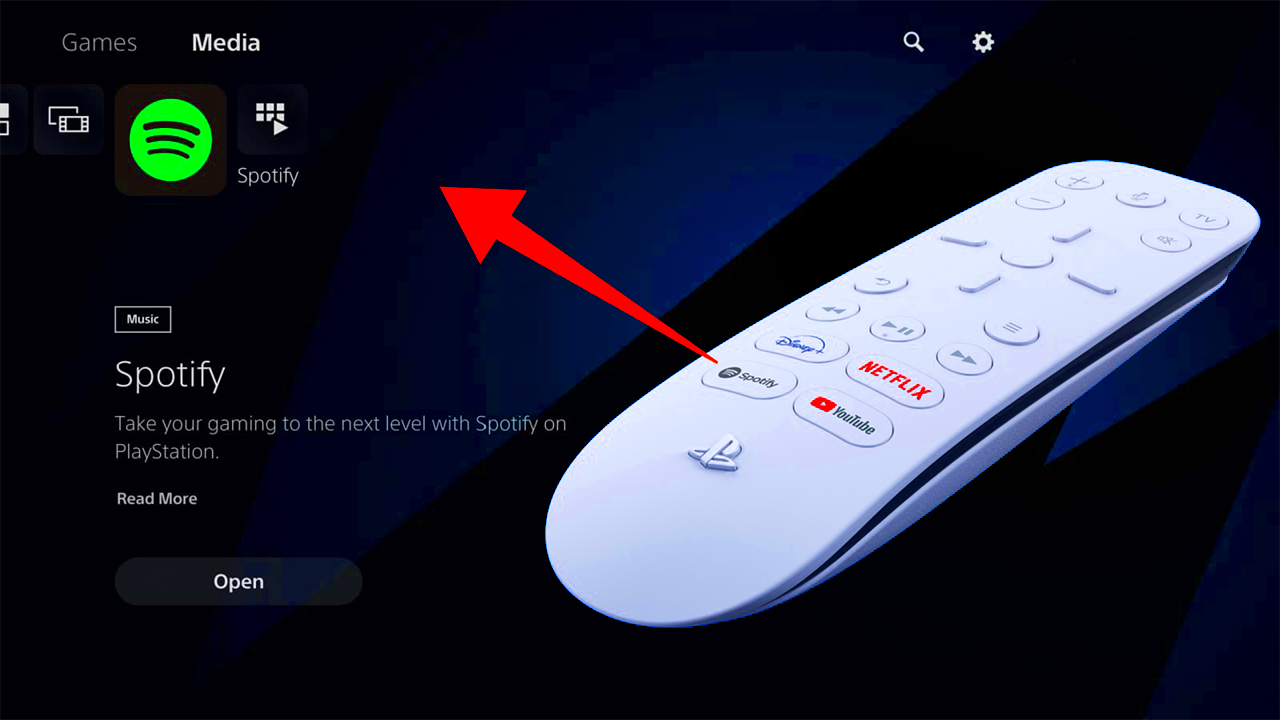 Tailoring your gaming vibe with Spotify playlists is akin to putting your own spin on beloved games. Heres a guide to maximizing the experience.
Tailoring your gaming vibe with Spotify playlists is akin to putting your own spin on beloved games. Heres a guide to maximizing the experience.
 admin
admin








