Overlaying an image in iMovie is a simple yet powerful way to enhance your video projects. Whether you're creating a tutorial, a promotional video, or just adding a personal touch to your content, placing images on top of your video can add extra layers of visual interest. It helps to communicate your message more effectively by allowing you to add graphics, logos, or even personal photos. In this guide, we'll show you the basics of how to overlay an image, step by step, so you can start using this technique in your own videos.
Why Overlay an Image in iMovie?
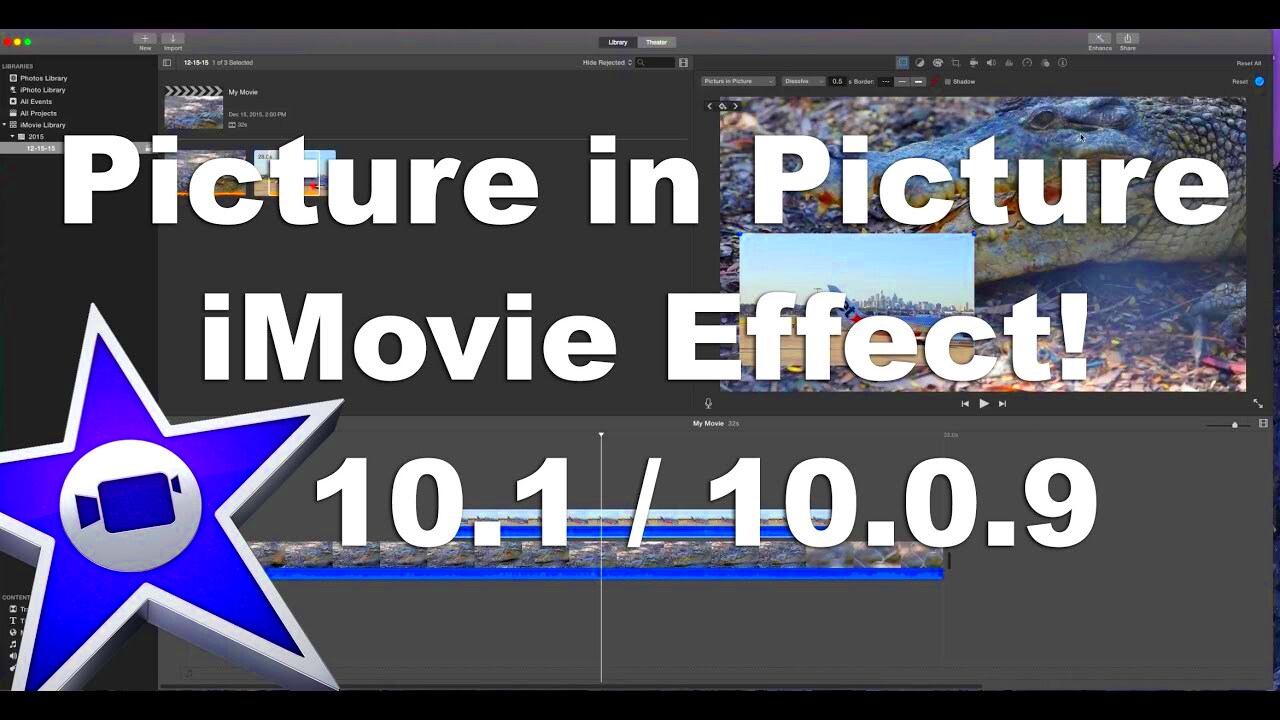
Overlaying an image in iMovie can make your video more engaging and professional-looking. It allows you to add visuals that support or complement your narrative. Here are a few reasons why this technique is useful:
- Emphasize Key Points: You can highlight important moments or concepts by overlaying text or images that reinforce your message.
- Branding: Adding a logo or watermark is a common way to protect your content or promote your brand.
- Enhance Visual Appeal: Images can serve as a backdrop, cover up unwanted areas, or simply add more color and style to your video.
- Storytelling: You can overlay images to tell a more complex or layered story, making the video more interesting to watch.
Overall, overlaying images in iMovie is a straightforward yet effective way to boost the quality and creativity of your video content.
Also Read This: How to Edit Captions in YouTube Videos for Improved Accessibility
Steps to Overlay an Image in iMovie
Now that you understand why overlaying an image is important, let’s walk through the process of doing it in iMovie. Whether you’re a beginner or an experienced user, these steps are simple to follow. Let’s break it down:
- Step 1: Open iMovie and Create a New Project
First, launch iMovie and start a new project. Choose the 'Movie' option to create a new timeline where you can work on your video.
- Step 2: Import Your Media
Next, import the video and image files you plan to use. You can do this by clicking on the 'Import Media' button and selecting your files from your computer.
- Step 3: Drag Video to the Timeline
Drag your video clip to the timeline. This is where the video editing process begins, and it will serve as the main track for your project.
- Step 4: Add the Image to the Timeline
Drag the image you want to overlay onto the timeline. Place it above the video track in the timeline to create a new layer. The image will appear as an overlay on top of the video.
- Step 5: Adjust Image Settings
Once the image is placed, you can adjust its size, position, and duration. Click on the image in the preview window to resize it or drag it to the desired position. You can also trim its duration by dragging the edges of the image in the timeline.
- Step 6: Apply Picture-in-Picture Effect (Optional)
If you want the image to appear in a smaller window on the screen, you can apply the 'Picture-in-Picture' effect. This can be done by clicking on the image and selecting the 'Picture-in-Picture' button from the video overlay options.
- Step 7: Final Adjustments
Once you're happy with the placement and size of your image, play through your video to check how everything flows. You can make further adjustments to the timing, transitions, or effects if necessary.
- Step 8: Save Your Project
Once you're satisfied with your video, save the project and export it to your desired format.
Following these simple steps, you can easily overlay an image in iMovie and add a personal touch to your video projects.
Also Read This: how to put image in tiktok comment
Adjusting the Image for the Best Effect
After you’ve successfully overlayed an image in iMovie, it's time to adjust it to make sure it fits perfectly with your video. Proper adjustments can make your image blend seamlessly with the footage, giving your video a polished look. Fortunately, iMovie provides a range of options to tweak your image for the best possible effect.
Here’s what you can do to adjust your overlaid image:
- Resize the Image: Click on the image in the preview window to resize it. Drag the corners to make the image larger or smaller. Ensure it doesn’t overpower the video content unless that’s your intention.
- Reposition the Image: If you want to move the image to a specific spot, simply click and drag it within the preview window. You can place the image at the corner, center, or any position that suits your video’s needs.
- Adjust the Duration: To control how long the image stays on screen, drag the edges of the image in the timeline. You can extend or shorten the display time as necessary to match the pace of your video.
- Resize Proportions: If you’re working with a picture-in-picture effect, you may need to maintain the image’s aspect ratio. Hold down the shift key while resizing to keep the proportions intact.
With these adjustments, your overlaid image will be properly aligned, the right size, and will appear at the perfect time within your video.
Also Read This: Plugging Adobe Stock Templates into Premiere Pro
Adding Special Effects to the Overlaid Image
Adding special effects to your overlaid image can bring extra flair to your video. iMovie offers several ways to make your image stand out by using built-in effects and transitions. Let’s explore how you can enhance your image with a few simple tweaks.
Here’s how to add effects to your image:
- Apply Transitions: Transitions can help the image appear or disappear smoothly. For example, you can use a fade-in or fade-out effect to make the image transition seamlessly in and out of the frame. You can find these transitions in the "Transitions" tab and drag them to your image in the timeline.
- Use the Ken Burns Effect: This effect creates a panning or zooming motion across the image, giving it more dynamic movement. You can apply it by selecting the image in the timeline, clicking the "Crop to Fill" button, and choosing the "Ken Burns" option.
- Adjust Opacity: If you want the image to blend into the background, you can adjust its opacity. This can be done in the “Video Overlay Settings” menu. Lowering the opacity makes the image more transparent, which is useful for subtle overlays.
- Add Filters: iMovie offers a variety of video and image filters. You can apply filters to change the image’s color, add vintage looks, or enhance its brightness and contrast. Filters help set the mood and tone of your video.
By experimenting with these effects, you can make your overlaid image more engaging and visually interesting for your viewers.
Also Read This: A Step-by-step Guide on Downloading Video from Youtube URL
Common Mistakes to Avoid When Overlaying an Image
While overlaying images in iMovie is fairly simple, there are a few common mistakes that can hinder the quality of your video. Avoiding these errors will ensure that your project looks polished and professional.
Here are some mistakes to steer clear of:
- Overcrowding the Screen: Placing too many images or overly large images can clutter your screen and distract from the main content. Keep the image size reasonable and only overlay what’s necessary.
- Improper Timing: If your image stays on the screen for too long or too short, it can feel awkward or disrupt the flow of the video. Make sure the image’s duration aligns with the pacing of your video.
- Ignoring the Aspect Ratio: Stretching an image out of proportion can distort it, making it look unprofessional. Always keep the aspect ratio in mind when resizing your image. iMovie allows you to maintain the image’s ratio while resizing.
- Using Low-Quality Images: If the image you’re overlaying is blurry or pixelated, it will affect the quality of your video. Always use high-resolution images to maintain visual clarity, especially when overlaying graphics or logos.
- Forgetting to Preview: It’s important to preview your video before finalizing it. Not checking your overlayed images can lead to mistakes like poor placement or timing issues. Always watch through the video to make sure everything looks right.
Avoiding these mistakes will help ensure your video looks smooth and professional, with images that enhance rather than distract from your content.
Also Read This: How to Screen Record YouTube TV – A Guide to Capturing Live Content
How to Save and Export Your Video
Once you’ve completed all your editing and overlayed your images in iMovie, it's time to save and export your video. Exporting ensures that your project is finalized and ready to share with the world, whether it's for YouTube, social media, or other platforms. iMovie makes this process simple and easy to follow. Let's break down the steps to save and export your video properly.
Here’s how you can do it:
- Step 1: Final Review
Before exporting, make sure to watch your video one last time. Check for any errors in timing, image placement, or transitions. It's always better to catch small mistakes before exporting.
- Step 2: Click on the Export Button
To export your video, click the 'File' menu at the top left of the screen. Then, select 'Share' and choose 'File' from the dropdown menu. This will open the export options.
- Step 3: Choose Your Settings
Here, you’ll be prompted to choose the resolution, quality, and compression settings. Select the appropriate options based on how you plan to use the video:
Resolution Use 4K For high-quality videos, great for professional projects or large screens. 1080p Standard quality for most platforms like YouTube and social media. 720p Good for smaller files or quick uploads when quality isn't a priority. - Step 4: Export the Video
After selecting your settings, click on the 'Next' button. Choose the destination where you want to save the video file. Once the file is saved, you can upload it or share it directly from your computer.
- Step 5: Wait for the Export to Complete
Exporting a video can take some time, depending on the length of the project and the settings you’ve chosen. Be patient, and once the export is finished, you’ll have a ready-to-use video.
That’s it! Now you can share your video with friends, clients, or the world.
Also Read This: Learn What’s the Royalty for Shutterstock
FAQ
Here are answers to some frequently asked questions about overlaying images and working with iMovie:
- How do I overlay multiple images in iMovie?
To overlay multiple images, simply repeat the process of adding images to the timeline. Place each image on a separate track and adjust the duration and position as needed.
- Can I overlay text along with images in iMovie?
Yes! You can add text overlays in iMovie. Just go to the 'Titles' tab, select a title style, and drag it above the image in the timeline. You can customize the font, size, and color of the text.
- Why is my overlaid image pixelated?
Pixelation usually occurs when you use a low-resolution image. To avoid this, make sure you’re using high-quality images with a resolution that matches the size you’re displaying them in.
- Can I overlay a video instead of an image?
Yes, you can overlay a video clip in iMovie just like an image. Use the same method and apply the desired video overlay effect, like Picture-in-Picture.
- How do I make my image transparent in iMovie?
You can adjust the opacity of your image in the "Video Overlay Settings" section. Lower the opacity to make the image partially transparent and blend it into the background video.
Conclusion
Overlaying an image in iMovie is a fantastic way to add extra visual elements to your video and improve its overall quality. With a few simple steps, you can create professional-looking videos that are both engaging and informative. By adjusting the image, adding special effects, and avoiding common mistakes, you can ensure that your video looks polished and seamless. Finally, when you're ready, exporting your video will give you a finished product to share with the world.
With this guide, you now have the knowledge to overlay images in iMovie with ease. So, go ahead and get creative with your next video project!

 admin
admin








