Introduction: Why Integrate Spotify Playlists with Notion?
Ever find yourself juggling multiple apps while working or studying? I know I do. That’s why I’ve come to love the seamless fusion of
Spotify and Notion. Imagine having your favorite tunes or podcasts playing in the background while you organize your thoughts and tasks.It’s like having your own personal soundtrack to productivity. Integrating
Spotify playlists with Notion doesn’t just streamline your workflow; it adds a touch of personal flair to your workspace. Let’s dive into why this combination is a game-changer and how you can easily set it up for yourself.
Step 1: Preparing Your Spotify Playlist
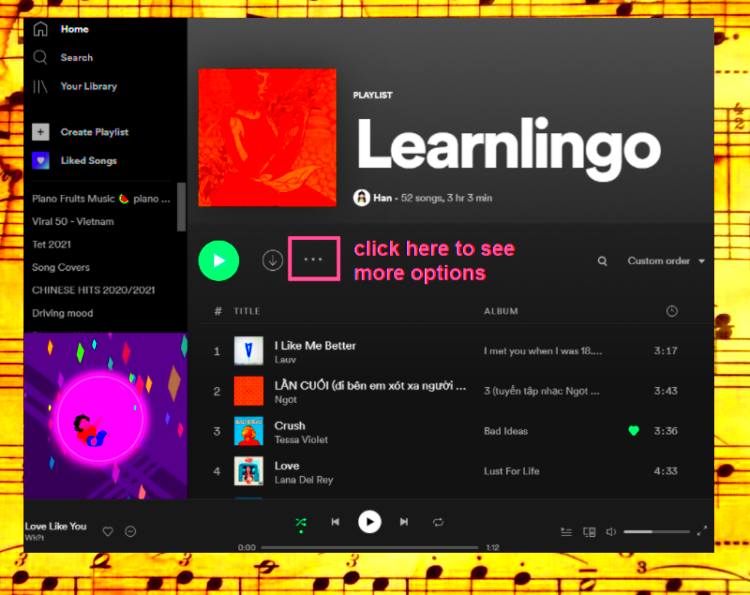
Before you embed a playlist in Notion, you need to make sure it's ready to go. Start by choosing or creating the perfect playlist on
Spotify. This could be your go-to study mix, a motivational workout jam, or even a collection of soothing tracks for relaxation.
- Create a Playlist: If you don’t already have one, create a new playlist by clicking on “Your Library” and then “Create Playlist.” Add your favorite tracks to it.
- Organize Your Playlist: Arrange your songs in the order that suits your needs. Maybe you want an upbeat start and a mellow finish, or a mix that flows seamlessly.
- Update Regularly: Keep your playlist fresh. Add new songs and remove old ones as your mood or needs change.
Preparing your playlist ensures that when it’s time to embed it, everything is exactly how you want it. It’s like setting up the perfect stage for a performance!
Step 2: Copying the Playlist Link
Once your playlist is set up and ready to go, the next step is to grab the link so you can embed it in Notion. Here’s how to do it:
- Open Spotify: Launch the Spotify app or go to the Spotify web player.
- Find Your Playlist: Navigate to “Your Library” and select the playlist you want to share.
- Copy the Playlist Link: Click on the three dots next to the playlist title, hover over “Share,” and then select “Copy Link.”
With the link copied, you’re just a few steps away from integrating your
Spotify playlist into Notion. It’s a simple process that opens up a world of possibilities for a more immersive workspace.
Step 3: Opening Notion and Navigating to Your Page
Alright, now that you’ve got your
Spotify playlist link all set, it’s time to bring it into Notion. If you’re like me, you probably live and breathe Notion for organizing everything from your to-do lists to your project notes. Let’s get that playlist embedded so it’s right where you need it!First things first, open up Notion. You might have it as a desktop app or a web browser tab – whichever you prefer. Once you’re in:
- Go to Your Workspace: Find the workspace where you want to add the playlist. This might be a project page, a personal dashboard, or any other page you use regularly.
- Find the Right Page: Navigate to the specific page where you want to embed your Spotify playlist. If you’re working on a new project or setting up a new space, create a new page.
- Set Up Your Layout: Think about where you want the playlist to go. Is it going to be a central feature, or more of a sidebar companion? This will help guide how you set things up.
With your page open and ready, you’re all set to add a new block and get that music playing. It’s like setting the stage for your next big productivity breakthrough!
Step 4: Adding a New Block in Notion
Now that you’re on the right page in Notion, it’s time to add a new block where your
Spotify playlist will live. Notion’s blocks are like the building blocks of your page – they let you add everything from text and images to embeds and databases.Here’s how to add a new block:
- Click Where You Want the Block: Find the spot on your page where you want your playlist to appear. Click on the area to bring up the block options.
- Choose “Embed”: From the block menu, select “Embed” to start the process of adding external content.
- Paste the Link: You’ll see a field to paste your link. Simply paste the Spotify playlist link you copied earlier.
Adding a block might seem straightforward, but it’s a crucial step in making sure your playlist is displayed just the way you want it. With this done, you’re getting closer to having your perfect, music-infused workspace.
Step 5: Embedding Your Spotify Playlist
With your block set up and your playlist link pasted, the final step is embedding it so it’s ready for you to enjoy. This is where the magic happens, and your Spotify playlist becomes a part of your Notion page.Follow these steps to complete the embedding process:
- Click “Embed”: After pasting your Spotify link, click on the “Embed” button. Notion will now process the link and display a preview of your playlist.
- Adjust the Display: You can resize and move the embedded playlist block to fit your page layout. Click and drag the edges to adjust the size or reposition it as needed.
- Save and Enjoy: Once you’re happy with the placement and size, save your changes. Your Spotify playlist should now be fully integrated into your Notion page, ready to play whenever you need a soundtrack.
Seeing your playlist right there in Notion is pretty satisfying. It’s not just about functionality – it’s about creating a space that feels uniquely yours. And there you have it: a perfect blend of productivity and personal touch, all set to your favorite tunes.
Step 6: Adjusting the Playlist Display
Now that your Spotify playlist is embedded in Notion, it's time to make sure it looks just right. Adjusting the display might seem like a small detail, but it can make a big difference in how you interact with your page. Here’s how you can fine-tune it:
- Resize the Block: Click on the edges of the embedded playlist to adjust its size. Make it as large or small as you need, depending on your layout. A larger block can be great for visibility, while a smaller one might fit better in a compact layout.
- Move the Block: Drag and drop the playlist to reposition it on your page. You might want it centered, or perhaps aligned with other content. Experiment with different placements to find what works best for your workflow.
- Check the Embed: Make sure the playlist is displaying correctly. Sometimes, the embed might not load as expected, especially if there are network issues or if Spotify updates its embed code. Refresh the page or re-embed the link if needed.
Adjusting the display is all about personal preference. Think of it like arranging furniture in a room—find a setup that makes your workspace feel functional and inviting. And remember, you can always tweak it later if your needs change.
Troubleshooting Common Issues
Even with the best intentions, things don’t always go as planned. Here are some common issues you might encounter when embedding a Spotify playlist into Notion, along with simple fixes:
| Issue | Possible Solution |
|---|
| Playlist Not Showing | Check the playlist link for accuracy. Try re-copying the link from Spotify and re-embedding it in Notion. |
| Embed Block Not Loading | Refresh the Notion page. If the issue persists, try clearing your browser’s cache or updating Notion. |
| Display Issues | Resize or reposition the block. Make sure you’re using the correct embed settings in Notion. |
If you run into any issues that aren’t covered here, Notion’s support forums or Spotify’s help center can be great resources. Troubleshooting can be a bit of a hassle, but it’s usually just a quick fix away from getting things back on track.
Tips for Maximizing Your Notion and Spotify Integration
Embedding a Spotify playlist in Notion is a fantastic start, but why stop there? Here are some tips to help you get the most out of this integration:
- Create Playlists for Different Tasks: Tailor playlists for specific activities—focus playlists for work, upbeat ones for workouts, and calming ones for relaxation. Switching playlists according to your task can boost your productivity and mood.
- Use Notion’s Templates: Incorporate your Spotify playlists into Notion’s existing templates. For example, add a playlist to a project page to keep the right tunes flowing while you work on specific tasks.
- Share with Others: If you’re collaborating with others, share your Notion page with the embedded playlist. It’s a great way to keep everyone in sync and make collaborative sessions more enjoyable.
- Update Regularly: Keep your playlists fresh and relevant. Regularly update them to reflect your current preferences and needs. This keeps your Notion workspace lively and engaging.
Integrating Spotify with Notion isn’t just about embedding a playlist; it’s about creating an environment that supports and enhances your daily activities. With a bit of creativity and tweaking, you can turn your Notion page into a dynamic, music-infused workspace that truly works for you.
FAQ
Got questions about embedding Spotify playlists in Notion? You’re not alone! Here are some frequently asked questions that might clear things up:
| Question | Answer |
|---|
| Can I embed a Spotify playlist on a mobile device? | As of now, embedding features in Notion work best on desktop. While you can view and interact with embedded content on mobile, setting it up is easier from a computer. |
| Why isn’t my playlist showing up? | Double-check the link you copied from Spotify. Sometimes, a simple re-copying and re-embedding of the link can fix the issue. Also, ensure that your Spotify playlist is set to “public.” |
| Can I customize the appearance of the embedded playlist? | Notion allows you to resize and reposition the embed block but doesn’t offer much in the way of deep customization for the playlist itself. For advanced styling, you might need to look into third-party tools or widgets. |
| Can I share my Notion page with the embedded playlist? | Yes! When you share your Notion page with others, they’ll be able to see and interact with the embedded playlist, provided they have access to your page and Spotify playlist. |
If you have any other questions, don’t hesitate to reach out to Notion’s or Spotify’s support teams. They’re usually pretty helpful with more specific issues!
Conclusion
Embedding a Spotify playlist in Notion might seem like a small tweak, but it can really enhance your workspace. It’s all about creating an environment that boosts your mood and helps you focus. From personal experience, having my favorite playlists right there on my Notion page makes working on projects a lot more enjoyable. It’s like having a soundtrack to my productivity.By following the steps outlined, you’ve now got your music seamlessly integrated with your tasks. Don’t be afraid to experiment with different playlists and setups to find what works best for you. The combination of Notion’s organizational prowess and Spotify’s rich musical library is a match made in productivity heaven.So go ahead, play around with your new setup, and let the music drive your productivity. Whether you’re working, studying, or just enjoying your downtime, having your favorite tunes in the background can make all the difference. Happy embedding!
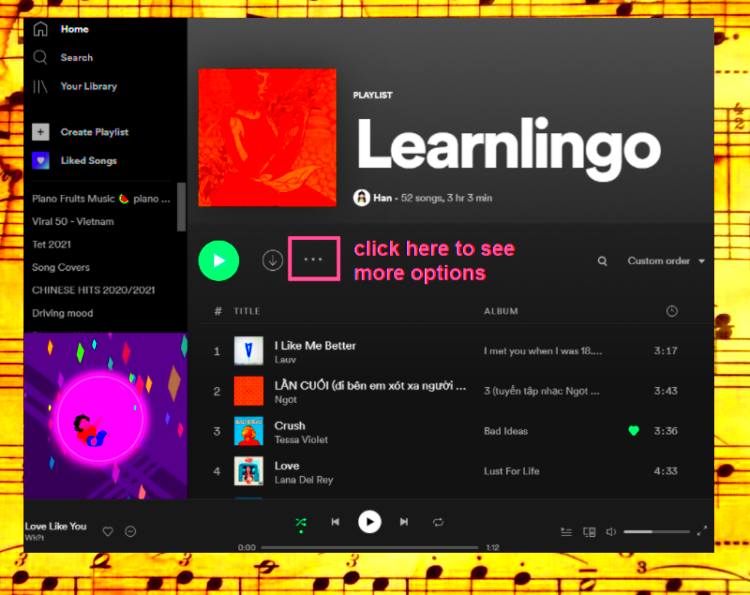 Before you embed a playlist in Notion, you need to make sure it's ready to go. Start by choosing or creating the perfect playlist on Spotify. This could be your go-to study mix, a motivational workout jam, or even a collection of soothing tracks for relaxation.
Before you embed a playlist in Notion, you need to make sure it's ready to go. Start by choosing or creating the perfect playlist on Spotify. This could be your go-to study mix, a motivational workout jam, or even a collection of soothing tracks for relaxation.
 admin
admin








