YouTube TV has become a popular choice for cord-cutters looking for an affordable and flexible solution to traditional cable TV. One of the joys of using YouTube TV is its compatibility with various devices, including Roku. If you're new to the platform or simply need a refresher, navigating
Connecting Your Roku Remote to YouTube TV
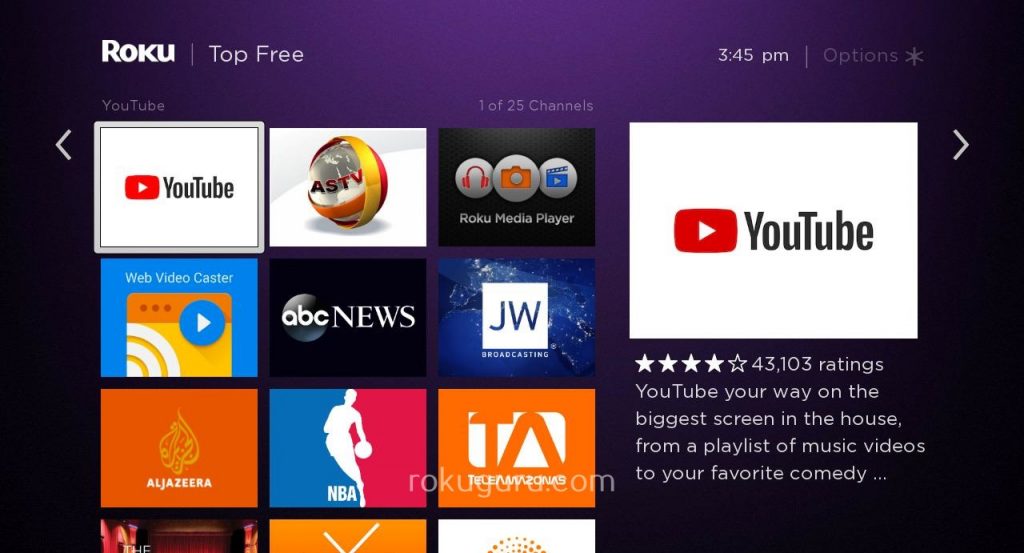
Getting your Roku remote set up to control YouTube TV is easier than you might think. Let’s go through the step-by-step process to ensure that you’re all set to enjoy your favorite shows and channels.
- Ensure Your Roku Device is Set Up: Before connecting your Roku remote, make sure your Roku device is plugged into your TV and powered on. You should also have your TV set to the correct HDMI source.
- Access YouTube TV: If you haven't done so already, install the YouTube TV app. On your Roku home screen, navigate to the “Streaming Channels” option and search for “YouTube TV.” Install it and then open the app.
- Pairing Roku Remote (if necessary): Most Roku remotes are already paired with their respective devices. However, if your remote isn’t responding, press the pairing button on the remote (usually located in the battery compartment) to initiate connection.
- Sign Into Your YouTube TV Account: Once you're in the app, sign in using your Google account associated with your YouTube TV subscription. If you're a new user, you can always start a free trial.
- Familiarize Yourself with the Controls: Use the directional pad on your remote to navigate through the interface. The “OK” button (or the center button) is key for selecting options.
With these steps completed, you’re now ready to dive into the vast world of content that YouTube TV has to offer, all with the convenience of your Roku remote. Happy watching!
Basic Navigation Controls on Your Roku Remote
Using your Roku remote to navigate YouTube TV is a breeze! Your Roku remote has a user-friendly layout that makes it easy for anyone to find what they need quickly. Here are some essential controls that you'll frequently use:
- Directional Pad: The circular button in the center lets you move up, down, left, or right across menus. Whether you’re scrolling through channels or exploring settings, this is your go-to feature.
- Select Button: In the middle of the directional pad, the select button is crucial for confirming choices. When you’ve highlighted a program or a menu item, a press here will take you to the next step.
- Back Button: Found on the top left of the remote, this button will take you back to the previous screen. If you clicked on something by mistake or just want to explore another option, the back button is your best friend.
- Home Button: Pressing this button will take you directly to the Roku Home Screen, no matter where you are in the YouTube TV app. This is especially handy for quickly jumping back and forth between different apps.
- Playback Controls: You’ll notice buttons for play, pause, rewind, and fast forward. These are essential for controlling your viewing experience, especially during live TV or on-demand shows.
With these basic navigation controls, you'll find it easy to browse through your favorite shows and channels on YouTube TV!
Accessing the YouTube TV App
Getting into the YouTube TV app on your Roku device is super simple. If you're all set up with YouTube TV, you'll love how easy it is to access your content. Here’s how you do it:
- Turn on Your Roku Device: Start by powering on your Roku device and TV. Make sure everything is connected properly.
- Navigate to the Home Screen: Use the Home button on your Roku remote to go to the Home Screen if you're not already there.
- Locate the YouTube TV App: Scroll through your list of installed apps (you can use the directional pad for this). The YouTube TV app should be labeled clearly. If you can’t find it, just check under “Streaming Channels” and look for “YouTube TV.”
- Select the App: Once you find the YouTube TV app, press the select button on your remote to open it.
- Log In: If you're not logged in yet, enter your login credentials. You may need to do this the first time you access YouTube TV.
If you’ve arranged your streaming channels for easy access, the YouTube TV app will be right at your fingertips. Once inside, you can enjoy binge-watching your favorite shows, live sports, and much more!
5. Searching for Content on YouTube TV
Searching for content on YouTube TV can feel a bit like looking for a needle in a haystack, especially with the extensive library available. But don't worry! With your Roku remote in hand, finding your favorite shows and channels is easier than ever.
To kick things off, you’ll want to press the Home button on your Roku remote. From here, navigate to the YouTube TV app, and once you're inside, it's time to put that search feature to good use. Here’s how you can effectively find your content:
- Search Bar: At the top of your YouTube TV screen, you’ll spot a search bar. Click on it!
- Voice Search: If your Roku remote has a microphone, simply press the voice button and say the name of the show or movie you're after. YouTube TV will do the heavy lifting for you!
- Categories: Browse through categories such as Movies, Live TV, and Shows. You can easily find trending content by checking out featured sections.
Remember, you can also use filters to narrow down your choices based on genre, release year, or even network. This way, you can save time and get right to the entertainment you love the most!
6. Managing Your YouTube TV Library
Your YouTube TV library is like your personal digital vault of shows and movies—it's where you can easily access your favorites at a moment's notice. Managing this library efficiently can enhance your viewing experience, making it even more enjoyable!
First off, to access your library, head to the YouTube TV app and select the Library tab. Here’s how you can make the most of it:
- Add to Library: Found a show you love? Click on it, and you’ll usually find an option to add it to your library for easy access.
- Organize: Don’t let your library get cluttered! Remove any shows or movies you no longer wish to keep. Just highlight the content and select the remove option.
- Check Recordings: If you have set any recordings, you can find them in the library. This is an excellent way to catch up on episodes you missed.
Finally, keep an eye on your library's organization. A well-managed library can save you a lot of time searching for your next binge-worthy series. So go ahead and curate that list—your future self will thank you!
Troubleshooting Common Issues
Even with the sleek interface of Roku and the vast collection of content on YouTube TV, things can occasionally go awry. Here are some common issues you might encounter while navigating YouTube TV with your Roku remote and simple solutions to get you back on track.
- Streaming Issues: If your video keeps buffering or won’t play, check your internet connection. You can do a quick speed test on another device. A speed of about 5 Mbps is ideal for streaming.
- App Crashes: Sometimes, the YouTube TV app may crash unexpectedly. If this happens, try closing the app completely and reopening it. If that doesn't work, consider uninstalling and reinstalling the app.
- Remote Not Responding: If your Roku remote seems unresponsive, try replacing the batteries. Additionally, make sure there’s no obstruction between the remote and the Roku device.
- Playback Errors: If you come across an error message while trying to watch something, try restarting your Roku device. You can do this by unplugging it, waiting for about 10 seconds, and then plugging it back in.
- Channel Issues: If a channel is not showing up, it may need to be added to your YouTube TV subscription. Verify your channel availability in the YouTube TV app and add any missing ones.
These tips should help you resolve the most common issues quickly, getting you back to enjoying your favorite shows and movies on YouTube TV!
Conclusion
Navigating YouTube TV with your Roku remote doesn’t have to be a complicated ordeal. With a few handy tips and tricks, you can streamline your viewing experience and enjoy a plethora of entertainment options with ease.
Remember, ensuring your devices are updated, making good use of the search feature, and understanding the channel lineup are key elements to optimizing your experience. Also, don’t forget the power of troubleshooting! Most issues can be resolved with simple tweaks or a quick restart.
So, whether you're binge-watching your favorite series, catching up on the news, or exploring new documentaries, your Roku remote is your gateway to a world of streaming possibilities. Happy watching!
 admin
admin








