Welcome to our comprehensive guide on moving Adobe Stock pictures to Creative Cloud! If you’re a creative professional or an enthusiastic hobbyist, you likely rely on both Adobe Stock and Creative Cloud to produce stunning content. But how do these platforms work together? What steps do you need to take to seamlessly transfer stock images into your Creative Cloud library? In this blog post, we’ll tackle these questions and provide you with practical tips to enhance your workflow.
Understanding Adobe Stock and Creative Cloud Integration

Before diving into the process of moving Adobe Stock pictures to Creative Cloud, it helps to understand how these two platforms interact. Adobe Stock is a resource that offers millions of high-quality, royalty-free images, videos, and graphics. On the other hand, Creative Cloud is Adobe's suite of tools and applications designed for creative work, such as Photoshop, Illustrator, and Premiere Pro.
*The Integration Explained:*
- Streamlined Workflow: When you have both Adobe Stock and Creative Cloud, you can directly access stock images within your Creative Cloud applications. This means less time searching for assets outside of your design environment.
- Convenient Licensing: Licensing stock images is made straightforward. You can purchase licenses directly from the stock images you select, without needing to leave your creative workspace.
- Cloud Syncing: Images and assets you license from Adobe Stock automatically sync with your Creative Cloud library, making them readily available across all your devices.
This integration not only speeds up your creative process but also enables collaboration with team members who may require access to the same stock images. In the following sections, we’ll explore how to efficiently move and manage your Adobe Stock pictures within Creative Cloud. Get ready to elevate your creative projects!
Also Read This: How to Upload Your PDF Portfolio on Behance and Showcase Your Work
Steps to Transfer Adobe Stock Images to Creative Cloud

Transferring your Adobe Stock images to your Creative Cloud library is quite straightforward. Just follow these simple steps to get started:
- Sign in to Adobe Stock: Begin by logging into your Adobe Stock account. Using your Adobe ID will make this step smoother.
- Select the Images: Navigate through your library and choose the images you wish to transfer. You can select multiple images by holding down the Ctrl (Windows) or Command (Mac) key while clicking.
- Add to Creative Cloud: Once you’ve selected the images, look for the “Add to Creative Cloud” button, usually located in the toolbar. Click this option, and the images will start transferring.
- Check Your Creative Cloud Library: Open your Creative Cloud app or website. Go to your library and ensure the images have successfully transferred. They should be visible under the stock section.
- Organize as Needed: Now that your images are in Creative Cloud, consider organizing them into folders for easy access later. This can save time when you need specific assets for projects.
And just like that, you’ll have all your Adobe Stock images neatly tucked away in Creative Cloud, ready for your design projects!
Also Read This: How Much Ideal Image Services Cost
Best Practices for Organizing Your Creative Cloud Library
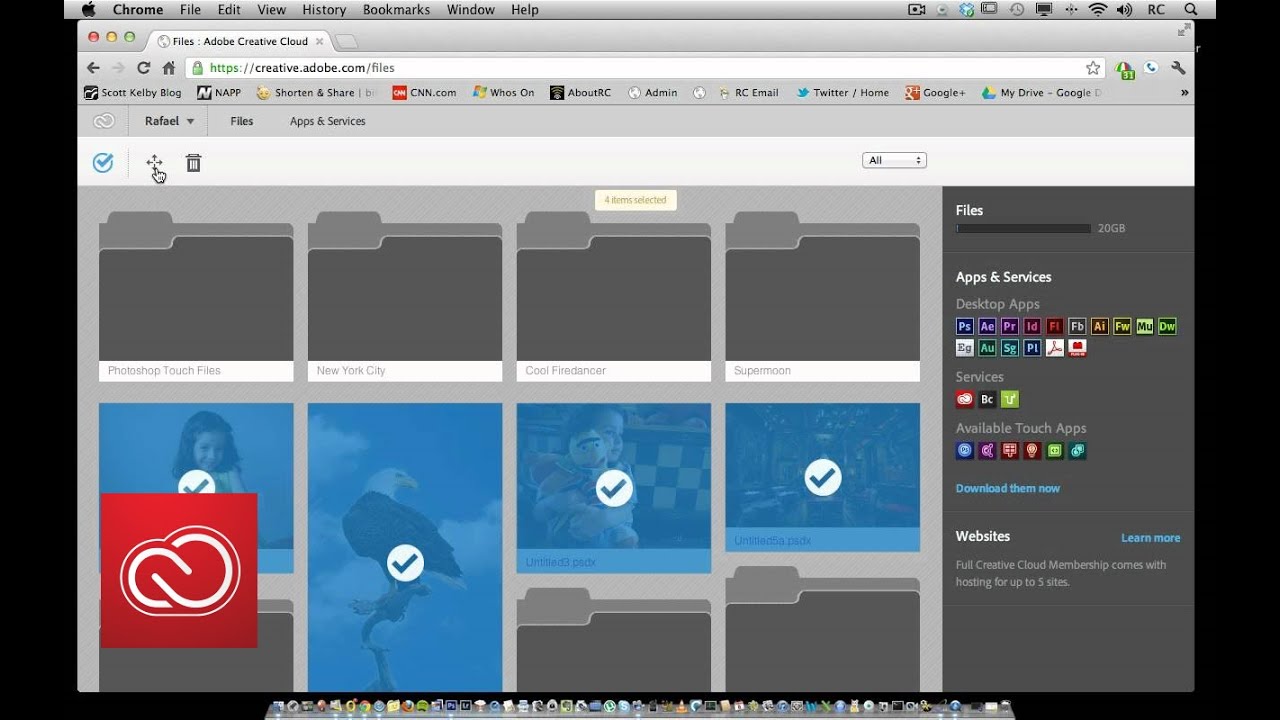
Keeping your Creative Cloud library organized is crucial for efficiency and creativity. After all, no one wants to waste precious time searching for that perfect image, right? Here are some best practices to help you stay organized:
- Create Folders: Use folders to categorize your assets by project, theme, or any other criterion that makes sense for you. For instance, you might have separate folders for "Marketing Materials," "Social Media Graphics," and "Website Design"!
- Use Descriptive Naming: Naming your files thoughtfully makes them easier to find. Instead of generic names like “image1.jpg,” consider something more descriptive like “2023_Taiwan_Travel_Photos.jpg.”
- Tags and Keywords: Leverage tags to further enhance searchability. Many users find it helpful to tag items with relevant keywords or project names.
- Regularly Clean Up: Take time every few months to go through your library and delete any files you no longer need. This helps keep your space clutter-free and efficient.
- Utilize Collections: Collections can help you group related assets without duplicating them in multiple folders. This feature is especially useful for larger projects that require multiple assets.
By implementing these strategies, you can turn your Creative Cloud library into a well-organized treasure chest of assets—ready to inspire your next project!
Also Read This: How to Use Mixcloud? Tips and Tricks for You
Troubleshooting Common Issues
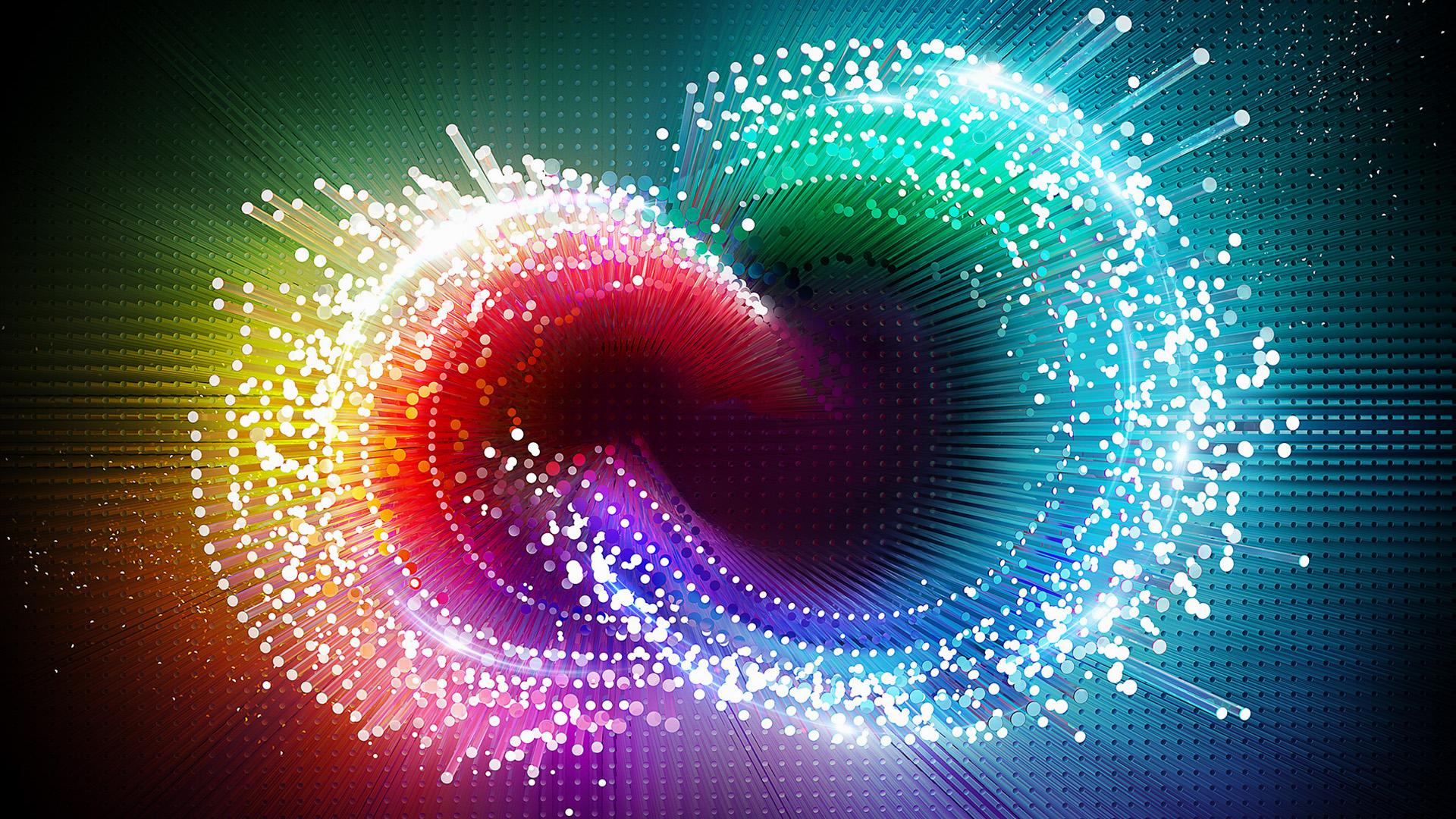
As with any digital transfer or migration, moving Adobe Stock pictures to Creative Cloud can sometimes come with a few hiccups. Don't worry! Here are some common issues you might encounter, along with solutions to help you glide through the process:
- Syncing Problems: Occasionally, images may fail to sync properly between Adobe Stock and Creative Cloud. If you notice your images stuck in the "syncing" status:
- Check your internet connection. A stable connection is essential.
- Make sure you're signed in to the same Adobe account across all platforms.
- Try pausing and restarting the sync process.
- Image Quality Issues: You might find that some images appear pixelated or low-resolution. This usually occurs during the download process.
- Ensure that you are selecting the right resolution options when downloading from Adobe Stock.
- Use the 'High Resolution' option for best results, especially for print materials.
- Missing Images: Sometimes, despite following all the steps, images may go missing.
- Check your filters in Creative Cloud. You might have accidentally hidden some files.
- Search for images using keywords or tags to locate them.
If none of these solutions work, reaching out to Adobe Support can be your best option. They have a wealth of resources and are experienced in dealing with various user issues. Plus, they can walk you through any advanced troubleshooting steps you may need!
Conclusion
Moving Adobe Stock pictures to Creative Cloud doesn't have to be a daunting task! With the right tools and knowledge at your disposal, you can streamline your workflow and access a treasure trove of visual resources for your creative projects. The integration between these two platforms offers not only convenience but also efficiency, ensuring that you can focus more on creating and less on managing files.
Remember, if you encounter any hurdles along the way, don't hesitate to refer to our troubleshooting section or reach out to Adobe Support. Take advantage of online forums and communities where fellow creatives often share their experiences and solutions.
In the end, whether you're looking to create stunning graphics or simply manage your assets better, Adobe Stock and Creative Cloud work hand-in-hand to elevate your creative endeavors. So, dive in, explore, and let your imagination soar with all those beautiful images at your fingertips!
 admin
admin








