The PowerPoint is a mighty instrument which encompasses not only the visual presentation of text. One interesting application is mirrored images. This might put an artistic spin in your slides and improve your storytelling skills visually. Regardless of whether it is for commercial presentation, school assignment or any other career, mirrored pictures can make your images pop out. Let us see how we can use this tool effectively so as to improve our designs.
Understanding the Basics of Image Mirroring
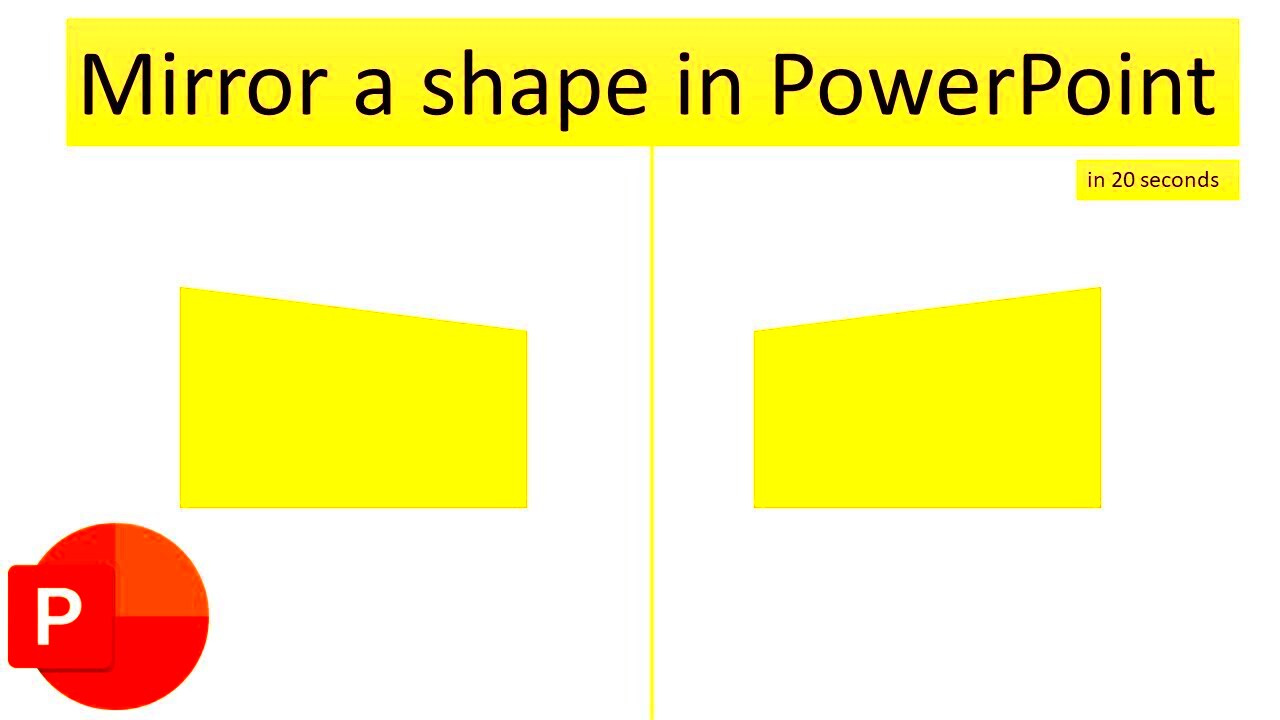
It is vital to understand what the process of mirroring involves before delving into it. For instance, mirroring a picture horizontally or vertically results in flipping it and hence generating a reflection effect. This boosts your design’s uniqueness and makes it easier to express ideas. Some important aspects include:
- Types of Mirroring: You can mirror images horizontally or vertically, depending on your design needs.
- Effects on Perception: Mirroring can alter how viewers perceive an image. For instance, flipping an image can create a sense of symmetry or balance.
- Visual Impact: Mirrored images can draw attention and emphasize specific elements in your presentation.
Knowing these rudimentary concepts will enable you to make knowledgeable choices in incorporating reflected pictures into your designs.
Steps for Mirroring Images in PowerPoint
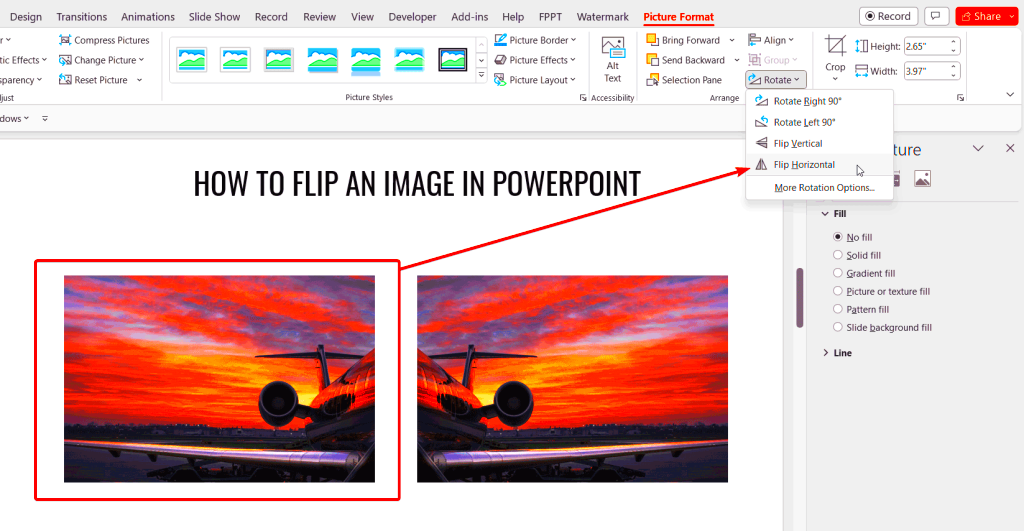
Okay, so now that you have a better understanding of this idea, lets start to go through the procedures involved in mirroring images from PowerPoint presentations. The following is an easy procedure that can be completed in only a few clicks:
- Select the Image: Click on the image you want to mirror in your PowerPoint slide.
- Access the Format Tab: Go to the "Picture Format" tab in the toolbar at the top.
- Choose the Rotate Option: Click on the "Rotate" dropdown menu. Here, you will find options to flip the image.
- Flip Horizontally or Vertically: Select “Flip Horizontal” to mirror the image along the vertical axis or “Flip Vertical” for the horizontal axis.
- Adjust Position: After mirroring, you might need to reposition your image. Click and drag it to your desired location on the slide.
- Resize if Necessary: Use the corner handles to resize the image without losing its aspect ratio.
In subsequent paragraphs you will be shown how to use reflected images in building your presentation so that it becomes interesting and visually appealing.
Creative Uses for Mirrored Images in Presentations
Having mirrored images in your PowerPoint presentations will create an extra degree of creativity. Your audience will be captivated by how they change simple slides into visually stunning masterpieces. Here are creative uses of mirrored images:
- Symmetrical Designs: Use mirroring to create symmetry. This can be particularly effective in title slides or section dividers, making your presentation look polished.
- Reflections: If you're showcasing a product, consider mirroring the image to give it a reflective effect, simulating a surface like water or glass.
- Artistic Elements: Use mirrored images as artistic backgrounds or frames for other content. This can enhance the overall aesthetics of your slide.
- Storytelling: Use mirrored images to illustrate contrasts, such as before-and-after scenarios or to highlight dual themes within your presentation.
- Visual Puzzles: Create visual intrigue by mirroring parts of images, prompting your audience to engage more deeply with the content.
Through these innovative applications, you can enhance the interactivity and recall of your slideshows.
Tips for Enhancing Your Design with Mirrored Images
If you want to make the most of mirrored images in your slides, here are some suggestions that will step up your layout:
- Maintain Consistency: Use mirroring consistently throughout your presentation to create a cohesive look. This can help in brand recognition if you’re using corporate colors and themes.
- Choose the Right Images: Not all images will benefit from mirroring. Select images where the mirrored effect enhances the message or adds to the aesthetic.
- Keep it Simple: Don’t overdo it. Use mirrored images sparingly to avoid overwhelming your audience. Balance is key.
- Utilize Color and Contrast: Make sure the colors in your mirrored images contrast well with your slide background. This will ensure that your images pop and grab attention.
- Test with Your Audience: If possible, get feedback on your designs. What works for one audience may not resonate with another.
Through this tips you can improve your presentation's visual appeal and get an audience's attention.
Common Mistakes to Avoid When Mirroring Images
Even though using reflected pictures may be an effective approach in design, drawing up as you present may cause you to lose focus on what really matters. Pay attention to these common mistakes:
- Overusing Mirrored Images: Using too many mirrored images can confuse your audience and make your slides look cluttered. Stick to a few key images for the best effect.
- Neglecting Image Quality: Always ensure that the images you mirror are of high quality. Blurry or pixelated images can undermine your professional appearance.
- Ignoring Aspect Ratio: When resizing mirrored images, maintain the aspect ratio to prevent distortion. A stretched or squished image can look unprofessional.
- Forgetting Context: Make sure the mirrored image fits within the context of your slide. An out-of-place image can confuse your message.
- Using Low Contrast: If your mirrored image does not stand out against the background, it may go unnoticed. Use contrasting colors to enhance visibility.
In order to have an effective and refined presentation using mirrored images, it is best to avoid these common mistakes.
FAQs About Mirroring Images in PowerPoint
When it comes to mirroring images in PowerPoint, you might have certain questions that are yet to be answered. Some frequent queries and their answers which can ensure you maximize the use of this feature include:
- Can I mirror text in PowerPoint? Yes, you can mirror text in PowerPoint by selecting the text box and using the "Rotate" option, just like you would with an image.
- Will mirroring an image affect its quality? No, mirroring an image does not affect its quality. However, if you resize it significantly, you may lose clarity, so always start with high-resolution images.
- Is there a way to create a mirror effect without flipping the image? Yes, you can create a mirror effect by adding a shape or line to simulate reflection beneath the image, but this requires more design work.
- Can I use mirrored images in templates? Absolutely! Using mirrored images in templates can give your presentations a professional and cohesive look. Just ensure consistency across slides.
- What types of presentations benefit from using mirrored images? Any presentation that aims to engage the audience visually can benefit from mirrored images. This includes business pitches, marketing materials, and educational slides.
Provided are some frequently asked questions that can help you understand some common issues and also improve your experience while using reflections in PowerPoint.
Conclusion on Using Mirrored Images for Better Presentations
Making your PowerPoint presentations more appealing and effective can be achieved by incorporating reflected images. You should know the basics, be creative in their use, and avoid popular mistakes to come up with designs that will move your audience immensely. This way, mirrored images can make your slides unforgettable such that they reach out clearly what one wishes to convey through them.

 admin
admin








