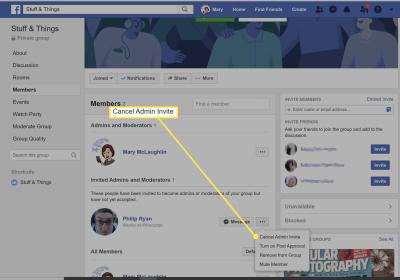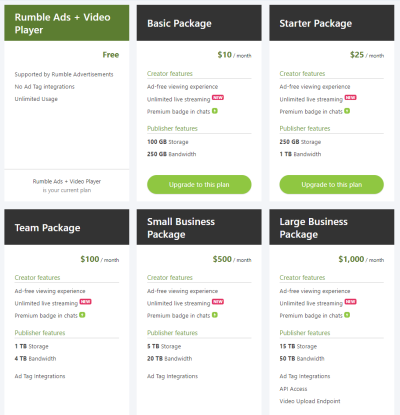Mirroring an image on a Mac is a simple but useful technique. It involves flipping an image horizontally or vertically to create a reversed version of it. This can be helpful in various situations, such as when you want to make a design symmetrical, adjust the orientation of a picture, or create a reflection effect. Whether you're editing photos, creating graphics, or just exploring creative options, learning how to mirror images can make a big difference in your projects.
Why You Might Want to Mirror an Image
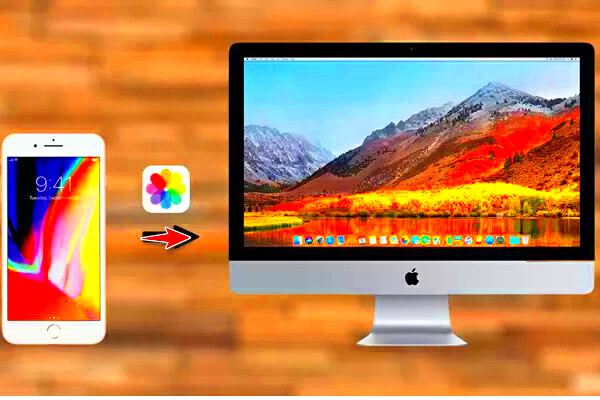
There are many reasons why you might need to mirror an image on your Mac. Here are some common scenarios:
- Graphic design projects: When designing logos, illustrations, or other graphics, mirroring an image can help achieve symmetry or balance in the design.
- Product photography: Mirroring an image can be useful for creating a reflection effect, giving the illusion that the product is floating or mirrored on a surface.
- Social media content: Sometimes, you may want to mirror an image to change the direction of text or objects, especially for images that will be viewed in a different orientation.
- Artistic effects: Creating mirrored images can add a unique touch to your artwork, giving it a more dynamic or abstract look.
Whether it's for professional use or personal creativity, mirroring images on a Mac is a versatile tool in your editing toolbox.
Also Read This: Become an Illustrator for Getty Images and Sell Your Artwork
Tools to Use for Mirroring Images on a Mac
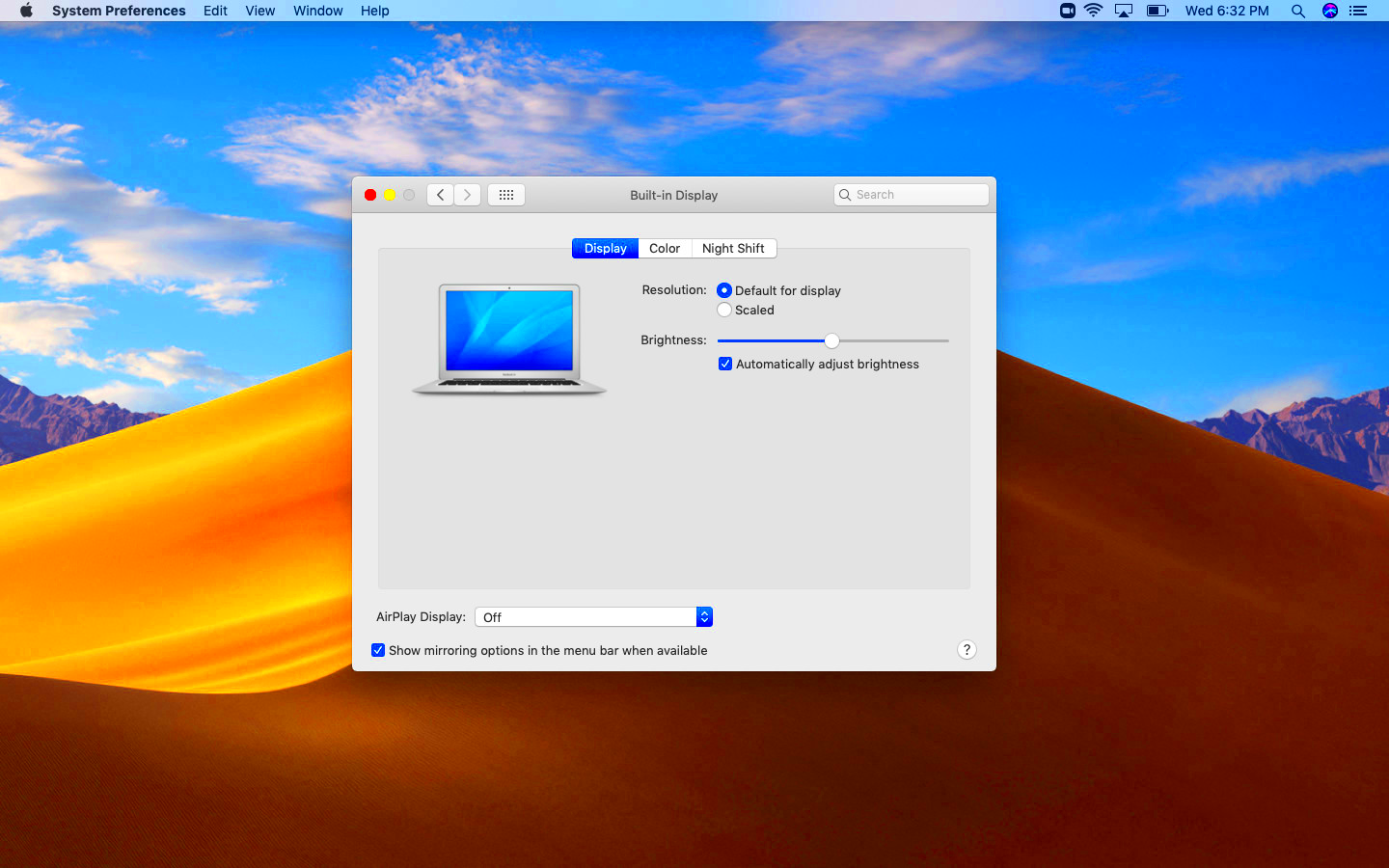
On a Mac, there are several tools you can use to mirror an image. Each has its own unique features and advantages. Here are some of the most popular tools:
- Preview: Preview is the default image viewer on a Mac and offers basic editing features, including image mirroring. It's simple and easy to use for quick edits.
- Adobe Photoshop: Photoshop is a professional image editing software with powerful tools. It provides advanced mirroring options, such as flipping images both horizontally and vertically, along with the ability to adjust layers, perspectives, and much more.
- GIMP (GNU Image Manipulation Program): GIMP is a free, open-source image editor that offers advanced features similar to Photoshop. It’s a great alternative for users looking for a powerful tool without the cost.
- Canva: Canva is a user-friendly online tool that's great for beginners and professionals alike. While it's not as advanced as Photoshop, it still offers basic mirroring features that are perfect for quick image editing.
- Pixlr: Pixlr is another online tool that offers both free and paid options. It has an easy-to-use interface and provides a quick way to mirror images with a few simple clicks.
Each of these tools can be used to mirror images, whether you're working on a simple edit or a complex project. Choosing the right one depends on your needs and familiarity with the software.
Also Read This: Sonic Surge: Strategies to Blow Up on SoundCloud – Boost Your Musical Presence
Step-by-Step Guide to Mirror an Image Using Preview
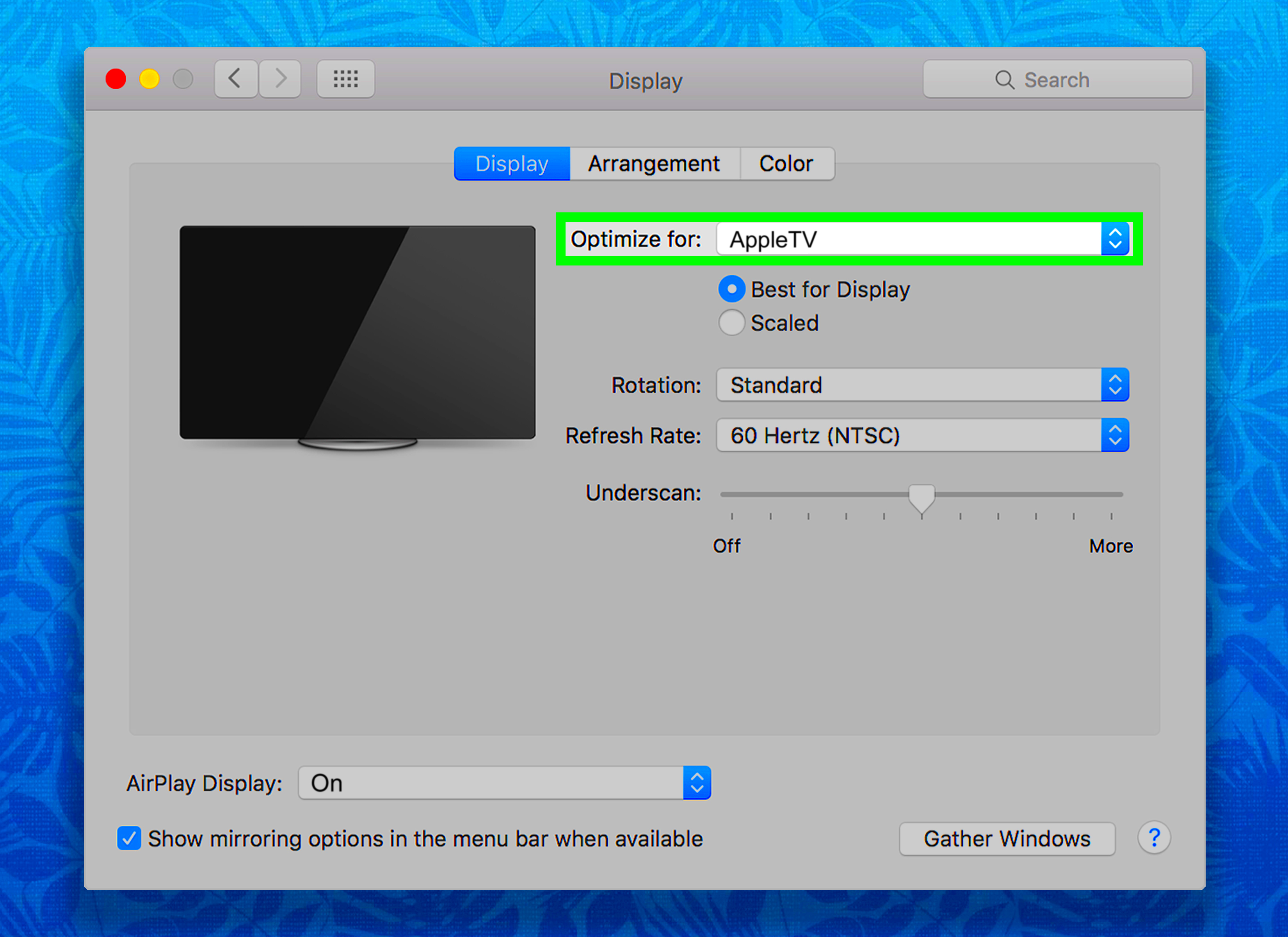
Preview is a great tool for quick edits, and mirroring an image is no exception. Here’s a simple guide to help you flip an image horizontally or vertically using Preview on your Mac:
- Open the Image: First, double-click on the image file you want to mirror. It will automatically open in Preview.
- Select the Image: Click on the image to ensure it's selected. You should see a blue border around it.
- Access the Edit Menu: In the top menu bar, click on Tools, and from the dropdown, select Flip Horizontal or Flip Vertical depending on the orientation you need.
- Save Your Changes: After flipping, go to File and select Save to keep the mirrored version of your image.
This method is fast and easy for anyone who just needs a quick flip without any fancy tools. Preview is a handy option when you want to make quick edits without having to open advanced software.
Also Read This: How to Italicize Text on YouTube Tips for Formatting Your Video Descriptions
How to Mirror an Image Using Adobe Photoshop on Mac
If you need more advanced options for mirroring an image, Adobe Photoshop is an excellent choice. Here's a step-by-step guide to flipping an image in Photoshop on your Mac:
- Open Your Image: Launch Adobe Photoshop, then go to File > Open, and select the image you want to mirror.
- Select the Image Layer: Ensure your image is on a separate layer. If it's not, select the background layer and press Ctrl + J (or Cmd + J on Mac) to duplicate the image layer.
- Flip the Image: With the image layer selected, go to Edit in the top menu, and choose Transform > Flip Horizontal or Flip Vertical.
- Fine-tune the Image: If needed, you can adjust the positioning of the mirrored image by selecting the Move Tool (V) and dragging it to the desired position.
- Save Your Image: Once you're happy with the result, save your mirrored image by going to File > Save As to keep your original and new mirrored version.
Photoshop offers a lot more control over the image and additional editing options, making it ideal for more complex projects. It’s a powerful tool for professionals who need precision in their edits.
Also Read This: How to Record a Song from YouTube for Personal Use and Enjoyment
Alternatives to Preview and Photoshop for Image Mirroring
If you're looking for alternatives to Preview or Photoshop, there are several other tools you can use to mirror your images on a Mac. Here are some options:
- GIMP (GNU Image Manipulation Program): GIMP is a free, open-source alternative to Photoshop. It offers many advanced features, including flipping and mirroring images. To mirror an image in GIMP, simply open the image, go to Image > Transform, and choose Flip Horizontally or Flip Vertically.
- Canva: Canva is an online design tool that’s simple to use. It’s ideal for beginners and those who don’t need heavy editing. To mirror an image in Canva, upload your image, click on it, and use the flip options in the top menu for horizontal or vertical mirroring.
- Pixlr: Pixlr is a web-based photo editor that works similarly to Photoshop but without the cost. It offers both basic and advanced tools for editing. In Pixlr, you can flip an image by going to Edit > Transform > Flip Horizontal or Flip Vertical.
- Fotor: Fotor is another online image editor with easy-to-use features. After uploading your image, use the Flip button to mirror the image horizontally or vertically with just one click.
- Paintbrush: For a very simple tool, Paintbrush is a basic image editor that allows you to mirror an image easily. It’s more basic than others but works well for quick, simple edits.
These tools offer different levels of complexity and functionality. Some are more suited for beginners, while others, like GIMP, can handle professional-level tasks. Depending on your needs, you can choose the one that works best for you.
Also Read This: How to Sell a Photo to Shutterstock: A Step-by-Step Guide
Common Issues When Mirroring an Image on Mac
While mirroring an image on a Mac is usually straightforward, there are some common issues that users may encounter. Here are a few things to watch out for:
- Image Loss of Quality: Sometimes, when you mirror an image, it can lose sharpness or quality, especially if the original image is low resolution. This is something to keep in mind if you’re working with detailed images.
- Unexpected Results with Text: If your image contains text, mirroring it will reverse the text. This can be useful or problematic depending on the situation. Always check if the mirrored version looks the way you intend, particularly for designs or logos with text.
- Aspect Ratio Issues: In some cases, the aspect ratio of your image might shift slightly when it’s flipped. This could make the image look stretched or squished. Make sure to preview the image before saving it to ensure it maintains its proportions.
- Compatibility Problems: If you’re using third-party software or web-based tools, there might be compatibility issues. For example, certain formats like TIFF or RAW might not support all the mirroring features. Always double-check the software’s capabilities.
- Unintended Mirroring in Layers: If you’re using editing software like Photoshop and have multiple layers, be aware that mirroring one layer could affect the rest of the composition. In some cases, you may need to mirror each layer separately.
By being aware of these potential issues, you can avoid frustration and ensure that your mirrored images turn out as expected.
Also Read This: How to Apply Lipstick on Thin Lips for a Fuller Look
Frequently Asked Questions
Here are some common questions people ask when mirroring images on a Mac:
- Can I mirror an image without affecting its quality?
While mirroring an image typically doesn’t reduce quality, if the original image is already low-resolution, the flipped version may appear blurry or pixelated. It's best to work with high-quality images for the best results. - How do I mirror an image with text on it?
When you mirror an image with text, the text will be reversed. This can be helpful for creating effects but might not be suitable for professional designs. You might need to adjust the text separately before mirroring the rest of the image. - Is mirroring an image the same as rotating it?
No, rotating an image turns it around a center point, while mirroring flips it horizontally or vertically, creating a reversed version. Rotating changes the orientation, whereas mirroring creates a reflection effect. - Which tool is easiest for mirroring an image on a Mac?
Preview is one of the easiest tools to use for simple mirroring. It’s built into macOS and doesn’t require any additional downloads or subscriptions. - Can I undo a mirror effect?
Yes, most tools (including Preview, Photoshop, and others) allow you to undo the mirroring action. You can usually press Cmd + Z (on Mac) to undo the change or use the undo button in the toolbar.
Conclusion on Mirroring Images on a Mac
Mirroring an image on a Mac is a quick and easy process that can add a creative touch to your photos, designs, or graphics. Whether you're using Preview for a fast flip or Adobe Photoshop for more advanced editing, the steps are simple to follow. However, it's important to be mindful of potential issues such as image quality loss or unexpected text reversals. With the right tool and a little attention to detail, you can create professional-looking mirrored images without much effort. Don’t forget to explore different software options based on your needs, and remember that practice makes perfect!

 admin
admin