Welcome to the world of YouTube TV! If you've ever wished for a hassle-free way to catch every episode of your favorite series, you’re in the right place. In this guide, we’re going to dive deep into the features that make YouTube TV a fantastic option for recording your shows. Whether you're a binge-watcher or someone who loves to keep up with weekly episodes, mastering the recording features will transform the way you consume content. Let’s explore how to seamlessly record every episode of your must-watch series!
Understanding YouTube TV’s Recording Features
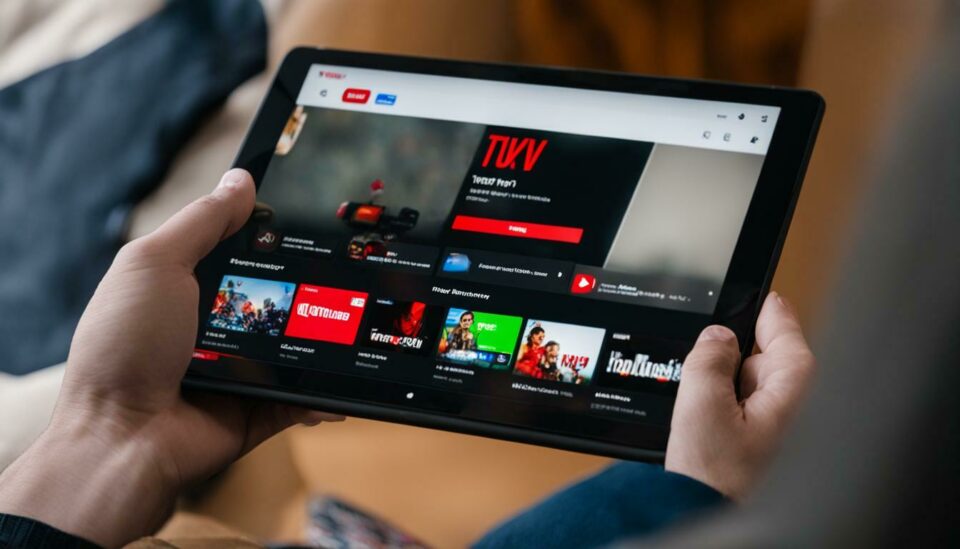
YouTube TV offers a comprehensive and user-friendly recording solution that's perfect for series binge-watching. Here’s what you need to know about its recording features:
- Unlimited Cloud DVR: One of the standout features of YouTube TV is its unlimited cloud DVR storage, allowing you to record as many shows as you want without worrying about running out of space.
- Automatic Recordings: Once you select a series to record, YouTube TV automatically captures every episode for you. It even records new episodes the moment they air!
- Edit and Manage Recordings: Don’t want to keep every episode? You can easily manage your recordings by deleting old episodes or adjusting recording settings to capture only specific seasons.
- Catch-up Feature: Even if you miss recording an episode, most shows allow you to watch them on demand, so you won’t miss a beat.
- Recording Alerts: YouTube TV can send notifications whenever a new episode is recorded, keeping you updated on your favorite shows.
In addition to these features, the interface is designed to be intuitive, making it easy for everyone—including the less tech-savvy—to navigate and set up recordings. With a few simple clicks, you’ll be all set to capture your favorite content.
So, are you ready to make the most of YouTube TV's recording options? Let’s get started!
Setting Up Your YouTube TV Account
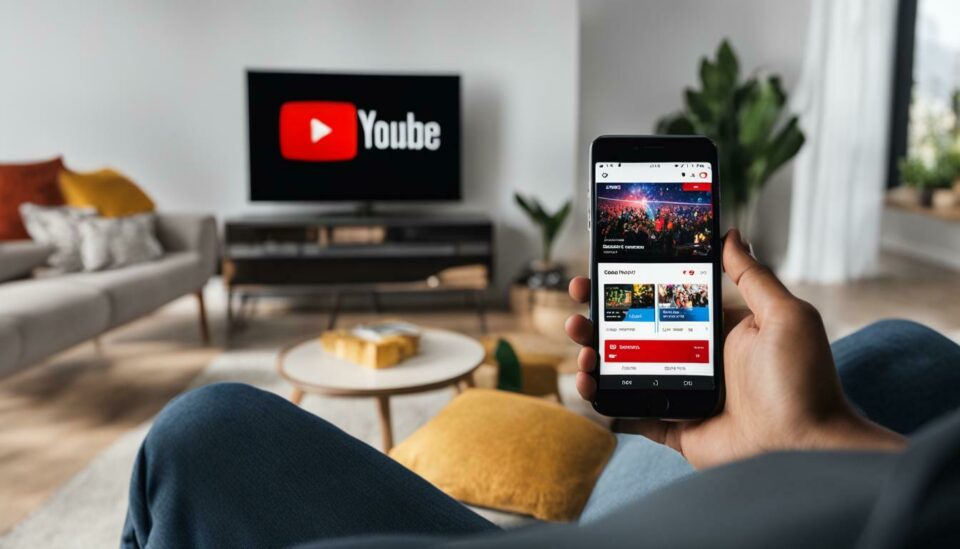
Getting started with YouTube TV is a breeze, and setting up your account is the very first step to enjoying seamless series recording. Whether you're familiar with streaming services or a total newbie, you’ll find the process simple and user-friendly.
To kick things off, follow these easy steps:
- Visit the YouTube TV Website: Open your preferred web browser and navigate to the YouTube TV site.
- Sign In or Create an Account: If you already have a Google account, you can sign in directly. If not, you’ll need to create a new Google account to proceed.
- Select Your Subscription Plan: YouTube TV offers various subscription plans that suit different viewing needs. Choose the one that works best for you. Don’t forget to check promotions that might be available for new users!
- Enter Payment Information: For the subscription to take effect, input your payment details. YouTube TV offers a free trial for new users, so you can explore the service risk-free for a limited time.
- Set Up Your Preferences: Once registered, navigate through the settings to customize your experience. You can choose your favorite channels, adjust viewing options, and enable notifications.
And just like that, you’re ready to dive into the world of YouTube TV! With your account set up, you’ll have access to a massive library of content, including shows, movies, and live TV. The journey to seamless series recording is just around the corner!
How to Search for and Select a Series to Record
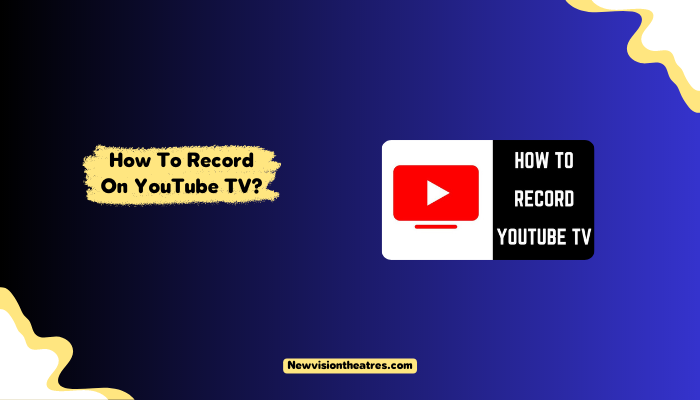
Now that your YouTube TV account is all set up, let’s talk about one of the most exciting features: recording your favorite series! Whether you want to catch up on a show or watch it live, the recording feature makes it super easy. Here’s how to search for and select a series to record:
Follow these steps for a hassle-free experience:
- Open the YouTube TV App or Website: Whether you’re on your smart TV, mobile device, or computer, launch the YouTube TV app or go to the website.
- Use the Search Function: At the top of the screen, look for a magnifying glass icon or the search bar. Clicking here allows you to type in the name of the series you're looking for.
- Select the Show: The search results will populate with relevant options. Click on the title of the series you want to record.
- Access the Series Page: On the show’s page, you’ll see an overview, episode list, and other useful details. Here’s where the magic happens!
- Choose “Add to Library”: Click the “+” icon or “Add to Library” button. This action will set the show to record automatically every time a new episode airs.
And there you have it! You've officially set your series to record, so you never have to worry about missing an episode again. Enjoy binge-watching at your own pace, and never feel pressured to keep up with live broadcasts!
Adjusting Recording Settings for Your Series
When you’re diving into the world of YouTube TV, getting your recording settings just right can really enhance your viewing experience. It’s almost like customizing a dish at your favorite restaurant—you want everything to be just how you like it!
First off, let’s talk about *how to access your recording settings*. It’s pretty straightforward. Simply follow these steps:
- Open YouTube TV and navigate to the main menu.
- Select “Library” to see all your recorded shows.
- Choose the series you want to adjust.
- Click on the gear icon (settings) that appears next to the series title.
Now, what sorts of settings can you tweak? Here are a few options:
- Recording Quality: Choose between standard and high-definition recordings. Higher quality means more storage used!
- Skip Recordings: Decide if you want to skip ads automatically in your recorded episodes.
- Recording Frequency: Set it to record new episodes only, or all episodes—past and future.
With these settings, you can ensure that you're capturing every episode just how you want it. So go ahead, adjust away, and make it personal!
Managing Your Recorded Content
Once you've set up your custom recording preferences, the next step is managing the recorded content. Think of it as organizing a library where everything is right at your fingertips!
Here’s how to manage your recorded shows effectively:
- Go to your Library in YouTube TV.
- Here, you’ll see all your recorded series listed out. Simple, right?
Now, let’s delve into some great management features:
| Feature | Description |
|---|---|
| Delete Episodes: | Getting rid of old episodes that you no longer want is super easy—just select the episode and hit the delete button. |
| Renaming Shows: | Want to categorize or give a show a nickname? You can rename and organize your favorites with just a few taps. |
| Storage Management: | YouTube TV offers unlimited cloud DVR storage, but keeping an eye on what you have can help you stay organized! |
By managing your recorded content efficiently, you can focus more on enjoying your favorite series without any clutter. After all, who wants to waste time scrolling through endless titles? Happy viewing!
Troubleshooting Common Recording Issues
We’ve all been there: you set up a recording for your favorite show on YouTube TV, only to find that something went awry when it was time to watch. Fear not! Let’s dive into some common recording issues and how to fix them quickly, so you can get back to your binge-watching without a hitch.
1. Recording Not Showing Up
If you can’t find your recorded episode, check the following:
- Storage Space: Make sure you have sufficient cloud DVR storage. YouTube TV offers unlimited storage, but if your library is full, older recordings may be deleted.
- Filters: Check if you have any filters applied that might be hiding your recordings. Sometimes it’s just a simple oversight.
- Channel Availability: If the channel aired the episode but is no longer available in your subscription, that could also cause it to vanish.
2. Recording Cut Off
It’s frustrating when a recording ends prematurely! Here’s how to prevent that from happening:
- Extended Recording: Ensure you set your recording to end later than the scheduled time, just in case it runs over.
- Live TV Settings: If you’re recording a live event, make sure to start it a few minutes early.
3. Quality Issues
If your recording isn’t as clear as you’d like, consider the following:
- Internet Speed: Slower connections can cause buffering. Check your speed and consider resetting your router if necessary.
- Playback Settings: Look at your playback settings; make sure they are set to the highest quality based on your internet speed.
By keeping these tips in mind, you can troubleshoot and resolve common recording issues quickly, allowing you to fully enjoy your YouTube TV experience!
Conclusion
When it comes to mastering YouTube TV, seamless series recording is a key feature that enhances your viewing experience. With the ability to record every episode of your favorite shows, skip commercials, and access your content when it suits you best, YouTube TV has transformed the way we consume media.
In this blog post, we’ve explored the steps to set up recordings, manage your library, and handle common troubleshooting issues. By following these guidelines, you can spend less time worrying about whether your shows were captured and more time enjoying them! Remember:
- Regularly Check Your Storage: Keep an eye on your recordings to ensure you don't miss any new episodes.
- Adjust Recording Settings: Don't hesitate to tweak your setup if experiences this doesn’t quite meet your expectations.
- Stay Informed: Keep up with any updates or changes to YouTube TV, as new features frequently roll out.
So, grab your popcorn, sit back, and let YouTube TV do the heavy lifting while you enjoy quality time with your favorite shows. Happy watching!
 admin
admin








