YouTube TV is a fantastic way to enjoy live TV and on-demand content, but there are times when you want to watch your favorite show while it’s still airing. Have you ever found yourself in the middle of a crucial moment and wished you could hit pause, so you don’t miss any key details? Well, you're in luck! In this post, we’ll dive into how you can seamlessly record shows that are currently in progress, ensuring you catch every important second without breaking a sweat. Let’s get started!
Understanding YouTube TV's Recording Features
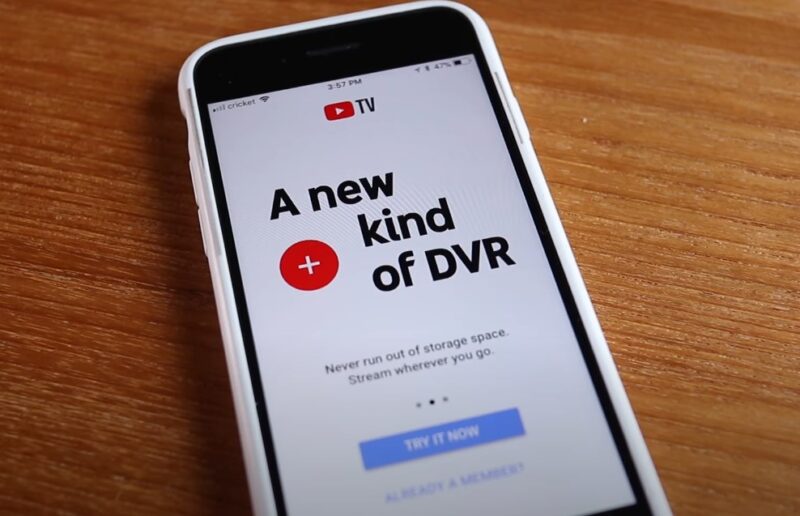
YouTube TV comes equipped with a variety of recording features that make it easy to capture live content. To truly master this platform, it’s essential to get a grasp on these functionalities. Here’s what you need to know:
- Cloud DVR: YouTube TV offers a cloud DVR service that allows you to record shows and movies without the clutter of traditional DVRs. This means you can store an unlimited number of recordings for up to nine months!
- Automatic Recording: One of the standout features is the ability to automatically record every episode of a show. If you’re a fan of a series and don’t want to worry about missing an episode, this feature is a lifesaver.
- Single Episode Recording: Prefer to just record one episode? No problem! You can choose to record only the episode currently airing, ensuring that you won’t be flooded with older episodes.
- Resume Watching: When you start watching a live show that you’ve already recorded, YouTube TV lets you pick up right where you left off. No need to worry about missing key moments; just hit play!
- Editing Features: After a recording is made, you can edit the start and end times, which means you can trim any unnecessary segments you might want to skip over.
Understanding these features will empower you to make the most out of your YouTube TV experience and keep you from missing crucial moments in your favorite shows!
Also Read This: Finding and Managing Your Scheduled Posts on LinkedIn
3. Step-by-Step Guide to Recording a Show in Progress
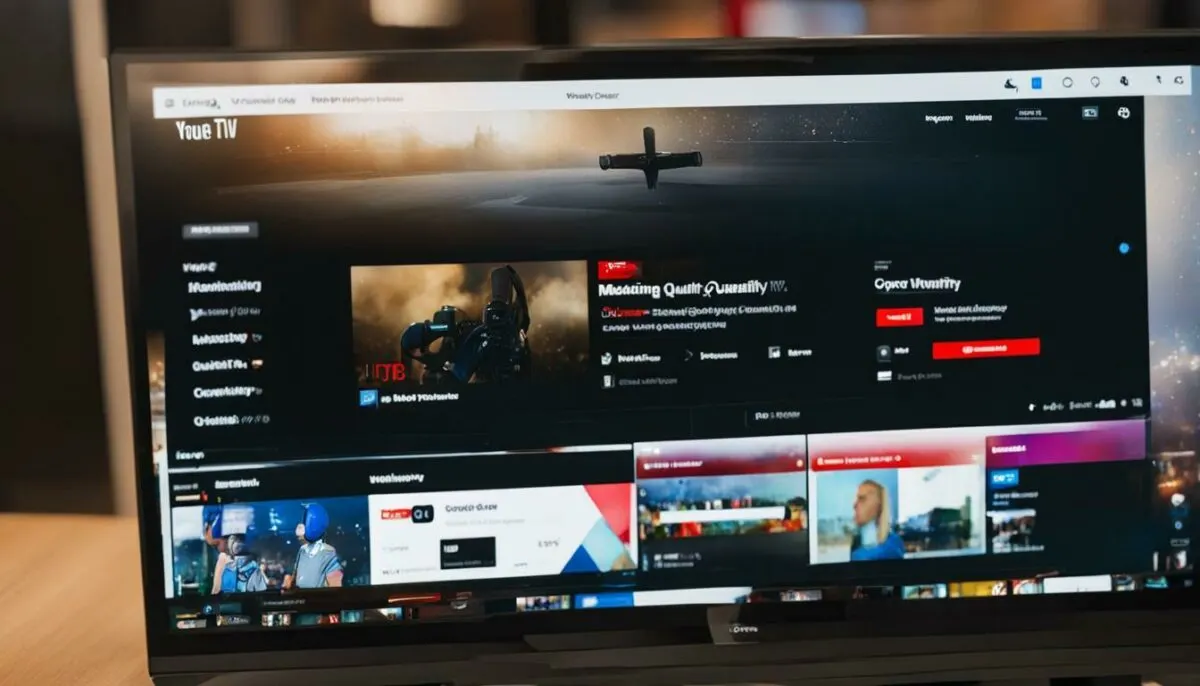
Recording a show while it's in progress on YouTube TV is a breeze once you know the ropes. Let’s break it down step-by-step so you can capture all your favorite moments seamlessly.
- Open YouTube TV:
Launch the YouTube TV app on your device, whether it's a smart TV, tablet, or phone. Make sure you’re logged into your account.
- Find the Show:
Navigate to the show that’s currently airing. You can use the search function or check the "Live" tab for options.
- Hit the Record Button:
Once you’re on the show’s page, look for the red record button. It usually looks like a classic circle icon. Tap this button.
- Select Your Recording Options:
YouTube TV may prompt you to choose the length of the recording. Select "Record Until I Stop" if you want to capture the entire show, or specify a time limit if you’re just interested in specific segments.
- Confirm Recording:
Double-check that the recording is active by looking for a small recording indicator, usually at the top of your screen.
And there you have it! You're actively recording while enjoying the show, ensuring you won’t miss a single moment. Just remember, once the show wraps up, your recording will automatically stop (unless you specified otherwise), so feel free to relax!
Also Read This: Checking the Pixel Size of an Image: A Simple Method
4. Tips to Maximize Your Recording Experience
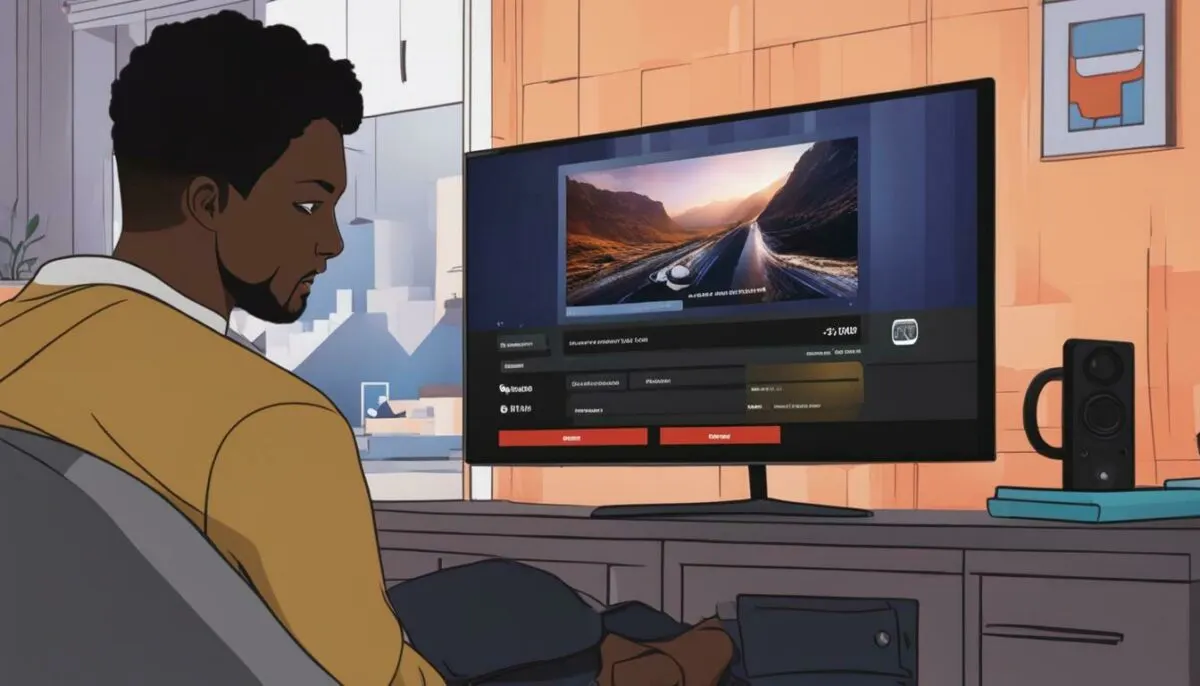
To make the most out of recording your shows on YouTube TV, consider these handy tips!
- Plan Ahead:
Check the schedule of your favorite shows in advance. This way, you can set up multiple recordings back-to-back and avoid conflicts. You can view upcoming episodes in the "Library" section.
- Utilize the Cloud DVR:
YouTube TV offers unlimited cloud DVR storage for recordings. This means you can keep your shows without worrying about space. Just remember to manage your recordings to delete old ones.
- Adjust Recording Settings:
Customize settings like recording the entire series or just a single episode. This helps keep your library organized and makes it easier for you to find what you want.
- Check Your Internet Connection:
A stable internet connection is crucial for smooth recording. Make sure your Wi-Fi is strong, especially if you’re streaming in high quality.
- Watch Recorded Shows at Your Convenience:
Once your shows are recorded, you can watch them whenever you want, even if the show is no longer airing live. This flexibility is a great benefit of YouTube TV!
With these tips in mind, you're all set to enjoy an optimal recording experience that captures every dramatic twist and turn!
Also Read This: How to Cut Out Images on Canva for Creative Layouts
Common Issues and Troubleshooting
Even though YouTube TV is designed to be user-friendly, you might run into a few hiccups while trying to record a show that's already in progress. But don't worry! Most issues are easily solvable with a little know-how. Here are some common problems you might encounter and how to tackle them:
- Insufficient Storage: Your cloud DVR might run out of space, preventing you from recording shows. To check available storage, visit your YouTube TV settings and look for the Cloud DVR section. Consider deleting older recordings to free up some space.
- Show Not Recording: If you've hit “Record” and it still isn't happening, ensure that you're trying to record a valid program. Sometimes, late-night shows or local broadcasts may have limitations. Double-check the schedule or network settings.
- Buffering or Quality Issues: Experiencing glitches during playback? It’s possible you have a slow internet connection. Test your speed by using sites like Speedtest.net. For optimal performance, aim for at least 25 Mbps for streaming HD content.
- Not Here When It Starts: If you are worried about missing the beginning of a live show, consider using the “Start Over” feature when available. This lets you watch the show from the start while still recording!
- Playback Problems: If your recording is unwatchable, there might be an issue with the app or device you're using. Restarting the app, reinstalling it, or even refreshing your device may solve the issue.
Always remember that the YouTube TV community forums are filled with users who have been in your shoes, so don’t hesitate to search for advice or post a question.
Conclusion
Recording a show in progress on YouTube TV opens up a whole new world of viewing flexibility, but it does require just a little bit of skill and knowledge. Hopefully, this guide has armed you with the understanding to smoothly navigate the platform's features, record shows seamlessly, and even tackle any common issues that may arise.
Here’s a quick recap of what we covered:
- Step-by-step recording process
- Tips for maximizing your recording capacity
- How to manage and organize your recordings
- Troubleshooting common problems
So next time you find yourself immersed in a gripping live show or event, you can confidently hit that record button, knowing you won’t miss a beat! Don’t forget to leverage all YouTube TV has to offer, and enjoy your viewing experience. Happy watching!
 admin
admin








