Hey there, fellow TV enthusiasts! If you're diving into the world of YouTube TV, you know how essential it is to navigate smoothly and efficiently. And that’s where your Samsung remote comes into play! Mastering your remote not only makes finding your favorite shows easier but also enhances your viewing experience. Stick around as we unravel the ins and outs of your Samsung remote, ensuring that you can channel your inner TV expert in no time!
Getting to Know Your Samsung Remote
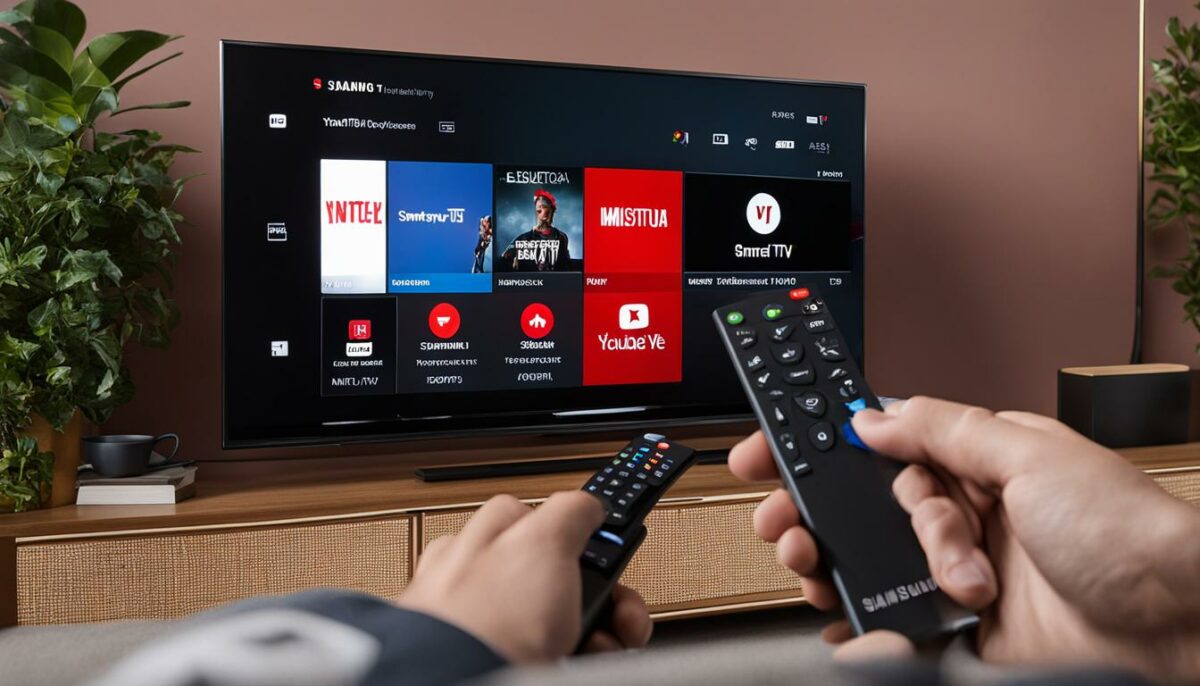
Your Samsung remote is a compact powerhouse designed to enhance your viewing experience. Before you can master it, let's break down its key features and buttons that will aid you in navigating YouTube TV effortlessly.
- Power Button: The ubiquitous power button is your first step into the world of streamlining your TV experience. Easily turn your Samsung TV on or off.
- Volume Control: Adjust the sound levels to your preference. Whether you want those action-packed scenes roaring or a quieter ambiance, the volume buttons make it happen.
- Channel Navigation: Use the up and down buttons to quickly browse through channels or navigate the various categories on YouTube TV.
- Home Button: This magical key takes you directly to the home screen, where you can browse your apps including YouTube TV, settings, and more.
- Directional Pad (D-Pad): Navigate through menus with ease using the D-Pad. It’s especially handy for scrolling through options in YouTube TV.
- Back and Exit Buttons: If you want to return to a previous screen or quickly exit a menu, these buttons are your best friends.
- Smart Hub Button: Access apps, recommendations, and settings with a single press, putting everything at your fingertips.
- Voice Control: If your remote supports it, use voice commands for an even more hands-free experience! Just press the microphone button and speak your commands.
Understanding these buttons will significantly reduce the learning curve when you’re trying to find your favorite content on YouTube TV. Once you get familiar with your remote, you'll find yourself zipping through channels like a pro!
Connecting Your Samsung Remote to YouTube TV
Connecting your Samsung remote to YouTube TV is a straightforward process that can significantly enhance your viewing experience. With a few simple steps, you can navigate your favorite shows and channels with ease. Here's how to do it:
- Turn on your Samsung Smart TV: Press the power button on your remote to turn on your TV.
- Access the Home Screen: Once your TV is powered up, press the Home button on your remote to bring up the home menu.
- Navigate to YouTube TV: Using the directional keys on your remote, scroll to select the YouTube TV app. If you haven’t downloaded it yet, you can find it in the Samsung App Store.
- Launch YouTube TV: Press the Enter button to open the app.
After successfully opening the app, you may be required to log in to your YouTube TV account. Simply follow the on-screen instructions to authenticate your account. And voilà! Your Samsung remote is now fully connected to YouTube TV.
Pro Tip: If your remote isn’t working, try replacing the batteries or re-pairing it with your Samsung TV.
Basic Navigation Controls
Now that your Samsung remote is linked to YouTube TV, let’s dive into the basic navigation controls you'll need to become a pro at using the app. Here's what each button does:
| Button | Function |
|---|---|
| Directional Pad | Use this to navigate up, down, left, and right. It’s your go-to for browsing channels and menus. |
| Enter/Select | Press this to select a channel, show, or menu item. Think of it as your “OK” button. |
| Back/Return | This will take you back to the previous menu or screen, so you never get lost. |
| Play/Pause | Control your video playback easily. Hit it to pause or play what you’re watching. |
| Volume Control | Adjust the sound levels to your liking. A must-have for any viewing experience! |
With these basic navigation controls at your fingertips, you can explore YouTube TV effortlessly. Whether you're binging the latest series or catching up on news, your Samsung remote will help you get around smoothly. Happy viewing!
Advanced Features and Shortcuts
When it comes to navigating YouTube TV with your Samsung remote, you’re not just limited to the basic buttons. Samsung remotes often have a treasure trove of advanced features and shortcuts that can enhance your viewing experience. Let’s delve into some of these nifty tools!
- Voice Search: Most modern Samsung remotes come with a built-in microphone. Just press the voice command button and say “YouTube TV,” followed by any channel or show name. It’s as easy as talking to a friend!
- Quick Access Buttons: Some remotes have dedicated buttons for popular streaming services. If you see a YouTube logo, hit that button, and you’ll be whisked right to your favorite shows.
- Channel Favorites: If you have a few go-to channels on YouTube TV, save them as favorites. Simply navigate to the channel, press the “Options” button, and select "Add to Favorites." You can quickly access them from the main menu afterward!
- Gesture Control: Certain remotes support gesture controls, allowing you to navigate without touching the remote. Wave your hand in front of the sensor, and watch as you scroll through options!
Don’t forget to explore the settings menu. You might discover additional customization options that let you tweak your viewing experience just the way you like it. Mastering these advanced features can turn a simple remote into a powerful entertainment hub!
Troubleshooting Common Issues
It happens to the best of us—technology can be a bit tricky sometimes! If you’re running into issues while using your Samsung remote with YouTube TV, don’t worry. Here are some common problems and simple solutions to help you get back on track.
| Issue | Solution |
|---|---|
| Remote Not Responding | Check the batteries! Replace them and ensure they’re installed correctly. |
| Stuck on Loading Screen | Restart the app by closing it and reopening it. If that doesn’t work, try restarting your Samsung TV. |
| Missing Channels | Navigate to Settings > Live Guide. Ensure all your subscriptions are active and properly configured. |
| Audio/Video Sync Issues | Try changing the audio output settings. Go to Settings > Audio, and try different formats. |
If these troubleshooting tips don’t resolve your issue, consider performing a factory reset on the TV or the remote. Just remember, basic troubleshooting, like making sure your internet connection is stable, goes a long way too. Happy streaming!
Mastering Your Samsung Remote for Easy Navigation on YouTube TV
Navigating YouTube TV can be a seamless experience when you master your Samsung remote. Understanding the layout of your remote and the specific buttons designed for content navigation will greatly enhance your streaming experience. Here's a breakdown of key features and tips to maximize your usage:
Key Features of the Samsung Remote
- Power Button: Turns the TV on and off.
- Volume Control: Adjusts sound levels easily.
- Directional Pad: Used for scrolling through menus.
- OK Button: Selects highlighted items within the interface.
- Back Button: Takes you back to the previous screen.
Tips for Navigating YouTube TV
- Using the Home Button: Quickly return to the YouTube TV main menu by pressing the home button on your remote.
- Quick Access: Utilize voice commands (if available) for immediate access to channels or shows.
- Searching for Content: Use the search function by navigating to the top of the screen and typing with the remote.
- Creating a Watchlist: Save your favorite shows for easy access by adding them to your library.
- Setting Your Preferences: Customize your genre preferences in settings for tailored recommendations.
Common Issues and Solutions
| Issue | Solution |
|---|---|
| Remote Not Responding | Check batteries and pairing status. |
| Lag in Navigation | Restart your TV and remote, and ensure a stable internet connection. |
By familiarizing yourself with these features and tips, you can navigate YouTube TV easily and make the most out of your viewing experience on your Samsung device.
In conclusion, mastering your Samsung remote not only streamlines your interaction with YouTube TV but also greatly enhances your overall streaming experience, making it intuitive and enjoyable.
 admin
admin








