When it comes to job hunting or networking, your online presence can make all the difference. One of the key components of your digital identity is your LinkedIn profile. But did you know that a simple change to your LinkedIn URL can significantly enhance your professional image? In this post, we'll explore how mastering your
Why a Custom LinkedIn URL Matters
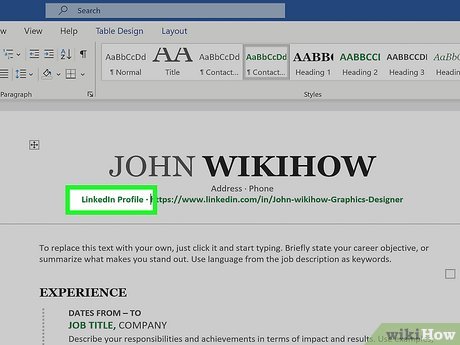
A custom LinkedIn URL is more than just a neat, tidy link; it serves several purposes that can profoundly impact your professional image. Here's why it matters:
- Professionalism: A custom URL looks so much sharper than a generic one, which can often be a jumble of numbers and letters. Think of it as the first handshake; you want it to be firm and memorable.
- Branding: Your LinkedIn profile is an extension of your personal brand. A custom URL that includes your name or profession helps to reinforce your brand and makes you easier to find. For example, using your name (e.g., linkedin.com/in/janesmith) highlights your personal brand effectively.
- SEO Benefits: When you use a custom URL, you enhance its visibility in search engines. This means that potential employers or networking contacts are more likely to find you when they search for your name or your industry.
- Simplicity: Let’s face it, having a lengthy, complex URL is confusing. A short, customized URL is not only easier to remember but also easier to share on business cards and resumes.
In conclusion, creating a custom LinkedIn URL is a small but impactful step towards presenting yourself as a credible and professional candidate. So, take that step today and give your LinkedIn profile the polished look it deserves!
Steps to Shorten Your LinkedIn URL
Alright, let’s get into how you can shorten your LinkedIn URL. It’s not just about aesthetics; a clean URL conveys professionalism and is much easier to share. Here’s a step-by-step guide to make it happen:
- Log In to Your LinkedIn Account: Start by logging into your LinkedIn account. You can do this via your desktop or mobile browser.
- Access Your Profile: Once logged in, click on your profile picture or select “Me” at the top of the homepage, and then choose “View Profile” from the dropdown menu.
- Locate the URL Section: On your profile page, look for your current LinkedIn URL. It’s typically located at the top under your profile picture. It’ll look something like linkedin.com/in/yourname.
- Edit Your LinkedIn URL: Click on “Edit public profile & URL” on the right sidebar. This will redirect you to a new page.
- Click on "Edit Your Custom URL": On the right side of the new page, you’ll see your current URL with a pencil icon next to it. This is where the magic happens!
- Create a New URL: Enter a new, customized URL. Ideally, you want it to be short and professional—think about using your name or a variation that reflects your brand. Ensure it has no spaces or special characters.
- Save Your Changes: After you’ve entered your new URL, hit “Save”. You’ll notice your LinkedIn URL is now shorter and more professional!
And just like that, you’ve transformed your LinkedIn URL into a polished and personal link that can easily fit into your resume or business cards!
Finding Your Current LinkedIn URL
Need to find your current LinkedIn URL? No worries! It’s a breeze, and it’s crucial for sharing your profile with potential employers or connections. Follow these easy steps:
- Log In to LinkedIn: Start by logging into your LinkedIn account. You can do it from a laptop, desktop, or your mobile device.
- Go to Your Profile: Click on your profile picture at the top right, or select “Me” and then “View Profile”. You’ll land on your profile page.
- Locate the URL: At the top of your profile, right below your name and headline, you will see your LinkedIn URL. It should look like linkedin.com/in/yourname.
- Copy the URL: If you want to use this URL elsewhere, simply click on it to highlight, right-click and choose “Copy”, or use the standard keyboard shortcut (Ctrl+C for Windows or Command+C for Mac).
- Verify the URL: If you're unsure, you can paste it into a new browser tab to check if it directs you to your profile.
Now you have your current LinkedIn URL ready to use! Whether you're adding it to your resume or sharing it in your emails, you will be just a few clicks away from connecting with professionals.
Customizing Your LinkedIn URL
When it comes to creating a standout LinkedIn profile, one of the simplest yet most effective steps is to customize your LinkedIn URL. This small adjustment can make a big impact!
Your LinkedIn URL is the web address that's linked to your profile. By default, it looks something like this: linkedin.com/in/johnsmith123456. Not very pretty, right? Customizing it allows you to have a cleaner, more professional URL like linkedin.com/in/johnsmith. Here’s how to do it:
- Log into your LinkedIn account.
- Click on the 'Me' icon at the top of your LinkedIn homepage.
- Select 'View Profile'.
- On your profile page, click on the 'Edit public profile & URL' option on the right side.
- In the edit section, look for your current URL and click on the pencil icon next to it.
- Enter your desired personalized URL and click 'Save'.
When customizing, consider using:
- Your first and last name
- Keywords related to your industry
- A combination of both
It’s best to keep it concise and easy to remember. Avoid using special characters or numbers unless absolutely necessary. A clean, professional URL will not only enhance your LinkedIn profile but also make you appear more polished on your resume.
Integrating Your Shortened URL into Your Resume
Now that you’ve got your shiny new LinkedIn URL, it’s time to incorporate it into your resume. This is a crucial step that many people overlook, but a well-placed LinkedIn URL can really boost your professional image.
Here’s how to do it effectively:
- Header Section: Include your LinkedIn URL in the header of your resume. This is typically where employers will look first. Format it neatly, similar to how you would display your phone number or email address.
- Contact Information: Add the URL along with your contact details. It could look like this:
| Name | Phone | ||
|---|---|---|---|
| John Smith | [email protected] | (123) 456-7890 | linkedin.com/in/johnsmith |
- At the Bottom: If you're including the link in a cover letter or a second page of your resume, consider repeating it for consistency.
- Hyperlink It: If you’re sending your resume digitally, hyperlink the URL to make it easy for hiring managers to access your LinkedIn profile with a simple click.
By strategically placing your LinkedIn URL, you’re guiding hiring managers to learn more about you, your experience, and your professional journey. Remember, it’s not just about having a LinkedIn profile; it’s about making it easy for others to find and connect with you!
7. Best Practices for Presenting Your LinkedIn URL
When it comes to showcasing your LinkedIn URL on your resume, there are definitely some best practices that can enhance its visibility and effectiveness. You want to ensure that your URL stands out and is easy for hiring managers to find. Here are some tips to think about:
- Customize Your LinkedIn URL: Instead of sticking with the default URL, take a moment to customize your LinkedIn profile link. A clean and professional-looking URL (like linkedin.com/in/yourname) not only looks better but also makes you appear more polished and intentional.
- Font and Size Matter: Ensure that your LinkedIn URL stands out on your resume by using a font style and size that complements the rest of your document. You might choose to bold it or use a slightly larger font size to draw attention.
- Placement Counts: Decide where to place your LinkedIn URL wisely. It’s often effective to add it in the header section of your resume, along with other contact details. This way, it’s one of the first things a hiring manager sees.
- Include Hyperlinks in PDFs: If you’re submitting your resume as a PDF, be sure to hyperlink your LinkedIn URL. This allows hiring managers to simply click and view your profile without having to type in the address.
- Update Regularly: Make a habit of reviewing and updating your LinkedIn profile regularly, especially if you’ve made changes to your resume. Make sure the information on both platforms is aligned and reflects your current skills and experiences.
8. Conclusion
In summary, mastering your LinkedIn URL on your resume isn’t just about slapping it on there; it’s about strategizing its presentation for maximum impact. By following best practices like customizing your URL, emphasizing its visibility through thoughtful design choices, and keeping your LinkedIn profile updated, you can leverage this powerful tool to its full potential.
Your LinkedIn URL acts as a gateway into your professional world—make it as inviting and informative as possible. Remember, every detail counts! A professional and polished LinkedIn profile can set you apart from the competition, showcasing your skills and experiences in a compelling manner that paper alone simply can’t convey.
With these tips in mind, you’re well on your way to mastering your LinkedIn URL presentation, making your resume not just a list of credentials but a holistic view of who you are as a professional.










