The Warp Tool is a fascinating feature in Adobe Stock that allows users to manipulate and bend images in creative ways. It’s essentially a digital sculpting tool, providing an opportunity to alter shapes and forms, making your designs truly unique. Whether you want to create exaggerated forms, dramatic effects, or simply adjust an image’s perspective, the Warp Tool has got you covered. It’s all about giving you the freedom to experiment and express your creative vision, making your artwork stand out in a crowded digital space.
Accessing the Warp Tool in Adobe Stock
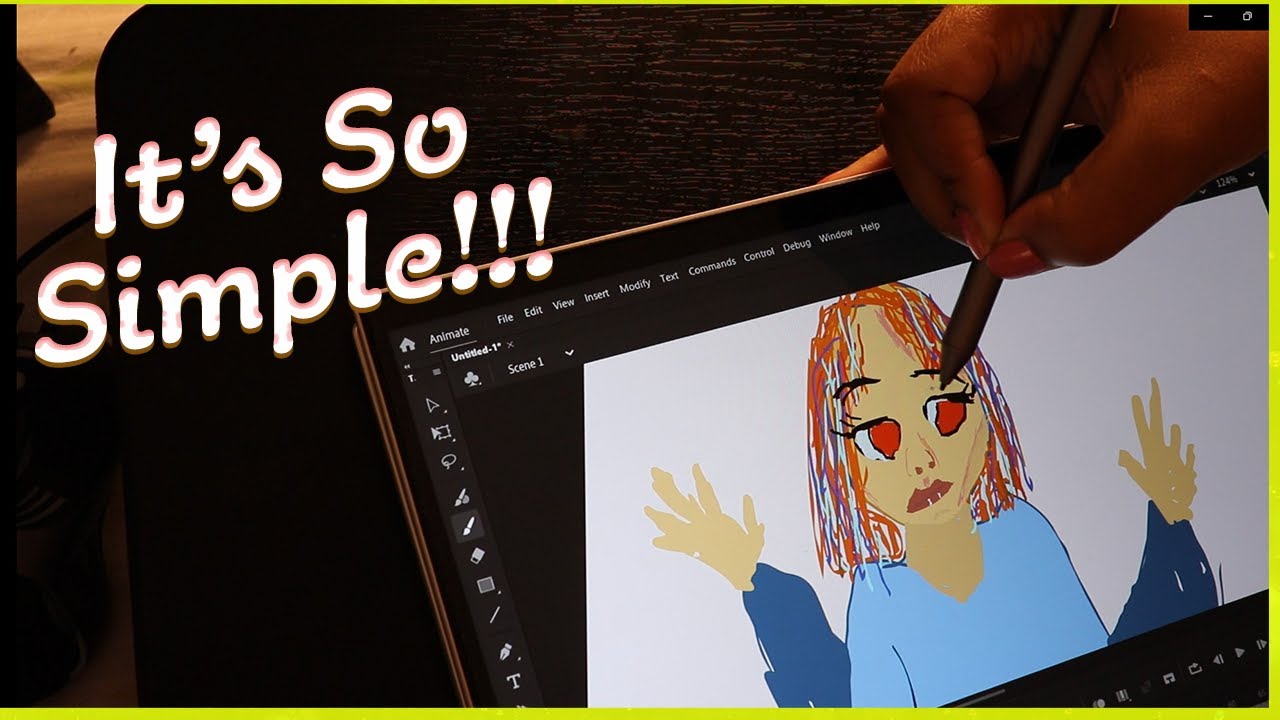
Getting started with the Warp Tool in Adobe Stock is a straightforward process. Here’s how you can easily access it:
- Login to Adobe Stock: Start by logging into your Adobe Stock account. If you don’t have one, you’ll need to create an account first.
- Select Your Image: Browse through the gallery and select the image you wish to warp. This can be a stock photo or any image you’ve uploaded.
- Open in Adobe Editing Tool: Once you have your image, open it in Adobe’s editing tools like Photoshop or Illustrator. The Warp Tool usually functions as an integrated feature in these applications.
- Find the Warp Tool: Look for the Warp Tool in the toolbar. In Photoshop, for instance, you might find it under the ‘Transform’ menu.
- Activate the Tool: Click on the Warp Tool icon to activate it. You might see gridlines appear over your image, allowing you to visualize the distortion.
Once activated, you'll have a whole new canvas of possibilities! Adjust the grid to pull and tug at different parts of the image and watch your design come to life.
Also Read This: How to Use ChatGPT API on iOS Devices
Understanding the Warp Tool Interface
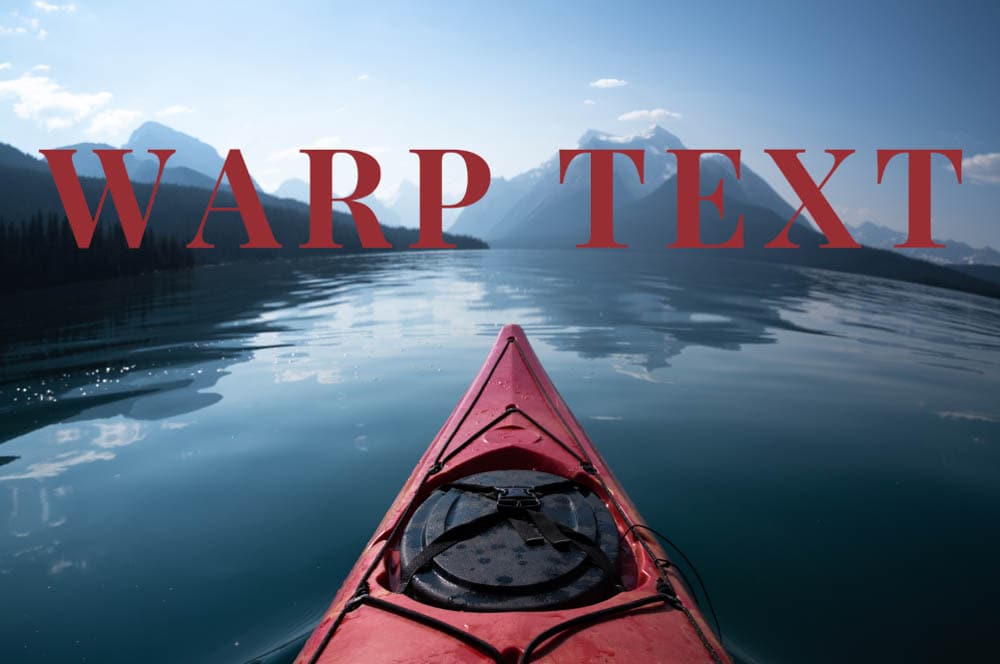
The Warp Tool in Adobe Stock is an essential feature for graphic designers and digital artists who want to manipulate shapes and images with precision. But before we dive into the how-tos, let’s familiarize ourselves with its interface. Understanding the various components of the Warp Tool will make your creative journey much smoother.
When you first access the Warp Tool, you'll notice several key elements:
- Toolbar: This is where you’ll find the Warp Tool icon (often appearing as a little bendy arrow) alongside other tools like the selection or brush tools. Click on it to activate.
- Options Bar: Located at the top, this toolbar will change based on the selected tool. Here, you can adjust settings such as brush size, strength, and mode (like Push or Pull) to suit your needs.
- Workspace Pane: This is the large area in the center where you’ll be applying your warp effects. Your image or shape will be displayed here, and you can zoom in or out for finer details.
- Navigator Panel: This handy feature allows you to see a thumbnail view of your workspace, making it easier to navigate complex designs.
Each of these elements plays a vital role in your overall experience with the Warp Tool. Take your time to familiarize yourself with them, as mastering each aspect will significantly enhance your workflow and creativity. Don't hesitate to experiment with the various options—after all, pushing boundaries is what design is all about!
Also Read This: An Easy to Use Solution for Creating AI Images
Step-by-Step Guide to Using the Warp Tool
Ready to get your hands dirty with the Warp Tool? I'm here to guide you through a simple step-by-step process that will have you warping away in no time! Let’s dive in:
- Select Your Image or Shape: Start by opening your canvas in Adobe Stock and selecting the image or shape you’d like to warp. This could be anything from a simple circle to a complex photograph.
- Activate the Warp Tool: Head over to the toolbar and click on the Warp Tool icon. Your cursor will change to indicate that you’re ready to make some magic happen!
- Adjust Your Settings: Before you start, take a moment to tweak your options in the Options Bar. Set your brush size—smaller brushes give you more control, while larger brushes can cover more area quickly. Adjust the strength to determine how 'strong' your warp effects will be.
- Start Warping: Click and drag your cursor over the image or shape. You’ll notice the areas you touch will start to warp based on the direction you drag. Experiment with different strokes—pushing in, pulling out, or swirling!
- Refine Your Work: If you’re not happy with how it looks, feel free to undo (Ctrl+Z) and try again. You can also make fine adjustments by reducing the brush size and working more delicately.
- Preview and Save: Once you’re satisfied, take a step back and preview your work. If everything looks good, go ahead and save your masterpiece!
And there you have it—a straightforward guide to mastering the Warp Tool! As you practice, you’ll discover unique ways to bend and twist your designs, allowing your creativity to shine through like never before. Happy warping!
Also Read This: How to Record Content on YouTube
Tips and Tricks for Effective Warping
When it comes to using the Warp Tool in Adobe Stock, having a few handy tips can elevate your design game significantly. Here are some effective strategies to make your warping process smoother and more efficient:
- Start with High-Quality Assets: Always use high-resolution images to ensure the final output looks crisp. Low-quality images can become noticeably pixelated when warped.
- Use the Right Tool Settings: Explore the various gradient settings and adjust the warp parameters to match your desired effect. The more you experiment, the better you’ll understand how each setting affects your image.
- Layer Your Warps: Instead of applying all your warps to a single layer, create multiple layers for each effect you want. This method allows for easier adjustments without affecting the entire image.
- Utilize the Mesh Feature: The mesh can be your best friend! By adding points where you need finer control, you can warp those areas without impacting the rest of the image.
- Keep it Subtle: Sometimes, less is more. Opt for subtle warps unless you’re aiming for a specific dramatic effect. This helps maintain a professional look.
- Preview Frequently: Don’t forget to preview your work regularly. Zooming in and out will help you see how your warp looks at different sizes and provide a fresh perspective.
- Save Versions: Before making drastic changes, save a new version of your project. This allows you to revert back if the outcome isn’t what you expected.
Also Read This: Resizing Images in GIMP with Ease
Common Mistakes to Avoid
While the Warp Tool can be incredibly effective, there are common pitfalls that many designers fall into. Here’s a rundown of mistakes to watch out for when using this powerful feature:
- Over-Warping: It can be tempting to go wild with the Warp Tool, but overdoing it can result in an unnatural look. Always strive for a balance where your image still feels authentic.
- Ignoring Image Boundaries: Be mindful of how your warping affects the edges of your image. Warping too close to the edge can lead to unsightly overflow or empty spaces.
- Not Using the Undo Function: If you’re unsure about a warp, don’t hesitate to use the undo function. There’s no shame in trying things out but make sure you can backtrack if needed!
- Neglecting to Group Layers: Forgetting to group layers can create a chaotic workspace. Grouping them helps in better organization and intuitive editing.
- Skipping Learning Resources: Don’t hesitate to seek out tutorials and resources on advanced warping techniques. There’s always something new to learn!
- Forgetting About Final Output: Always consider where and how your design will be used. This knowledge should influence your warping decisions, especially in regard to size and resolution.
- Lack of Experimentation: Some of the best effects come from unorthodox methods! Don’t be afraid to try different settings and combinations with the Warp Tool.
Mastering the Warp Tool in Adobe Stock
The Warp Tool in Adobe Stock is a powerful feature that allows users to manipulate images seamlessly. Whether you’re a seasoned designer or a novice, mastering this tool can enhance your creativity and efficiency in creating stunning visuals.
Here’s what you need to know about the Warp Tool:
- What is the Warp Tool? The Warp Tool allows you to distort shapes and images in a fluid manner. It’s ideal for creating abstract designs, enhancing portraits, or adjusting elements to fit a specific layout.
- How to Access the Warp Tool:
- Open your design in Adobe Stock.
- Select the layer you wish to modify.
- Navigate to the 'Edit' menu, then choose 'Transform' and select 'Warp'.
- Common Uses of the Warp Tool:
- Adjusting facial features in portrait photography.
- Creating wave effects for abstract art.
- Modifying text effects for unique typography.
- Best Practices:
- Zoom in for precision when distorting small details.
- Use subtle adjustments to avoid unnatural looks.
- Always work on a duplicated layer to preserve the original image.
By employing the Warp Tool, designers can unlock new dimensions in their artwork, pushing the boundaries of creativity. Familiarizing yourself with its various applications can greatly improve your design workflow.
Conclusion: Mastering the Warp Tool in Adobe Stock is essential for any designer looking to elevate their projects. Practice regularly, and you'll find an array of possibilities within this flexible tool.
Further Resources: To continue learning, consider checking out Adobe's official tutorials, joining graphic design forums, or exploring online courses on platforms like Udemy or Skillshare.
 admin
admin








