Adobe Premiere Pro is a leading video editing software that has transformed how filmmakers, content creators, and editors bring their stories to life. Whether you’re a newbie or a seasoned pro, Premiere Pro offers a robust toolkit that caters to all skill levels. It's widely recognized for its versatility, allowing you to edit videos for platforms ranging from YouTube to feature films.
The software integrates seamlessly with other Adobe Creative Cloud applications, meaning if you’re familiar with Photoshop, After Effects, or Audition, you’ll find a lot of familiar features that will make your editing experience smoother. What sets Premiere Pro apart is not just its powerful editing capabilities but also its extensive options for color correction, sound editing, and of course, text editing.
In this post, we’ll delve into the art and science of text editing in Premiere Pro, exploring how to manipulate text layers to enhance storytelling, convey information effectively, and maintain visual appeal. Let's get started on this journey to mastering one of the most crucial elements of video editing: text!
Understanding Text Layers
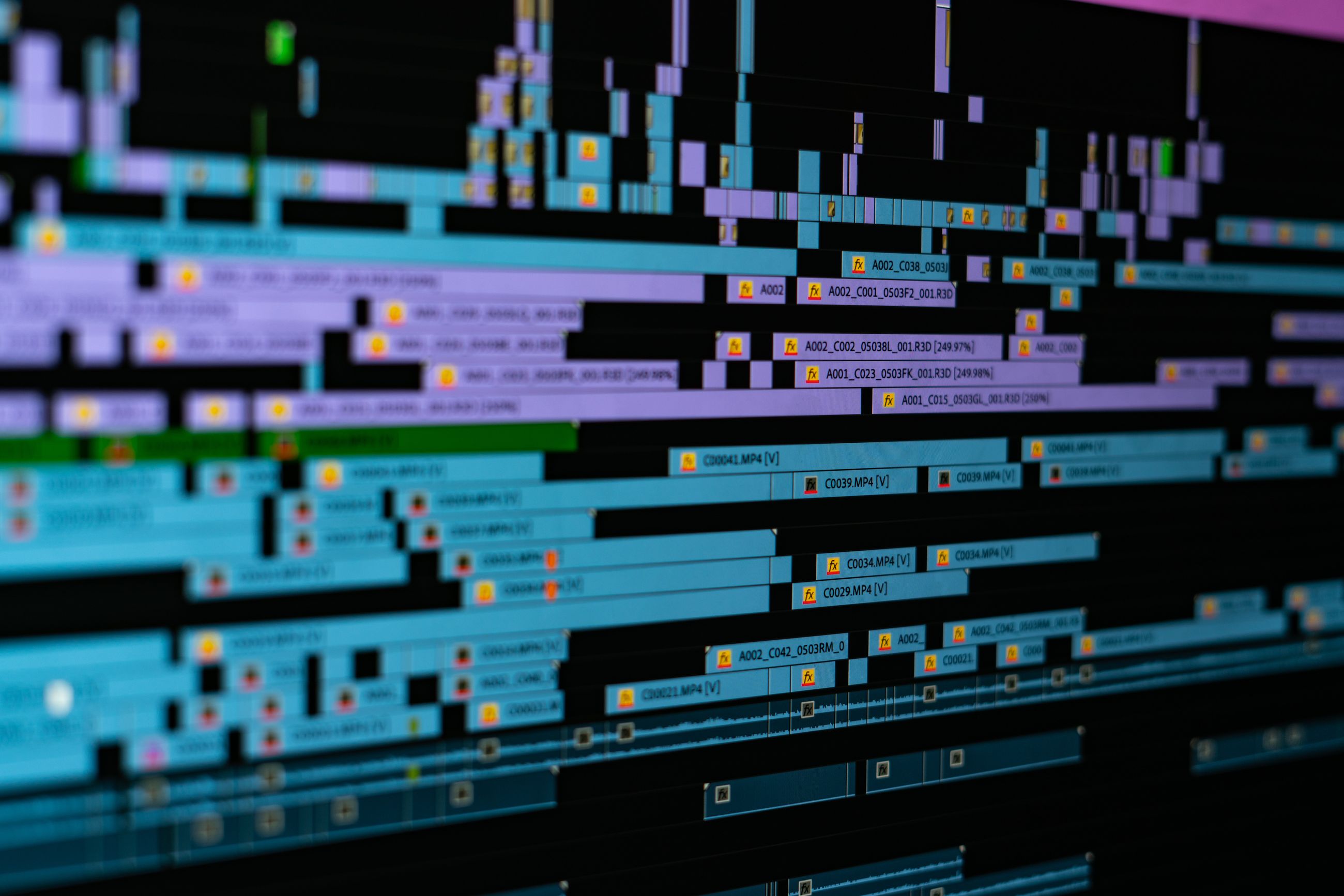
Text layers in Adobe Premiere Pro are essential for adding titles, captions, and other on-screen text elements that inform and engage viewers. At first glance, it might look simple to add text, but there’s a lot you can do to ensure it captures attention and complements your video's tone.
When you create a text layer, you're actually using the Essential Graphics panel, which provides a variety of options to customize your text. Here’s a breakdown of how to master text layers:
- Creating a Text Layer: To create a text layer, simply click on the Type Tool (T) and click on your program monitor where you want to add the text. Type out your desired content.
- Adjusting Font and Size: Select your text and navigate to the Essential Graphics panel. Here, you can experiment with different fonts, sizes, and styles to find the perfect match for your project.
- Color and Outline: Colors can evoke emotions and set the mood. Use contrasting colors against your video background to ensure readability. You can also add outlines or shadows to make your text stand out.
- Positioning and Alignment: Use the alignment tools in the Essential Graphics panel to perfectly center or align your text, ensuring it fits well within your video frame.
- Animation and Effects: Give your text layers some flair with the Animation feature. You can create stunning transitions, fades, or even make them bounce on screen using keyframes.
By mastering text layers, you can add professionalism and polish to your videos, making them more engaging and informative. Experiment with different styles and effects to develop a unique look that reflects your personal or brand identity!
Also Read This: How to Enlarge Purchased Adobe Stock Image
How to Add Text to Your Project
Adding text to your project in Adobe Premiere Pro is a smooth and straightforward process. Whether you're creating titles, captions, or annotations, you can customize your text to fit the style of your project. Here’s a step-by-step guide to get you started:
- Open the Essential Graphics Panel: Go to Window > Essential Graphics to open this essential tool. It's your one-stop shop for creating and managing text in Premiere Pro.
- Select a Graphics Layer: Click the “+” icon in the Essential Graphics panel to create a new graphic layer. Choose “Text” from the options.
- Type Your Text: With the Text tool selected, click anywhere on the Program Monitor and start typing your desired text. It’s that easy!
- Position Your Text: Once your text is in place, use the Selection tool to drag it around and position it wherever you want on the screen.
- Adjust the Text Box: If you wish to make your text box larger or smaller, simply click and drag the corners of the text box to resize it.
And bam! Your text is now part of your project. You can continue to refine and tweak it by diving into the editing properties, which brings us to the next section!
Also Read This: Maximizing Efficiency by Automating Your Posting Process on Behance
Editing Text Properties
After adding text, the real fun begins! Adobe Premiere Pro offers an array of options to edit text properties that can elevate your project. You can customize everything from the font to the background color. Here’s how:
| Property | Description |
|---|---|
| Font Style | Select from a variety of fonts to match your project's aesthetics. |
| Text Size | Adjust the size of your text using the font size slider or input box. |
| Color | Click on the color box to pick a vibrant color that stands out. |
| Alignment | Align your text left, center, or right to create a visual balance. |
| Opacity | Adjust the transparency of your text for layering effects. |
To edit these properties, simply select your text in the timeline, and navigate back to the Essential Graphics panel. From here, you can see the options available for customization.
Remember, the key to great text in your video is ensuring it complements the visuals while remaining readable. Don't hesitate to experiment with different combinations until you find the perfect look for your project!
Also Read This: Explore How to Purchase a Photo Through Shutterstock
Applying Animation to Text
Animating text in Adobe Premiere Pro can really take your video projects to the next level. It's not just about making your text look good; it can significantly enhance the overall storytelling of your video. So, let's dive into how you can apply animation to your text effectively!
First off, you have a variety of animation options at your disposal. Premiere Pro provides built-in text animations that can be easily applied. Here’s a quick guide on how to do it:
- Create Your Text Layer: Start by selecting the Text Tool (T) and click on your program monitor where you'd like the text to appear.
- Write Your Message: Enter your text and adjust its font, size, and color according to your project’s style.
- Apply Animation: Head to the Effect Controls panel, and look for the 'Transform' properties. Here, you can keyframe changes to position, scale, and opacity to create your animations.
- Experiment with Presets: Go to the “Effects” panel, type 'Text Animation Presets', and browse through the different styles. Double-click on one to apply it to your text.
Remember, subtle animations can often deliver a more polished result than overly flashy ones. By animating your text purposefully, you can add excitement while keeping the focus on your message!
Also Read This: How Showing Images in Videos Connects with Your Audience
Using Stock Text Templates
Not everyone has the time or creativity to design stunning text from scratch. That's where stock text templates come in handy! Adobe Premiere Pro provides a variety of text templates that can speed up your editing process while still maintaining high production quality.
Using stock templates is simple and here’s how to get started:
- Accessing the Essential Graphics Panel: Navigate to 'Window' and select 'Essential Graphics'. This panel allows you to search for and manage your text templates.
- Browse Available Templates: In the Essential Graphics panel, click on the 'Browse' tab. Here, you’ll find a selection of Motion Graphics templates (MOGRT) that you can use.
- Customizing Your Template: After dragging a template onto your timeline, you can customize it by clicking on it, then adjusting properties in the 'Edit' tab. Change fonts, colors, sizes, and other settings to match your project's aesthetic.
- Preview Your Work: Always play the animation preview in your timeline to ensure it fits well within your video’s pacing and style. Adjust as needed!
Using stock text templates means you can save time without sacrificing quality. Plus, you’ll find designs that can spark your creativity—so don’t hesitate to explore what’s available!
Also Read This: How to Export from iMovie to YouTube Easily
Finalizing and Exporting Your Project
Once you’ve meticulously edited your text elements in Adobe Premiere Pro, the next big step is to finalize and export your project. This is where all your hard work comes together in a polished video ready for sharing or publishing. But don’t rush through this process! Let's break down the essential steps to ensure everything looks just right.
First, make sure to review your entire project. Play it back from start to finish, paying close attention to:
- Text readability: Is all the text legible and appropriately placed?
- Audio levels: Are your audio and background music levels well-balanced?
- Transitions: Do text transitions flow smoothly with video content?
After you are satisfied with the editing, it’s time to export. Here’s how:
- Go to File > Export > Media.
- Choose your desired format. For online use, H.264 is a popular choice.
- Select your preset. You can go with Match Source – High bitrate for top quality.
- Adjust the output settings as needed, especially if you’re targeting specific social media platforms.
- Click on Export to render your final video.
Now you have your video all set! Remember to save your project files and any custom text templates for future use. This will save you time on your next project!
Conclusion and Tips for Effective Text Editing
Congratulations! You've journeyed through the essentials of text editing in Adobe Premiere Pro. Whether you're creating dynamic titles, engaging subtitles, or simple captions, remember that text is not just an add-on; it can significantly impact how your audience perceives your video content.
Here are some key takeaways and tips that can make your text editing process smoother:
- Prioritize Clarity: Always prioritize legibility over creativity. Make sure your text is readable at different sizes.
- Consistency is Key: Use a consistent font style and color scheme. This creates a cohesive look throughout your project.
- Use Motion Sparingly: While dynamic text animations can enhance visual interest, don’t overdo it! Simple can often be more effective.
- Play with Timing: Ensure that your text appears and disappears at the right moments, enhancing the viewer's experience.
By mastering these techniques and keeping these tips in mind, you’re set to create professional-looking videos that captivate your audience. Keep practicing, and soon, effective text editing in Premiere Pro will become second nature!
 admin
admin








