Have you ever wanted to elevate your video projects but didn’t know where to start? Well, here’s the scoop! Storyblocks and After Effects templates are your creative best friends. With Storyblocks, you gain access to a treasure trove of high-quality stock footage, audio, and images. But what shines even brighter are the After Effects templates. They allow you to create stunning animations and effects without spending hours learning how to do it from scratch.
In a nutshell, After Effects is a powerful tool for motion graphics and visual effects, and Storyblocks enhances this experience with easy-to-use templates. Whether you’re a newbie or a seasoned pro, these templates can bring your creative visions to life with minimal fuss. Stay tuned as we dive deeper into how you can get started and make the most of these fantastic resources!
Getting Started with After Effects

Diving into After Effects might seem daunting at first, but trust me, it’s easier than you think! First things first, let’s get you set up. Here’s a quick checklist:
- Install After Effects: Download it from Adobe’s website. They usually offer a free trial.
- Familiarize Yourself with the Interface: Take a stroll through the workspace. Look out for panels like the Project panel, Timeline, and Composition panel.
- Start a New Project: Just hit ‘New Project’ when you launch the app and don't be afraid to create!
Next, let’s explore the core features that will help you work with templates:
| Feature | Description |
|---|---|
| Keyframes | These are your best pals for creating animations. They let you control the properties of your layers over time. |
| Layers | Think of them as different elements of your project. You can have text, images, or videos as layers. |
| Effects | These are magical! Apply filters and enhancements to your layers to make them pop. |
Once you’re comfortable with the basics, you can start importing those Storyblocks templates and customizing them to your heart's content. Remember, practice makes perfect, so don’t hesitate to experiment! Happy editing!
Also Read This: How to Enlarge Purchased Adobe Stock Image
3. Downloading and Importing Storyblocks Templates
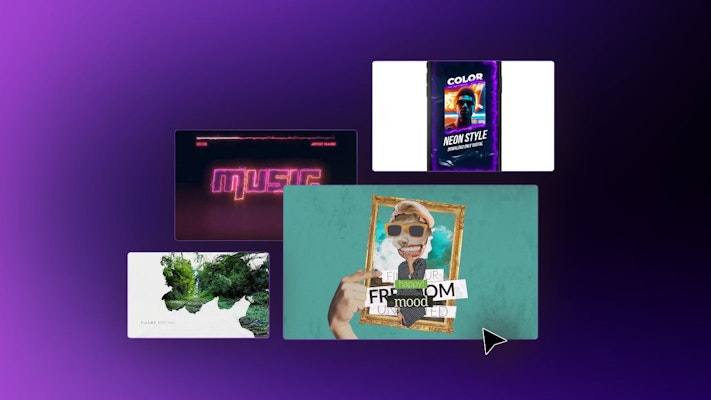
Getting started with Storyblocks templates is a breeze, especially when you're ready to elevate your After Effects projects. First things first, you need to download the templates. Here’s how to do it:
- Create an Account: If you don’t have a Storyblocks account yet, head over to their website and sign up. It’s quick and free!
- Search for Templates: Use the search bar to find the specific template you’re interested in. You can filter by categories like “motion graphics,” “titles,” or “backgrounds” for easier navigation.
- Download Your Template: Once you find a template you like, click on it to see the details. Make sure the template is compatible with your version of After Effects, then hit the download button. Voila! Your template is now on your device.
After downloading, the next step is to import the template into After Effects:
- Open After Effects: Launch the application.
- Create a New Project: Go to File > New > New Project to start fresh.
- Import the Template: Navigate to File > Import > File, and locate the downloaded template on your device. Select it and click “Open.”
And just like that, your template will appear in the Project panel, ready for you to transform it into something uniquely yours!
Also Read This: How to Download a Transparent Image for Your Projects
4. Understanding Template Structure
Now that you’ve got your templates loaded in After Effects, it's vital to understand their structure. This knowledge will empower you to manipulate these templates effectively and add your creativity to the mix. Generally, Storyblocks templates are designed with the following components:
- Compositions: These are the building blocks of your project. Each template usually contains multiple compositions, which can be accessed from the Project panel. They hold different sections of your animation or video.
- Assets and Media: Templates come with various assets like images, video clips, and audio files. These elements are often organized in folders for easy access and may be used directly in the compositions.
- Pre-comps: These are nested compositions that simplify complex animations. By opening a pre-comp, you can focus on a specific part of the animation without clutter from other layers.
- Layers: Inside each composition, you'll find layers. These layers can represent text, images, effects, and even shape layers. Understanding how to manipulate these layers allows you to customize elements effectively.
As you familiarize yourself with this structure, you’ll uncover the magic of customization. Every element can be tailored to fit your project’s unique vibe, enabling you to create stunning visuals that stand out!
Also Read This: How to Use Behance for a Content Writing Portfolio
Customizing Text and Graphics
When it comes to personalizing your After Effects projects using Storyblocks templates, one of the key areas to focus on is customizing text and graphics. It’s what gives your work a unique flair and helps convey your message more effectively. So, how do you get started?
First things first, select the template you want to customize. Once you open it in After Effects, you’ll notice that the layers are clearly organized. This makes it easier to dive into the *text layers. Simply click on the text you want to edit, and you can change the font, size, color, and even the alignment. Remember to keep readability in mind—your audience should grasp the message at first glance!
Now, let’s talk about graphics. Most Storyblocks After Effects templates come with placeholder graphics. You can replace these with your own images or vector graphics. Follow these simple steps:
- Select the layer: Click on the graphic you want to change.
- Import your graphic: Go to File > Import, and select your desired image.
- Replace: Drag your new graphic over the old layer, and hit “Replace.”
Using effects, shadows, and textures can further enhance your text and graphics. With tools like drop shadows, strokes, or even textures, you can create a richer visual experience for your audience. A little creativity can go a long way!
Also Read This: Citing Getty Images: Proper Attribution for Academic and Creative Works
Adjusting Animation and Timing
Animation is where the magic happens. While Storyblocks templates come with pre-set animations, tweaking them can make all the difference in achieving that unique look and feel you’re aiming for. So, let’s explore how to adjust animation and timing like a pro!
Once you’ve chosen your template, navigate to the composition timeline. Here, you’ll find all the keyframes responsible for your animations. Keyframes are like markers that tell After Effects when to start and stop an animation. Want a slower or faster animation? Simply drag the keyframes closer together for faster movement, or space them out for a slower effect.
Another useful trick is to adjust the easing* of your animations. This is what provides that smooth, polished look. Highlight your keyframes, right-click, and select Keyframe Assistant > Easy Ease. This enhances the start and end of your animations, making them feel more organic.
| Animation Aspect | Adjustments |
|---|---|
| Timing | Drag keyframes closer or apart |
| Easing | Right-click > Keyframe Assistant > Easy Ease |
| Motion Blur | Toggle motion blur switch for more realism |
Finally, don’t forget to preview your animations in real-time. Press the spacebar to play through your project. This will help you catch any awkward movements and ensure that everything flows seamlessly. Remember, every little tweak adds up in creating a polished final product!
Also Read This: How to Pull an Object from an Image in Inkscape
Incorporating Sound and Music
When it comes to creating captivating videos, sound and music play a vital role in elevating your content to the next level. After all, the right audio can evoke emotions, set the tone, and keep your audience engaged. So, how do you masterfully incorporate sound and music into your Storyblocks After Effects templates? Let’s break it down!
First off, here are some tips to help you choose the perfect soundtrack:
- Match the Mood: The music should complement the visuals—if your project is uplifting, select a lively track; for something dramatic, consider more intense soundscapes.
- Sound Effects: Don’t underestimate the power of sound effects! Whether it’s subtle whooshes for transitions or ambient sounds to create a setting, they can significantly enhance the viewing experience.
- Licensing: Always make sure you have the proper rights to any music or sound effects you plan to use. Luckily, platforms like Storyblocks offer a range of royalty-free audio options.
Once you’ve chosen your audio, it’s time to efficiently incorporate it into After Effects:
- Import Your Audio: Drag and drop your audio files into your project panel.
- Synchronize: Use markers or keyframes to sync your audio with the visuals, ensuring that actions or transitions align with beats or shifts in the music.
- Adjust Levels: Don’t forget to adjust the audio levels! Make sure your music and sound effects don’t overpower the dialogue or important audio elements.
By carefully selecting and syncing your sound and music, you'll create an immersive experience for your audience that will leave a lasting impression!
Also Read This: How to Send Image to Back in Google Docs
Exporting Your Final Product
Congratulations! You’ve put in the time and effort into crafting a unique masterpiece using Storyblocks After Effects templates. Now, it’s time for the exciting part: exporting your final product. This step is crucial, as it determines how your video will look and sound once shared with the world.
Here’s a simple guide to ensure you export your work flawlessly:
- Choose the Right Format: Depending on where you plan to share your video, choose formats like MP4 for web or MOV for higher quality exports. MP4 is widely compatible and is often recommended for platforms like YouTube or social media.
- Set Your Resolution: Higher resolutions provide better quality, but remember that larger file sizes can create issues when uploading. A resolution of 1080p is ideal for most platforms, while 4K is great for cinema-quality projects.
- Configure Bitrate: A higher bitrate results in better quality but also larger files. Finding the right balance based on your project’s needs is key!
Now, let’s go through the exporting process in After Effects:
- Go to File > Export: Click on the Render Queue to access the settings.
- Output Module: Here, you can select the file format and set the quality settings of your video.
- Check Audio Settings: Ensure that your audio settings are configured correctly to preserve the sound quality.
- Render: Once everything is in place, click “Render,” sit back, and await the magic of your final product!
By following these steps, you'll be well on your way to exporting high-quality videos that not only look great but also deliver an engaging story. Happy editing!
Also Read This: Simple Steps to Mirror an Image on Epson Printers
9. Tips for Adding a Personal Touch
When it comes to using Storyblocks After Effects templates, you might wonder how to make your edits stand out in a sea of similar projects. The good news? Adding a personal touch is easier than you think! Here are some tips to help you inject your unique style into your videos:
- Customize Color Schemes: One of the simplest ways to personalize your edits is to modify the color palette. Change the original colors to something that resonates more with your brand or personal style. Use the color picker tool in After Effects to experiment with different hues.
- Incorporate Original Content: Integrate your own images, footage, or graphics into the template. This could mean inserting snapshots from your last vacation or video clips of family events. Original content helps tell your story and adds a personal flair.
- Edit Text Elements: Templates often come with placeholder text, but you can go further. Don't just replace the words—experiment with typography! Changing fonts and adjusting the size or animation can dramatically alter the mood of your project.
- Use Sound Effects and Music: Sound can elevate a video just as much as visuals. Choose background music or sound effects that resonate with your audience. A carefully selected sound track can make your video feel more authentic and engaging.
- Incorporate Personal Narration: Adding your own voiceover or narrative can create a connection with your audience. Whether it's an introduction, storytelling, or just commentary, your voice adds an essential personal touch.
By implementing these tips, you'll ensure that your videos aren't just another copy; they'll reflect your unique style and voice, making your edits stand out in the crowd!
10. Conclusion and Additional Resources
Mastering Storyblocks After Effects templates offers a golden opportunity for creators of all levels. Whether you're a novice looking to learn or a seasoned pro refining your skills, the potential to create captivating videos is right at your fingertips. Let's wrap things up and point you toward some additional resources!
Key Takeaways:
- Experiment with the multitude of templates available to find the style that resonates with you.
- Always remember to customize templates to reflect your personal brand or project goals.
- Don’t shy away from trying out new techniques, effects, and personal inputs; creativity knows no bounds!
- Join online communities to share your work and gain feedback—collaboration can enhance your skills!
Looking for more resources? Here are some suggestions:
- Storyblocks Dashboard - Explore a vast library of templates and assets.
- Adobe After Effects Tutorials - Official tutorials to deepen your skills.
- RocketStock Tutorials - A plethora of guides for After Effects tips and tricks.
Embrace the freedom that comes with using Storyblocks After Effects templates, and dive into your creative journey with confidence. Happy editing!
 admin
admin








