Welcome to the world of image slicing in Canva! If you’re looking to elevate your design game, mastering image slicing can be a game changer. This technique allows you to divide a single
Accessing the Image Slicing Tool
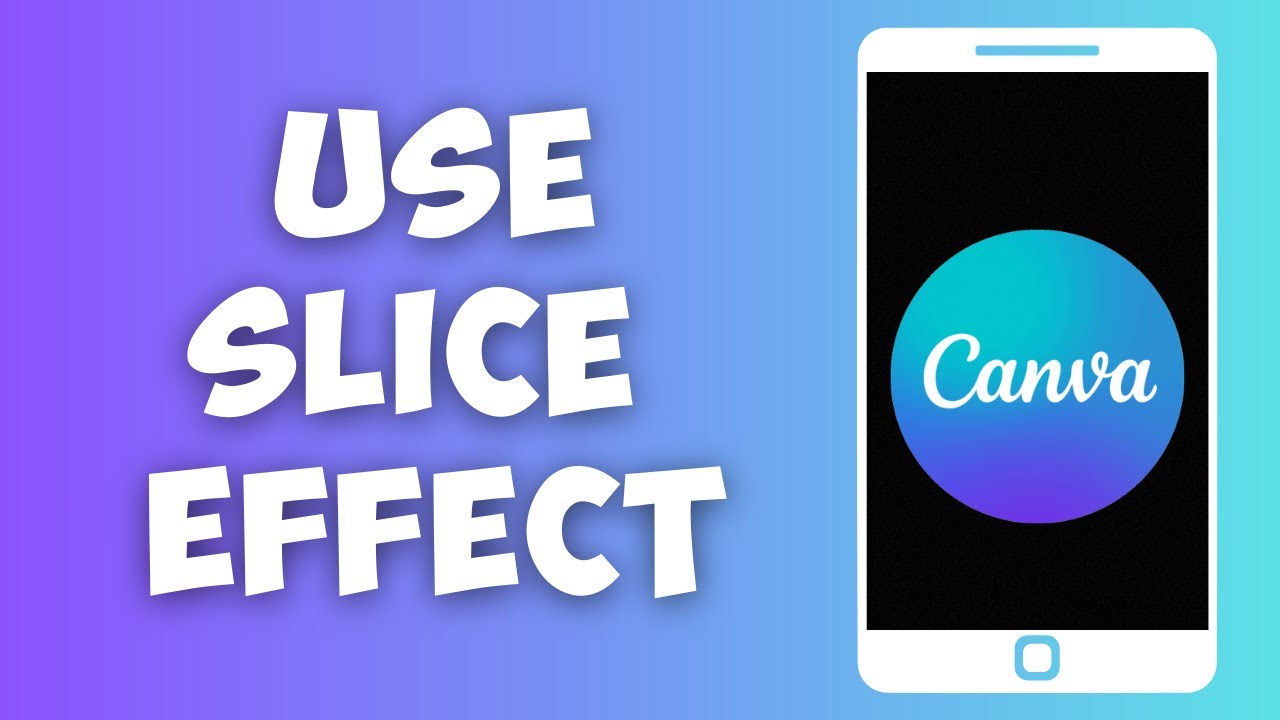
Finding the image slicing tool in Canva is straightforward, and once you know where to look, you'll be slicing images like a pro in no time! Here's how to access it:
- Log into Canva: First, head over to the Canva website and log into your account. If you don’t have an account, you can create one for free.
- Choose Your Design: Select a template or create a custom design where you want to use the sliced images. This could be anything from a social media post to a presentation slide.
- Upload Your Image: Click on the "Uploads" tab on the left sidebar, then upload the image you want to slice. You can also use images from Canva’s library.
- Select the Image: Once uploaded, click on the image to add it to your design canvas.
- Use the Slice Tool: To access the slicing feature, go to the “Effects” option in the toolbar above the canvas. Here, look for the “Slice” option. Click on it to start slicing your image.
Once you've accessed the slicing tool, you’ll see options to divide your image into grids or custom shapes. This allows for creative freedom, enabling you to style your visuals exactly how you envision. Happy slicing!
Also Read This: how to make a image transparent on google slides
3. Step-by-Step Guide to Slicing Images
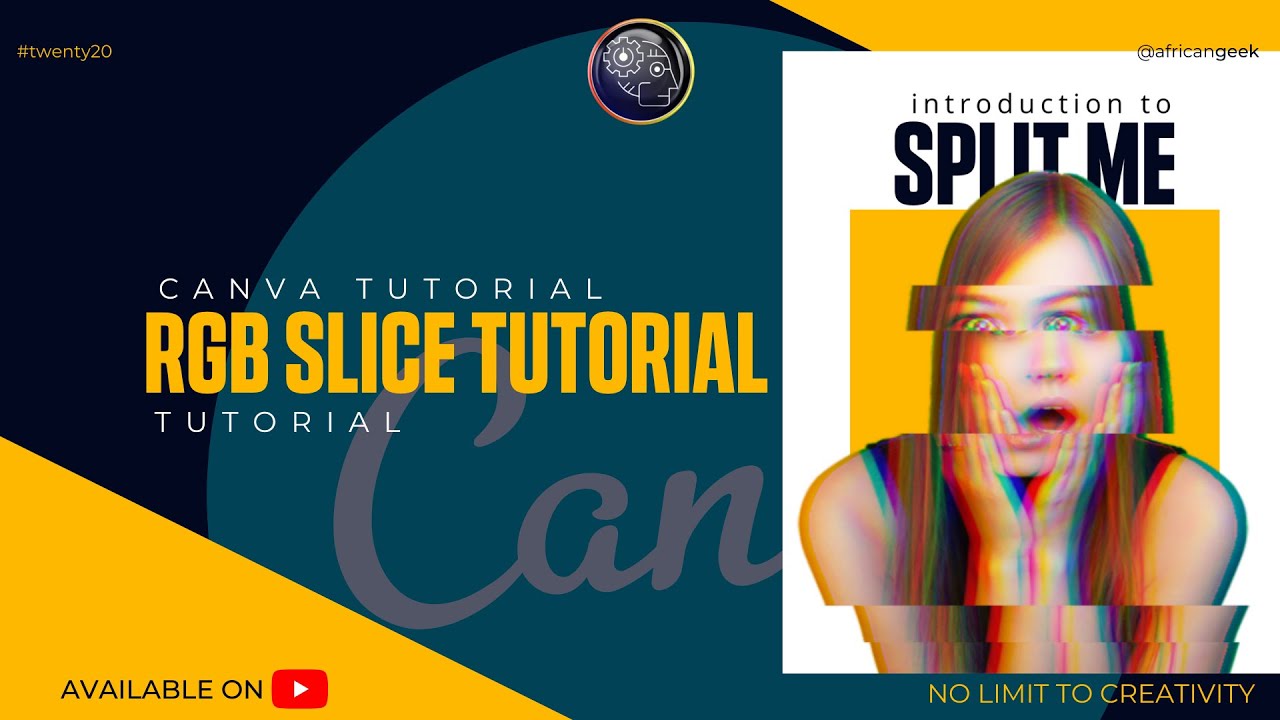
Ready to dive into the world of image slicing? It’s a fantastic way to create engaging graphics for your projects. Let’s walk through the process step-by-step:
- Open Canva: Start by logging into your Canva account. If you don’t have one, it’s quick and free to sign up!
- Create a New Design: Click on the 'Create a design' button and choose your desired dimensions or select a template that suits your needs.
- Upload Your Image: Go to the 'Uploads' tab on the left sidebar. Click ‘Upload media’ to select the image you want to slice from your computer.
- Drag Your Image: Once uploaded, simply drag your image onto the canvas. Resize it if necessary to fit your design layout.
- Use the Grid or Guides: To help with precision, enable the grid or drag guides to outline where you want to slice your image.
- Slice Your Image: Select your image, and use the 'Crop' tool. Adjust the dimensions as needed. Once you’re happy with the first slice, click ‘Done’ and duplicate the image as needed.
- Repeat the Process: For each slice, repeat the cropping process until you’ve sliced the image into your desired sections.
And there you go! You now have beautifully sliced images ready for your design.
Also Read This: Maximize Your Earnings on Dailymotion with Enhanced Content Strategies
4. Best Practices for Image Slicing
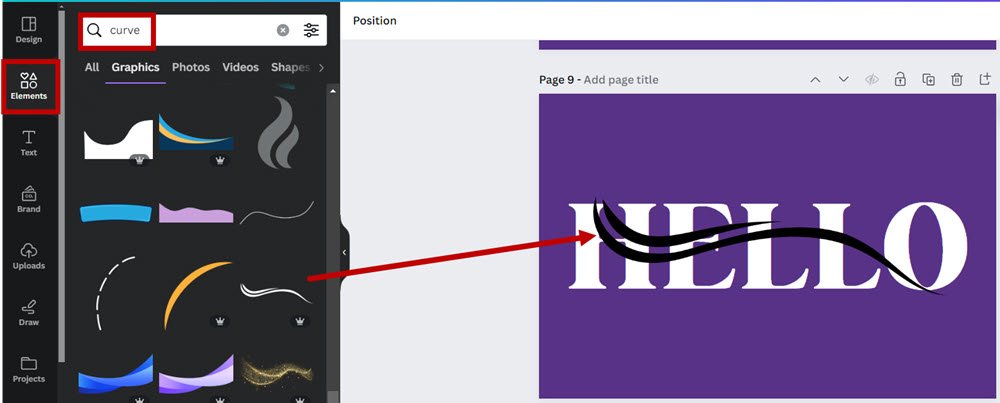
Slicing images can be a game-changer, but like all things, it comes with its own set of best practices to ensure you achieve the best results. Here are some tips to keep in mind:
- Maintain Quality: Always start with high-resolution images. Low-quality images can become pixelated when sliced, affecting your overall design.
- Consistent Dimensions: Make sure each slice maintains a consistent dimension for a more cohesive look in your layout.
- Use Grids: Leverage Canva’s grid feature to keep your slices aligned and proportionate. This helps in achieving a professional finish.
- Experiment with Overlapping: Slices don’t always have to be separate. Consider overlapping them slightly for a layered effect, which can create depth in your design.
- Label Your Slices: Organize your sliced images by naming them clearly in your uploads section. This makes it easier to find and manage them later.
- Test Different Layouts: Don't be afraid to experiment! Try different arrangements of your slices to find what works best for your project.
By following these best practices, you’ll not only make the slicing process smoother but also enhance the overall impact of your visuals.
Also Read This: Why SugarCRM is a Smarter Way to Manage Customer Relationships
Common Mistakes to Avoid

When diving into image slicing in Canva, it’s easy to make some common missteps that can lead to frustration or subpar results. Here are some pitfalls to watch out for:
- Not Keeping Original Images: Always save your original images before slicing. If something goes wrong, you’ll be thankful you have the unaltered version to fall back on.
- Overlooking Dimensions: Ensure your slices maintain the same proportions. Distorting images can ruin the aesthetic. Check the dimensions and lock the aspect ratio when needed.
- Ignoring Alignment: Misaligned images can disrupt the flow of your design. Utilize Canva's alignment tools to keep everything perfectly in place.
- Forgetting to Group Slices: If you don't group your sliced images, they can easily become disorganized. Grouping keeps them together for easy adjustments later.
- Neglecting Consistent Styling: If your slices have different styles, they may clash. Stick to a cohesive color palette and font choices to maintain harmony in your design.
By being mindful of these mistakes, you’ll not only save time but also enhance the overall quality of your design work in Canva.
Also Read This: 10 Tips for Capturing Stunning Landscape Photos
Creative Ways to Use Sliced Images
Sliced images can be a game-changer in your design toolkit. Here are some innovative ways to utilize them in Canva:
- Dynamic Collages: Use slices to create visually engaging collages. Mixing different images and textures can tell a story or highlight a theme effectively.
- Interactive Social Media Posts: Slice images to create a ‘before and after’ effect or to reveal a secret message. This engages your audience and encourages interaction.
- Layered Backgrounds: Create depth by layering sliced images. For example, place a sliced image of a landscape behind text to add dimension.
- Infographics: Combine sliced images with data points to create compelling infographics. It helps in visually illustrating your data while keeping it engaging.
- Unique Banners and Headers: Slice images for website banners or social media headers. This can give your headers a modern look while making them more engaging.
Exploring these creative avenues will not only enhance your design skills but also make your projects stand out!
Mastering Image Slicing in Canva
Image slicing is a powerful technique that allows designers to break down large images into smaller, manageable parts, facilitating better web performance and visual appeal. Canva offers an intuitive platform to master this skill, making it accessible even for beginners. Here’s how you can effectively use image slicing in Canva.
Steps to Slice Images in Canva:
- Open Canva: Start by creating a new design or opening an existing one.
- Upload Your Image: Click on the "Uploads" tab and upload the image you want to slice.
- Add the Image to Your Canvas: Drag the uploaded image onto your canvas.
- Use the Grid: Utilize Canva's grid feature to align and slice your image easily.
- Select the Image: Click on the image you wish to slice and choose the crop tool.
- Adjust the Crop: Drag the corners of the cropping tool to define each slice of the image.
- Download Each Slice: Once satisfied, download each section individually as you slice them.
Benefits of Image Slicing:
- Improved website loading speed
- Enhanced user experience
- Better visual hierarchy
| Feature | Benefit |
|---|---|
| Smaller File Sizes | Faster Load Times |
| Customized Layouts | More Creative Freedom |
By mastering image slicing in Canva, you can create visually stunning and efficient designs that will enhance your projects. Utilize these techniques to ensure your imagery captivates your audience while maintaining optimal performance. Remember to experiment with different slicing methods to discover what best suits your design needs!
 admin
admin








