Welcome to the world of GIMP! If you're looking to dive into the amazing realm of digital image editing, you've come to the right place. GIMP, short for GNU Image Manipulation Program, is a powerful and versatile open-source software that offers a plethora of tools for graphic design, photo retouching, and advanced
Setting Up Your Workspace
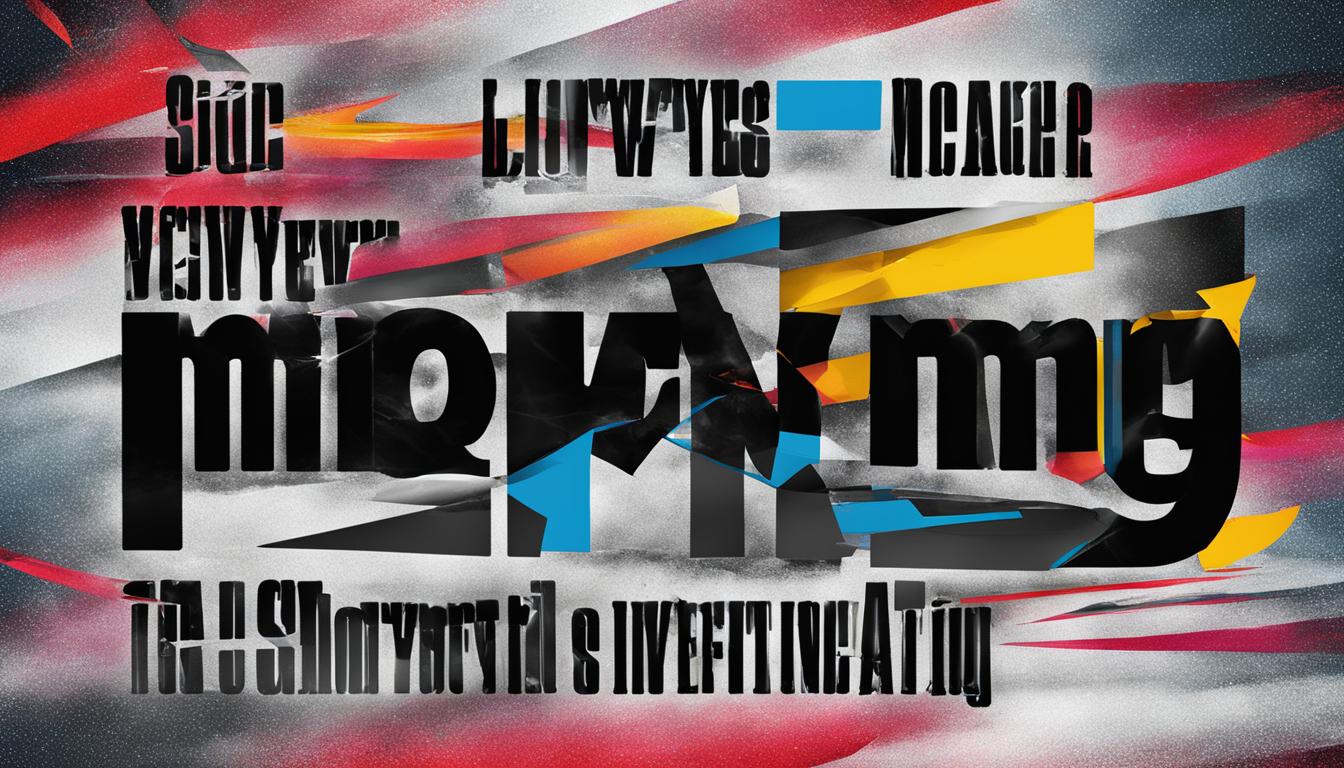
Before you start manipulating images in GIMP, it’s crucial to set up a workspace that enhances your workflow. Here’s how to get things organized:
- Start with Installation: If you haven't installed GIMP yet, visit the official GIMP website to download and install the latest version suitable for your operating system.
- Open GIMP: Launch the application. You'll be greeted with a default interface that can be customized to your liking.
- Configure the Toolbox: This is your primary tool hub where you'll find essential tools for image movement. Make sure to include the Move Tool (shortcut: M) in your toolbox.
- Arrange Your Windows: GIMP allows you to have multiple dockable dialogs. Consider closing unnecessary windows and positioning key panels like the Layers panel for easy access.
Here's a simple table to help you understand essential panels to have open:
| Panel | Purpose |
|---|---|
| Toolbox | Contains tools for editing and moving images. |
| Layers | Manages different layers of your project for intricate edits. |
| Tool Options | Adjust settings for selected tools effectively. |
So, get your workspace set up just the way you like it! With a personalized and well-organized interface, you'll find creating and moving images in GIMP becomes much more manageable and enjoyable. Happy editing!
Also Read This: Try Photorealistic AI Image Generation: A Comprehensive Guide
Opening and Importing Images

Opening and importing images in GIMP is a breeze! Whether you're diving into digital art or simply want to edit some photos, the process is quite straightforward. Let's walk through it step by step.
To get started, you have a couple of options for opening your images. Here’s how:
- File Menu: Click on the "File" menu located at the top left of your GIMP interface, then select "Open." This will launch a file explorer dialog where you can navigate to the folder where your images are stored. Once you find the image you want, just click on it and hit "Open."
- Drag and Drop: GIMP supports drag-and-drop functionality. If you have your file explorer open, simply drag the image file and drop it into the GIMP window!
- Importing Images: If you're working with file formats like PDF or SVG, you might want to use the "Import" option. Go to "File," then select "Open as Layers" to bring multiple images into one document.
It’s also good to note that GIMP supports a variety of image formats, including JPEG, PNG, GIF, TIFF, and more. So, you should be well-equipped to handle just about any file type!
Once you’ve imported your images, take a look at the "Layers" panel on the right side of the interface. Each image will be represented as a separate layer, which is crucial for further editing.
Also Read This: Explore the Steps to Download Reel from Facebook Effectively!
Selecting the Image Layer
Now that you’ve opened your images in GIMP, the next step is selecting the image layer you want to work on. This is pivotal as it determines the actions you’ll be able to perform. Here’s how to effectively select layers:
- Layers Panel: Your “Layers” panel can be found typically on the right-hand side. Each imported image appears here as a layer. To select a layer, simply click on it in the list. You’ll notice the background of the selected layer turns a lighter color, indicating it's active.
- Using Keyboard Shortcuts: If you prefer keyboard shortcuts, hitting Ctrl + Shift + L (or Command + Shift + L on Mac) will open the Layers panel, allowing you to quickly click the layer you want.
- Navigating Layers: You can also navigate layers using the arrow keys on your keyboard when the Layers panel is active. This is especially useful when you're dealing with many layers!
Once you've selected the right layer, you can now move it, transform it, or apply various edits. Remember, making edits in GIMP is non-destructive, so you can always go back and tweak your layers anytime!
Mastering these steps will set you on the right path toward becoming a GIMP wizard. Happy editing!
Also Read This: The Latest Photography Trends Reflected in Imago Images Collections
Using the Move Tool
The Move Tool in GIMP is your best friend when it comes to repositioning layers or selections within your canvas. Think of it as the magical wand that gets to place your graphics exactly where you want them without breaking a sweat!
To use the Move Tool, first, select it from the Toolbox. You can also press M on your keyboard for quick access. Once activated, you’ll notice the cursor changes to a cross symbol, indicating that you’re ready to move things around.
Here’s a step-by-step guide on how to effectively use the Move Tool:
- Select the Layer: Make sure you select the layer you want to move in the Layers panel. If you’re moving a selection, simply select it first.
- Click and Drag: With the Move Tool active, click on the area of the layer or selection you want to move. Hold down your mouse button and drag it to the desired position.
- Snap to Guides: If you have guides or grids enabled, the layer can snap into alignment with them. This is particularly useful for precision.
- Move Multiple Layers: To move multiple layers at once, hold down Shift while clicking on the layers in the Layers panel.
And just a tip: be mindful of the background layer—if it’s locked, you won’t be able to move layers beneath it. So, always check that before getting started!
Also Read This: How to Add Links to Your LinkedIn Profile With Helpful Resources
Shortcut Keys for Quick Movement
If you’re like me, you love shortcuts that make the editing process faster! GIMP offers a variety of shortcut keys that can help you with image movement, so let’s dive right in.
Here are some key shortcuts that you can use for quick movement:
| Action | Shortcut Key |
|---|---|
| Activate Move Tool | M |
| Move Selection or Layer | Ctrl + M |
| Move Up | Arrow Key Up |
| Move Down | Arrow Key Down |
| Move Left | Arrow Key Left |
| Move Right | Arrow Key Right |
Using these shortcuts, you can make fine adjustments to your layers without relying solely on your mouse. It’s like your fingers have their own direct line to your creative vision!
Remember, practice makes perfect! The more you use these tools and shortcuts, the more intuitive they will become, allowing you to focus on bringing your creative ideas to life. Happy editing!
Also Read This: How to Apply Foundation Perfectly with Essential Tips and Techniques
Adjusting Image Position with Precision
When it comes to image editing, the importance of positioning can’t be overstated. With GIMP, fine-tuning the placement of your images is a breeze. Whether you're creating a collage or layering images for a graphic design project, precise positioning is essential.
To adjust an image's position accurately, you'll want to become familiar with a few key tools:
- Move Tool: This is your go-to tool for dragging and repositioning layers. You can activate it by pressing the "M" key or selecting it from the toolbox. Simply click on the image and drag it to where you want it.
- Arrow Keys: For pixel-perfect adjustments, use the arrow keys on your keyboard while the Move Tool is active. This allows you to nudge the image in small increments.
- Alignment Tool: To align multiple images or layers, make use of the Alignment Tool. Select the layer you want to adjust and click on the Alignment Tool from the toolbox. Then choose your alignment options, like centering or aligning to the edges.
For even more precision, you can also employ guides and snapping options:
- Guides: You can add guides by going to Image > Guides. Dragging from the rulers on the sides of your workspace allows you to create horizontal or vertical guides for reference.
- Snapping: Enable snapping in GIMP to automatically align layers with guides, edges, or other layers, making it easier to achieve that perfect position.
With these tools, you’ll find that adjusting your image’s position in GIMP is not just easy but also an enjoyable part of the creative process!
Also Read This: Mastering the Canon 60D for Dailymotion A Beginner’s Guide to DSLR Photography
Saving Your Work
After putting in hard work on your image in GIMP, saving your project properly is paramount. It ensures that you can revisit and edit your work in the future without losing any details.
Here are some essential tips for saving your work in GIMP:
- Save as GIMP Project (.xcf): This format preserves all layers, paths, and other project elements, making it ideal for ongoing work. To save your project in this format, go to File > Save As and select the .xcf option.
- Export for Web or Print: If you're ready to finalize your image, you can export it into formats like .jpg, .png, or .gif. To do this, select File > Export As and choose the desired format. Adjust the quality settings as needed, especially for images intended for web use!
Remember to save frequently while working. You can use Ctrl + S (or Cmd + S on Mac) to quickly save your changes in the .xcf format. Additionally, consider creating backups of your .xcf files to prevent any data loss.
In summary, whether you're saving for continuous editing or for final output, GIMP provides various options to ensure your creative efforts are always preserved! So go ahead and save often; your future self will thank you.
Also Read This: How to Do Block Printing on Fabric at Home with Creative Techniques
Mastering Image Movement in GIMP
GIMP (GNU Image Manipulation Program) is a powerful open-source software that allows users to create, edit, and manipulate images. One of the essential skills in mastering GIMP is understanding how to effectively move and manipulate images to achieve desired results. This guide will help you master image movement in GIMP, ensuring your projects are both professional and polished.
The basics of image movement in GIMP can be broken down into several key components:
- Selecting the Move Tool: In GIMP, the Move Tool can be accessed via the toolbox or by pressing M on your keyboard. This tool allows you to select and drag layers or selections.
- Moving Layers: Ensure the correct layer is active in the Layers panel. Click on the image, and simply drag it to reposition within the canvas.
- Using the Arrow Keys: For precise movements, use the arrow keys on your keyboard to nudge the selected layer or selection by a single pixel at a time.
Additionally, GIMP provides features such as:
| Feature | Description |
|---|---|
| Guides | Use guides to align your images accurately by dragging from the rulers on top and left. |
| Snap to Grid | Enable this feature for precise alignment while moving images, ensuring they snap to the grid lines. |
| Layer Masking | Combine layers and use mask techniques to showcase selected parts of layers. |
Ultimately, mastering image movement in GIMP enhances your creative capabilities and streamlines your workflow. With practice, you will find these tools and techniques invaluable for creating stunning designs.
Conclusion and Additional Tips
In conclusion, honing your skills in image movement within GIMP requires not only familiarity with the tools but also experimentation with various techniques. Remember to utilize guides and shortcuts, and don't hesitate to explore GIMP's extensive community resources for advanced tricks and tips. The mastery of image movement will significantly improve the overall quality and efficiency of your image manipulation projects.
 admin
admin








