Image highlighting is an essential technique in graphic design that allows you to draw attention to specific elements in your visuals. In Canva, this is particularly useful for creating engaging social media posts, marketing materials, and presentations. By emphasizing certain images or parts of images, you can effectively communicate your message and enhance the viewer's experience.
Canva offers a range of tools that make it easy to highlight images. Whether you want to focus on a product, a person, or a scene, understanding the basics of image highlighting will help you create stunning visuals that stand out. The following sections will cover various methods to master this technique.
Getting Started with Canva for Image Highlighting
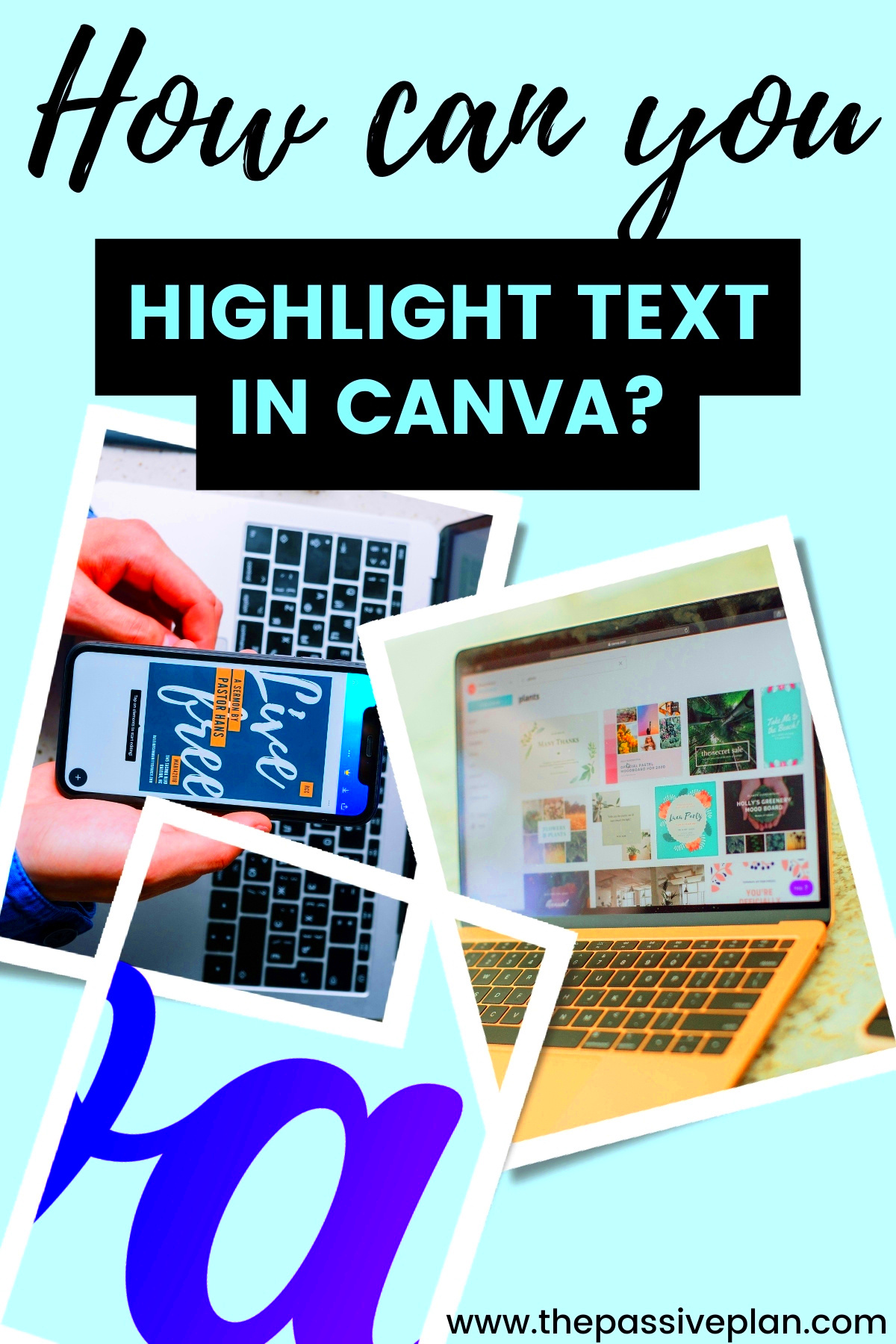
Before diving into image highlighting, you need to set up your Canva account. Follow these simple steps to get started:
- Visit the Canva website and sign up for a free account.
- Once you’re logged in, select the type of design you want to create from the homepage.
- Explore the templates available or start with a blank canvas to unleash your creativity.
Familiarize yourself with Canva's interface. The main tools you'll need are on the left sidebar, where you can access elements, text, and images. The toolbar at the top allows you to adjust your design settings. With a little practice, you’ll find it easy to navigate and use these tools effectively.
Also Read This: How to Make Money Selling Your Photos and Content on Getty Images
Using Shapes and Elements to Highlight Images
One of the most effective ways to highlight images in Canva is by using shapes and elements. Here’s how you can do it:
- Add Shapes: Choose a shape from the “Elements” tab. You can select rectangles, circles, or even custom shapes. Resize and position them over your image to create a background that draws focus.
- Adjust Opacity: To make the shape blend seamlessly with your image, adjust the opacity. This way, the image remains visible while still standing out.
- Use Borders: Adding a border around your image can create a visual separation. Go to “Elements” and choose a line or border to frame your image.
- Experiment with Color: Bright or contrasting colors can enhance the highlighted image. Consider your brand colors or choose shades that evoke the desired emotion.
By combining shapes and elements, you can create a polished look that effectively highlights your main images. Don’t be afraid to experiment with different designs until you find what works best for your project!
Also Read This: How to Apply Liquid Foundation for a Smooth Base on Dailymotion
Applying Filters and Effects for Emphasis
Filters and effects can dramatically change the way an image is perceived. In Canva, these tools allow you to enhance your visuals and create a specific mood or atmosphere. By applying filters and effects thoughtfully, you can emphasize your highlighted images and make them pop off the page.
Canva provides a variety of filters that can transform your image instantly. Here’s how to make the most of them:
- Select Your Image: Click on the image you want to edit. This will open the editing options on the top toolbar.
- Choose Filters: Click on the “Filters” button to see a selection of pre-set filters. Hover over each to see a preview.
- Adjust Intensity: Most filters allow you to adjust their intensity. Use the slider to find the right balance that enhances without overwhelming.
- Try Effects: Explore the “Effects” tab for additional options. You can add shadows, glows, or blur effects to create depth.
Combining filters and effects can also help create a cohesive look across your design. For example, if you apply a vintage filter to your main image, consider using similar effects on supporting images to maintain a consistent theme.
Also Read This: How to Make a YouTube Video on iPad With a Complete Guide for Beginners
Incorporating Text to Enhance Image Highlighting
Text can serve as a powerful tool to complement your highlighted images. It can provide context, convey a message, or simply enhance the visual appeal of your design. Here’s how to effectively incorporate text into your image highlighting strategy:
- Choose the Right Font: Select a font that matches the tone of your design. Canva offers a wide range of fonts, from elegant scripts to bold sans-serifs.
- Positioning Matters: Place your text strategically around or over the image. Ensure it does not obscure important parts of the image but still stands out.
- Use Contrast: For readability, use contrasting colors for your text. If your image is dark, opt for lighter text colors and vice versa.
- Keep it Concise: Avoid overcrowding your design with too much text. A few well-chosen words can often be more impactful than a long description.
Incorporating text thoughtfully will not only enhance your highlighted images but also guide your audience's focus and understanding of your message.
Also Read This: Overlaying Images Perfectly on Top of Each Other
Creating Custom Highlighting Styles
Creating custom highlighting styles in Canva allows you to express your unique brand identity and make your designs truly one-of-a-kind. Here’s how to develop a style that fits your vision:
Start by considering your overall design goals. What message do you want to convey? What feelings do you want to evoke? Once you have a clear vision, you can experiment with the following:
- Define a Color Palette: Choose a set of colors that reflect your brand or the mood you want to create. Use these consistently across your designs.
- Use Custom Shapes: Instead of standard shapes, create unique custom shapes that reflect your style. You can combine elements to form new shapes.
- Create Templates: Once you find a design style you love, save it as a template. This will make it easy to maintain consistency in future projects.
- Experiment with Layering: Layer different elements to create depth. You can place shapes, images, and text in a way that draws the eye to your highlighted area.
By creating a custom highlighting style, you ensure that your designs not only grab attention but also resonate with your audience
Also Read This: How to Effectively Search for Stock Images on Adobe
Common Mistakes to Avoid When Highlighting Images
Highlighting images can elevate your design, but there are some common pitfalls that can detract from your efforts. By being aware of these mistakes, you can create more effective and visually appealing graphics. Let’s explore some of these common mistakes and how to avoid them.
- Overdoing It: One of the biggest mistakes is applying too many effects or highlights to an image. This can make your design look cluttered and confusing. Aim for balance—choose one or two highlighting techniques to keep it clean.
- Ignoring Composition: Always consider the overall composition of your design. Placing a highlighted image without regard for other elements can lead to a disjointed look. Ensure all components work together harmoniously.
- Using Poor Quality Images: High-quality images are crucial for effective highlighting. Avoid pixelated or low-resolution images as they can undermine your design’s impact. Always start with high-quality visuals.
- Neglecting Text Readability: If you add text over a highlighted image, make sure it's easy to read. Avoid colors that blend into the background. Instead, use contrasting colors and consider adding a text box for clarity.
- Forgetting to Test: Always preview your design before finalizing. What looks good on your screen may not translate well on other devices. Test your designs to ensure they look great everywhere.
By being mindful of these common mistakes, you can enhance your image highlighting skills and create designs that truly resonate with your audience.
Also Read This: How to Transfer an Image onto Fabric
FAQs About Image Highlighting in Canva
When it comes to image highlighting in Canva, many users have questions. Here are some frequently asked questions to help you navigate this powerful tool more effectively:
| Question | Answer |
|---|---|
| What is image highlighting? | Image highlighting is a technique used to draw attention to specific parts of an image using colors, shapes, filters, or effects. |
| How do I apply a filter in Canva? | Select your image, click on the “Filters” button in the top toolbar, and choose a filter. Adjust the intensity using the slider for the desired effect. |
| Can I create my own shapes? | Yes! Use the “Elements” tab to combine existing shapes or create unique ones that fit your design style. |
| Is there a limit to the number of elements I can add? | No, but be mindful of composition and readability. Too many elements can overwhelm your design. |
| How can I ensure my text is readable? | Use contrasting colors, adjust the size, and consider adding a text box with a solid background to enhance readability. |
These FAQs can help clarify some common concerns, allowing you to focus on creating beautiful, highlighted images in Canva.
Conclusion on Mastering Image Highlighting Techniques
Mastering image highlighting techniques in Canva opens up a world of creative possibilities for your designs. By understanding how to use shapes, filters, text, and custom styles effectively, you can create visuals that capture attention and communicate your message clearly.
Remember to avoid common mistakes that can detract from your designs, and don’t hesitate to experiment with different techniques until you find what works best for you. With practice and a bit of creativity, you can elevate your image highlighting skills and produce stunning designs that leave a lasting impression.
Whether you’re designing for social media, marketing materials, or personal projects, these tips will help you make the most of Canva's powerful features. So, roll up your sleeves, start creating, and let your images shine!

 admin
admin








