Are you looking to enhance your presentations with better image composition? Image cropping in Keynote is an essential skill that can help you focus on the most important parts of your visuals. Whether you're a seasoned presenter or a beginner just starting, understanding how to effectively crop images can make a significant difference in the overall appearance of your slides. In this blog post, we'll explore how to master
Getting Started with Keynote
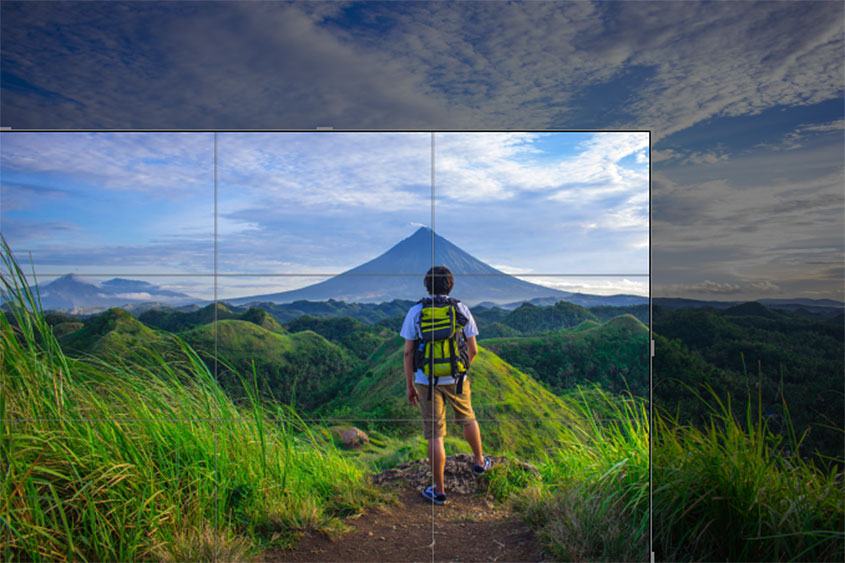
Before we dive into the nitty-gritty of image cropping, let's cover the basics of getting started with Keynote. For those who may not know, Keynote is Apple's powerful presentation software that comes packed with features designed to help you create stunning slideshows. It’s user-friendly and offers a seamless experience for users on Mac and iOS devices.
Here's how you can get started:
- Download and Install: If you haven’t already installed Keynote, you can download it for free from the Mac App Store or the App Store on your iOS device.
- Create a New Presentation: Open Keynote and select “New Document.” Choose from various templates that inspire you. Templates can give your presentation a professional feel right from the start.
- Familiarize Yourself with the Interface: Spend a few minutes exploring the menu options, toolbars, and sidebar. Understanding where everything is will save you time later on.
- Add Images: To insert images, simply drag and drop them into your slides or use the “Insert” menu. You can source images from your computer or the web.
Remember, practice makes perfect! The more you experiment with Keynote, the more you'll feel at home as you create captivating slideshows.
Also Read This: Slow Down Sounds: Decelerating Spotify Songs – Set Your Own Tempo
Using the Crop Tool Effectively
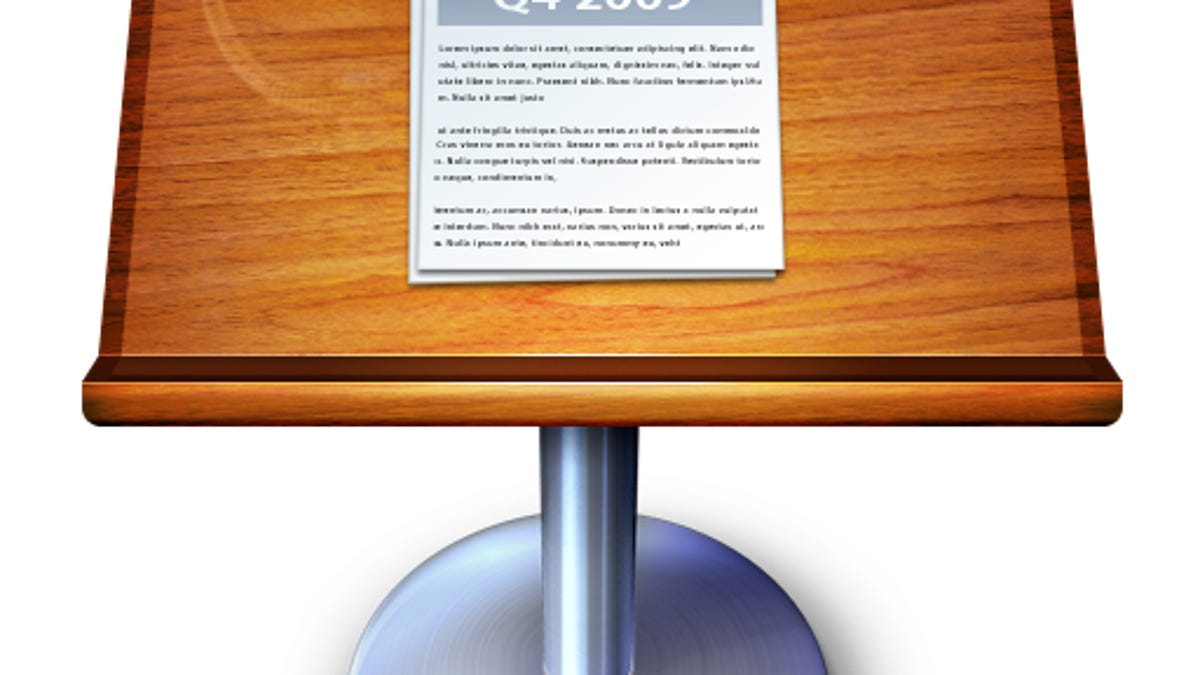
When it comes to mastering image cropping in Keynote, knowing how to use the crop tool effectively is essential. This tool is designed to help you focus on the most important parts of your image, allowing you to enhance your presentation without losing any essential details.
To start using the crop tool:
- Select the Image: Click on the image you want to crop. This will enable the formatting options in Keynote.
- Access the Crop Tool: You can find the crop tool in the Format sidebar under the “Image” tab. Simply click on “Edit Mask” to activate cropping mode.
- Drag to Define Area: Click and drag the corners of the cropping grid to define the area you wish to keep. Pay attention to the focal points of your image; this is where you want your viewer's eyes to land.
- Preview Changes: As you adjust the cropping frame, Keynote provides a real-time preview. This can help you gauge how the image will look once cropped.
- Apply the Crop: Once you're satisfied with the cropping, click outside the image, or simply hit “Done” to apply your changes.
Remember, cropping isn't just about removing distracting elements; it's about enhancing your presentation by ensuring that your visuals are as engaging as possible. Don’t be afraid to experiment with different crop ratios to see what effect it has on your overall layout.
Also Read This: How to Make a Bootable USB with an ISO Image for Installation
Adjusting Aspect Ratios and Dimensions
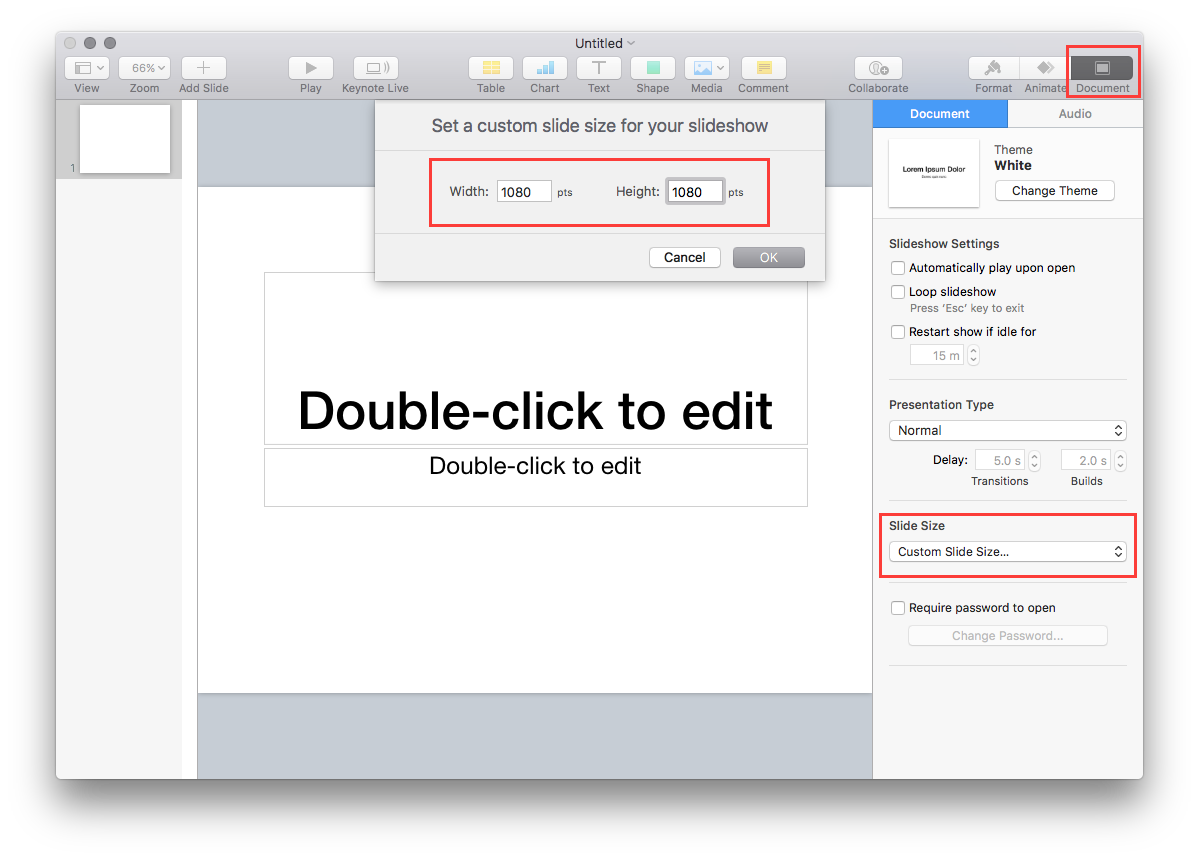
Adjusting aspect ratios and dimensions is another vital step in the image cropping process in Keynote. By manipulating these elements, you can ensure that your images fit seamlessly into your presentation while conveying the right message. Different projects may require different aspect ratios, so let's dive into how to adjust these settings.
Here’s how you can adjust aspect ratios in Keynote:
- Select Your Image: As before, start by clicking on the image you want to adjust.
- Open the Format Sidebar: Navigate to the right-hand sidebar and select the “Arrange” tab. Here, you'll find options to manipulate your image.
- Aspect Ratio Options: Under the Crop tool settings, there's an option for “Aspect Ratio.” Click it to see predefined ratios such as 16:9, 4:3, or even custom ratios. Choose one that best suits your presentation needs.
- Custom Dimensions: If you want to set a specific dimension, simply input the width and height values under “Size.” This is particularly useful for maintaining consistency across different slides.
Some tips to keep in mind:
- Using standard aspect ratios can help maintain uniformity throughout your presentation.
- Always ensure that your image doesn't become pixelated by stretching it too much; maintaining quality is key.
With these techniques for adjusting aspect ratios and dimensions, you'll find that fitting your images into your slides becomes a breeze, helping your presentation look polished and professional!
Also Read This: How Do Canva Template Downloaders Save Time for Social Media Content Creators?
Enhancing Images Before Cropping
To ensure your images look their absolute best in Keynote, it's wise to enhance them before you dive into the cropping process. Enhancements can significantly affect how your final cropped image will appear, setting the stage for a visually appealing presentation. Here are a few techniques you might find helpful:
- Adjusting Brightness and Contrast: A subtle tweak to the brightness and contrast can help bring out details that might otherwise get lost. Use the formatting pane to slide the brightness up or down and see what works best.
- Applying Filters: Consider using Keynote’s built-in filters to give your images a unique look. From vintage to modern effects, filters can drastically change the image's ambiance before you crop it.
- Sharpening Details: Sometimes, images may appear soft or blurry. Use the sharpening option to enhance edges and make the details pop.
- Correcting Color: Don’t overlook color correction! You can adjust saturation and hue to ensure your image captures the right vibe and matches your overall slide design.
In summary, enhancing your images prior to cropping them can be a game-changer. A few adjustments can make a world of difference, helping you create a cohesive and stunning presentation that draws your audience's attention.
Also Read This: How to Set Up a Behance Account and Configure Your Portfolio
Saving and Exporting Cropped Images
Once you’ve cropped your images in Keynote and are satisfied with how they look, the next step is saving and exporting them properly. This ensures you can easily access and use them in your presentations, or share them with others. Here’s what to keep in mind:
- Save Changes: First things first, make sure to save your Keynote file after you’ve cropped your images to avoid losing any adjustments you've made.
- Exporting Images: If you want to use the cropped images elsewhere, you can export them:
- Go to the ‘File’ menu.
- Select ‘Export To’ and then choose ‘Images’.
- This option allows you to choose the format (JPEG, PNG, etc.) that suits your needs best.
- Choosing the Right Format: JPEG is great for photographs, while PNG works better for images with transparency. Choose wisely based on your intended use!
- Adjusting Image Quality: When exporting, you may also have the option to adjust the quality. Higher quality might mean larger file sizes, so balance is key.
So, once you’ve finished cropping and enhancing, follow these steps to save and export your images correctly. Doing so will ensure your hard work pays off, making your presentations stand out with crisp, clear visuals!
Also Read This: How to Properly Credit a 123RF Image for Your Projects
Troubleshooting Common Cropping Issues
So, you've mastered the art of cropping your images in Keynote, but what happens when things go a little awry? Don't worry; you're not alone! Let's tackle some of the most common cropping issues you might encounter, along with solutions that will have you back on track in no time.
- Image Not Cropping as Expected: Sometimes, you might find that the cropped image doesn’t look quite right. This usually happens if there's an issue with the aspect ratio. Ensure that you have selected the correct crop handles and are maintaining the proportions that you desire.
- Images Overlapping Text or Other Objects: If your cropped image overlaps with text or other elements, try adjusting the order of your layers. You can right-click on the image and select "Send Backward" or "Send to Back" to rearrange your objects.
- Inability to Crop Beyond Image Edges: If you find that you can’t crop beyond the edges of an image, double-check the crop settings. Ensure that you’re selecting the right cropping tool, and not accidentally restricting yourself to preset settings.
- Quality Loss After Cropping: Some users notice a drop in image quality after cropping. To avoid this, always start with high-resolution images. It’s also helpful to save your images in a format that preserves quality, like PNG.
By recognizing these common challenges and understanding how to troubleshoot them, you’ll find that cropping in Keynote can become even more rewarding!
Conclusion and Tips for Best Practices
Congratulations on taking the big leap into mastering image cropping in Keynote! As you’ve learned, cropping can significantly enhance the visual appeal of your presentations, drawing your audience's attention just where you want it.
Here are some best practices to keep in mind:
- Always Use High-Resolution Images: Starting with a high-quality image ensures that your cropped version will look crisp and professional.
- Plan Your Crops: Before diving in, think about why you’re cropping. What message do you want to convey? This will guide your cropping decisions.
- Maintain Aspect Ratios Consistently: If you’re using multiple images in a presentation, try to keep the aspect ratio consistent for a polished look.
- Preview Before Finalizing: Always take the time to preview your slide before presentation. It can help catch any mistakes or misalignments.
- Practice Makes Perfect: The more you practice cropping, the better you'll get at it! Experiment with different techniques and styles.
By following these tips, you'll not only improve your cropping skills but also enhance the overall quality of your presentations. Happy cropping!
 admin
admin








