Hey there! If you’re enjoying YouTube TV on your Android device but feel a little overwhelmed by managing your access or signing out, don’t worry! In this post, we’re going to break it down into simple steps. Whether you’re sharing your account with family or just want to ensure your viewing experience is secure, we’ve got you covered. Let’s dive into understanding how permissions work on YouTube TV.
Understanding YouTube TV Permissions
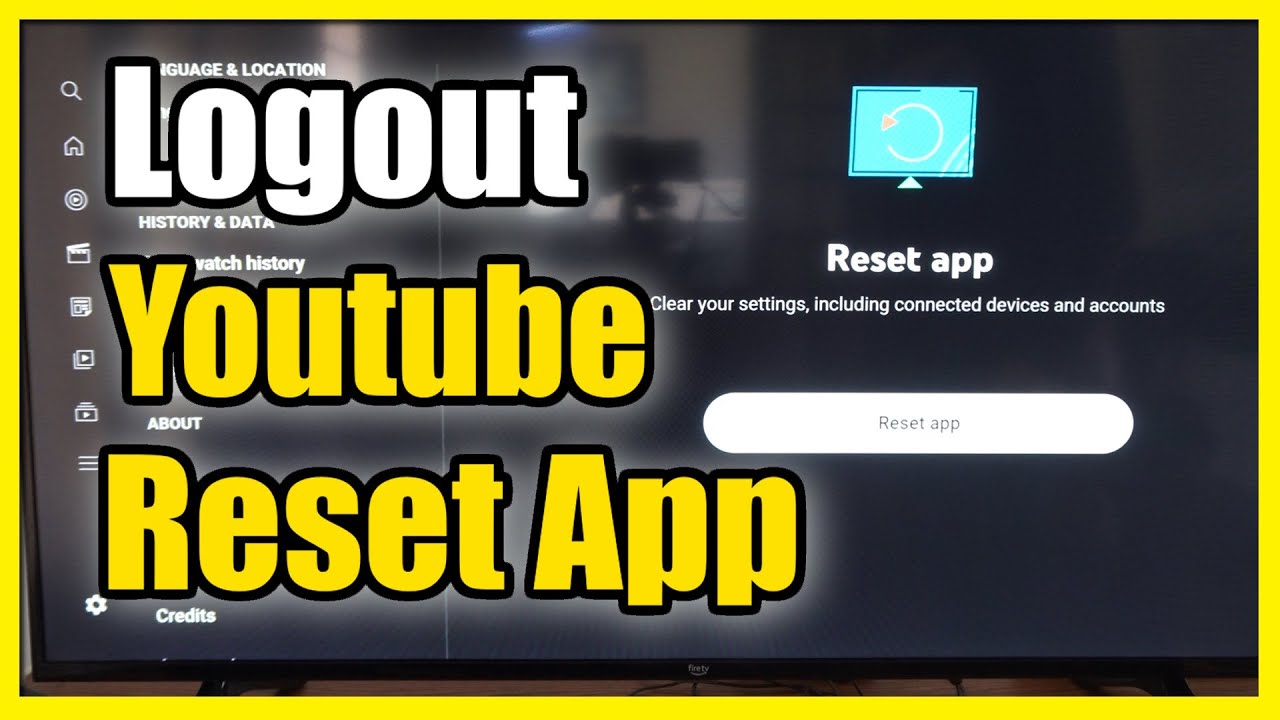
So, what exactly are YouTube TV permissions? It’s a fancy way of talking about the different settings and access controls that let you manage who can view your content and what features you can use. Let’s explore this a bit further!
- Account Access: Your YouTube TV account isn't just limited to one device. You can log in on multiple devices, but each device will need the right permissions to access your account without interruptions. This is particularly helpful if you’re sharing with family, as everyone can enjoy their own viewing experience.
- Device Limitations: YouTube TV allows streaming on up to three different devices simultaneously. If you’re sharing your account, you might need to set some boundaries to avoid conflicts. Make sure to keep track of who’s logged in where!
- Profile Settings: You can create multiple profiles within your YouTube TV account. Each profile can have its own watch history, recommendations, and saved shows. This feature allows personalized viewing experiences for everyone in your household.
- Sign-In Notifications: When your account is accessed from a new device, YouTube TV sends notifications. This adds an extra layer of security and lets you know if someone is using your account without your permission.
Understanding these permissions helps you take control of your YouTube TV experience, ensuring that you and your family enjoy seamless viewing while maintaining security. Ready to manage your access? Let's keep going!
Steps to Access Your YouTube TV Settings
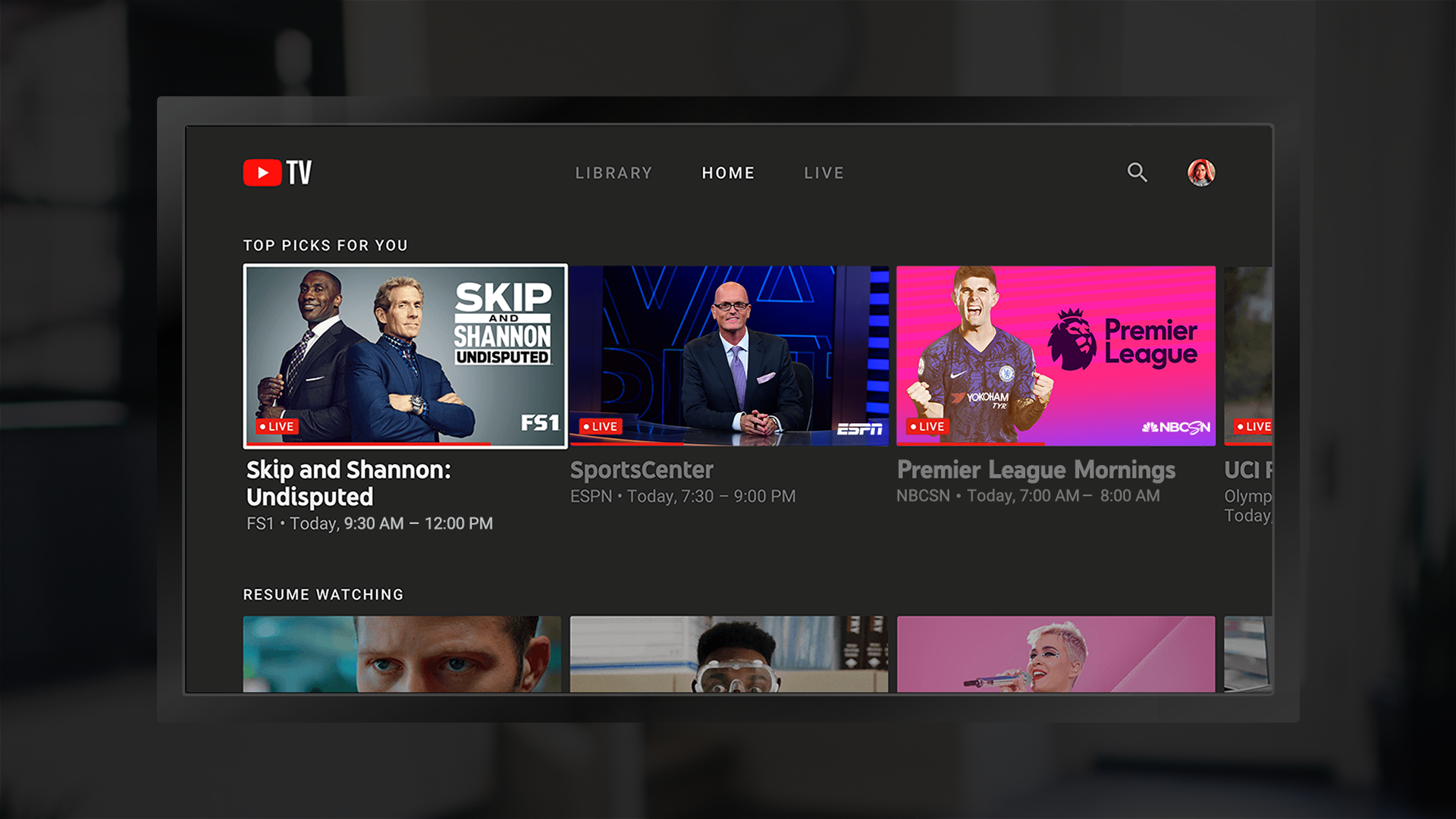
Accessing your YouTube TV settings on an Android device is a straightforward process. It's important to familiarize yourself with these settings so you can manage your subscriptions, preferences, and account information. Here’s how to get to your settings:
- Open the YouTube TV App: Ensure you have the YouTube TV app installed on your Android device. Locate the app on your home screen or app drawer and tap to open it.
- Sign In if Needed: If you're not already signed in, enter your account credentials to gain access to your account.
- Access the Profile Icon: Once you're in the app, look for your profile icon. This is usually located in the top right corner of the screen. Tap on it to open your account options.
- Select Settings: From the dropdown menu that appears, find and select the 'Settings' option. This will take you to a new screen with various settings related to your account.
- Explore Your Settings: Here, you will see different categories like 'Account', 'Playback', 'Notifications', and 'Help'. Feel free to tap on each category to view and adjust your settings as needed.
By following these simple steps, you'll be able to access your YouTube TV settings easily. This is your hub for managing everything from your subscription plan to video quality preferences.
How to Sign Out of YouTube TV on Android Devices
If you need to sign out of your YouTube TV account on your Android device, perhaps to switch accounts or due to privacy concerns, it’s a pretty simple process. Here’s a step-by-step guide:
- Open the YouTube TV App: First, launch the YouTube TV app on your Android device, just like you would to access your settings.
- Go to Your Profile Icon: Tap on your profile icon located in the top right corner of the screen. This will open up a menu with several options.
- Scroll Down to Find 'Sign Out': Keep scrolling in the dropdown menu until you see the ‘Sign Out’ option. This is usually at the bottom of the list.
- Confirm Sign Out: A prompt may appear asking you to confirm your decision to sign out. Be sure to select 'Yes' or 'Sign Out' to complete the process.
And that's it! You’ve successfully signed out of YouTube TV on your Android device. It’s a great way to keep your account secure, especially if you’re lending your device to someone else or switching between multiple accounts.
5. Managing Access for Multiple Users
So, you share your YouTube TV subscription with family or friends? No problem! Managing access for multiple users is a breeze on Android devices. YouTube TV allows you to add family members to your account, so everyone can enjoy their favorite shows without stepping on each other’s toes.
Here's how you can effectively manage access:
- Creating a Family Group: First, you can create a family group if you haven’t done so already. Head over to the YouTube TV settings, choose "Family Sharing," and invite family members to join. You can add up to five family members, and they must be over 13 years old.
- Individual Profiles: Each family member can have their own individual profile. This means personalized recommendations based on what they like to watch. Just head to “Library” and select “Add Account.” Easy peasy!
- Switching Between Profiles: Switching between profiles is straightforward. Tap on your profile icon in the top right corner, and you’ll see a list of available profiles. Pick the one you want to use and dive into the content.
- Managing Permissions: You can also manage permissions for your family group. For instance, decide who can make changes to the account settings or who has access to premium features.
This way, everyone has a tailored experience without any interferences. Just remember, if someone leaves your family group, they’ll lose access to your YouTube TV, so manage those invitations wisely!
6. Troubleshooting Common Issues
We’ve all been there—excited to binge-watch our favorite series, only to face an issue that interrupts our groove. Don’t you fret! If you're facing problems with managing YouTube TV access or signing out on your Android device, troubleshooting these common issues can be quite simple.
Here’s a handy guide to get you back on track:
- Unable to Sign In: If you can’t sign in, double-check your credentials. Ensure that you’re entering the correct email and password. If you've forgotten your password, you can easily reset it.
- App Crashing: Sometimes the app may crash unexpectedly. Try closing the app completely and reopening it. If that doesn’t work, consider uninstalling and reinstalling the app.
- Issues Adding Family Members: If you’re facing issues adding family members, make sure they meet the criteria (19 years old and residing within the same household). Also, check your subscription plan to ensure you haven't hit the limit.
- Streaming Problems: If streaming is lagging or buffering, check your internet connection. A steady Wi-Fi connection is crucial, so consider restarting your router if things aren’t smooth.
Most issues can be solved with these straightforward steps, but if problems persist, don’t hesitate to reach out to YouTube TV support for further assistance. Happy watching!
Manage YouTube TV Access and Sign Out on Android Devices
YouTube TV is a popular streaming service that allows users to watch live TV from various channels, providing access to movies, sports, and shows. Managing your YouTube TV access, especially on Android devices, is essential for maintaining your account's security and ensuring that no unauthorized users have access. This guide will walk you through the process of signing out and managing your account settings effectively.
To manage your YouTube TV access on your Android device, follow these steps:
- Open the YouTube TV app: Tap on the YouTube TV icon to launch the app on your Android device.
- Access your profile: Click on your profile picture in the upper-right corner of the screen.
- Select Settings: Once in your profile, choose the “Settings” option from the dropdown menu.
- Manage Account: Navigate to the “Account” section to view your current plan, payment information, and subscription status.
- Sign Out: If you wish to sign out, scroll down to the bottom and select “Sign Out.” This will remove access from the current device.
Furthermore, here are some additional tips for managing your account:
| Tip | Details |
|---|---|
| Change Password | Regularly update your password for added security. |
| Manage Devices | Monitor active devices linked to your account and remove any that are unfamiliar. |
| Use Two-Factor Authentication | Enable two-factor authentication for an extra layer of security. |
By following the aforementioned steps and tips, you can easily manage your YouTube TV access and ensure your account remains secure on your Android device. Always keep your access settings updated to enjoy uninterrupted streaming experiences.
 admin
admin








